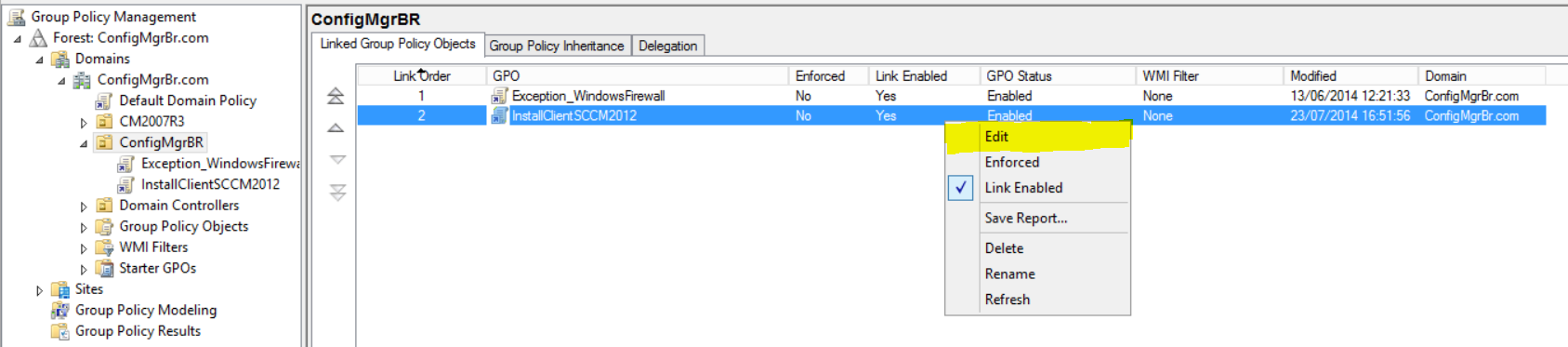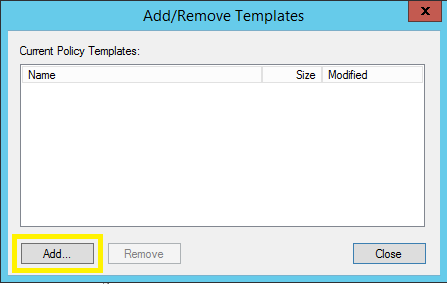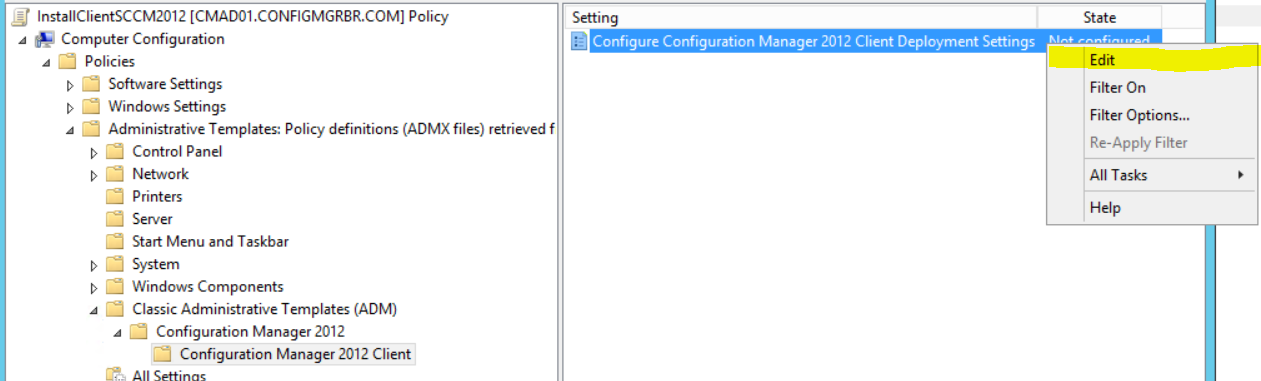Instalando Client do SCCM 2012 por GPO
Pessoal,
Para um melhor funcionamento o SCCM tem a necessidade que o client seja instalado para um maior número de estações e servidores do domínio.
Por alguns motivos o modo Push de instalação de clientes, não está conseguindo abranger um maior número de estações, devido a regras de firewall ou políticas de segurança.
Para que estes números de clientes seja o maior possível, sugerimos que seja feito a instalação dos clientes por GPO.
Abaixo será descrito como utilizar esta funcionalidade.
Como instalar cliente do SCCM usando GPO
Para que o cliente do SCCM seja instalado, é necessário criar uma GPO atribuindo a aplicação que será instalada, abaixo o procedimento de como executar este passo a passo:
Abra o Control Panel\System and Security\Administrative Tools em seguida Grupo Policy Management.
Em seguida clique com botão direito no local que será criado a GPO de instalação do cliente e clique em Create a GPO in this domain, and Like it here...
Conforme abaixo adicione o Nome da GPO e clique em OK
Antes de iniciar a criação do pacote é necessário que o cliente do SCCM seja copiado para algum compartilhamento acessível.
Neste caso utilizaremos um compartilhamento, vá até o caminho D:\SMSSETUP\BIN\I386 e copie arquivo ccmsetup.msi para o compartilhamento acessível conforme o. Ex: \\CMCAS\Package\ClientGPO
Após criar a GPO clique com botão direito na GPO e clique em Edit
Em seguida crie um novo pacote conforme a seguir: Computer Configuration – Policies – Software Settings – New – Package
Ao clicar em Package acesse o caminho que o arquivo ccmsetup.msi foi copiado. Ex: \\CMCAS\Package\ClientGPO
Selecione a opção Advanced e clique em OK
Conforme a tela abaixo, no campo Name: defina um nome no qual é possível identificar no momento da instalação do cliente.
Não faça alterações nas outras abas, em seguida clique em OK
Após criar o pacote o mesmo ficará conforme abaixo
Nos próximos passos iremos configurar o template do sccm com objetivo de definir as linhas de comando para instalação do cliente.
Configurando o assinalamento automático aos Clientes do SCCM
Após criar a GPO para instalação do cliente, vamos adicionar o template para que seja configurado o assinalamento do cliente no momento da instalação do Client.
Clique com botão direito em seguida clique em Edit conforme abaixo.
Ao abrir a GPO a mesma ficará conforme a tela abaixo.
Clique em Computer Configuration – Policies – Administrative Templates: Policy definitions (ADMX files) conforme abaixo:
Na tela Add/Remove Tamplates, clique em Add conforme abaixo
Ao clicar em Add, procure o local que está a mídia do SCCM. Ex: D:\
Em seguida selecione o item D:\SMSSETUP\Tools\ConfigMgrADMTEMPLATES conforme abaixo:
Selecione o Template CONFIGMGR2007INSTALLATION.ADM em seguida clique em Open
Em seguida clique em Close conforme abaixo:
Após adicionar o template, iremos configurar o mesmo.
Na GPO InstallClientSCCM2007R3, vá até Computer Configuration – Policies – Administrative Templates – Configuration Manager 2012 – Configuration Manager 2012 Client.
Em seguida clique com botão direito em Configure Configuration Manager 2012 Client Deployment Settings e clique em Edit
Ao editar o template abrirá a tela abaixo.
Selecione a opção Enabled em seguida adicione a linha de comando no campo CCMSETUP
EX: SMSSITECODE=AUTO FSP=CMPR01
Em seguida clique em OK
Após a configuração da política a mesma ficará conforme abaixo.
Com essas configurações as máquinas que estiverem na OU e não tenham o cliente do SCCM instalado, o mesmo fará instalação do cliente assim que a estação ou servidor for reiniciado.
Caso a estação ou servidor tenha o cliente do SCCM o mesmo não fará novamente esta instalação.
Validando a instalação Client SCCM usando GPO
Após a configuração da GPO para que o cliente do SCCM seja instalado e assinalado automaticamente. Veremos em prática os logs de instalação do mesmo.
Após a política de domínio ser atualizada, é necessário reiniciar a estação ou servidor, assim a GPO entrará em ação com a instalação do Cliente.
Para validar a instalação do cliente, após reiniciar abra o Gerenciador de Tarefas ou Task Manager, abaixo o mesmo mostra o ccmsetup.exe iniciando a instalação.
Em seguida vamos verificar o log de instalação. Vá até C:\Windows\CCMSetup\
Abra o log CCMSetup.log
Conforme as linhas marcadas o mesmo mostra a linha de comando que colocamos na GPO e logo abaixo o cliente encontrando o Management Point (MP)
No final do Log o mesmo traz à informação que o cliente foi instalado com sucesso.
Em seguida, vamos analisar a console do SCCM e verificar se o mesmo já está reportando.
Conforme abaixo vemos que a estação CMBBWIN7 está com cliente instalado e reportando.
Artigos relacionados
How to Install Configuration Manager Clients Using Group Policy
https://technet.microsoft.com/en-us/library/bb633010.aspx
How to Provision Configuration Manager Client Installation Properties using Group Policy
https://technet.microsoft.com/en-us/library/bb632469.aspx
How to Assign Configuration Manager Clients to a Site
https://technet.microsoft.com/en-us/library/gg682060.aspx
About Client Site Assignment in Configuration Manager
https://technet.microsoft.com/en-us/library/bb681005.aspx
About Configuration Manager Client Installation Properties
https://technet.microsoft.com/en-us/library/gg699356.aspx
Introduction to Client Deployment in Configuration Manager
https://technet.microsoft.com/en-us/library/gg682132.aspx
Determine the Client Installation Method to Use for Windows Computers in Configuration Manager
https://technet.microsoft.com/en-us/library/gg682191.aspx
Obrigado
Valdemar Carvalho Junior
PFE - Configuration Manager
Comments
- Anonymous
October 24, 2014
Valdemar, boa tarde.
Estou pensando em utilizar o método de instalalação via GPO para fazer a migração dos clients do SCCM 2007 para SCCM 2012 R2. Pode me ajudar com o Installation Properties? Eu adicionei o seguinte parâmetro:
SMSSITECODE= SITECODE FSP=SERVIDORFSP.DOMINIO.BR MP=SERVIDORMP.DOMINIO.BR /forceinstall
Está correta?
Muito obrigado!!