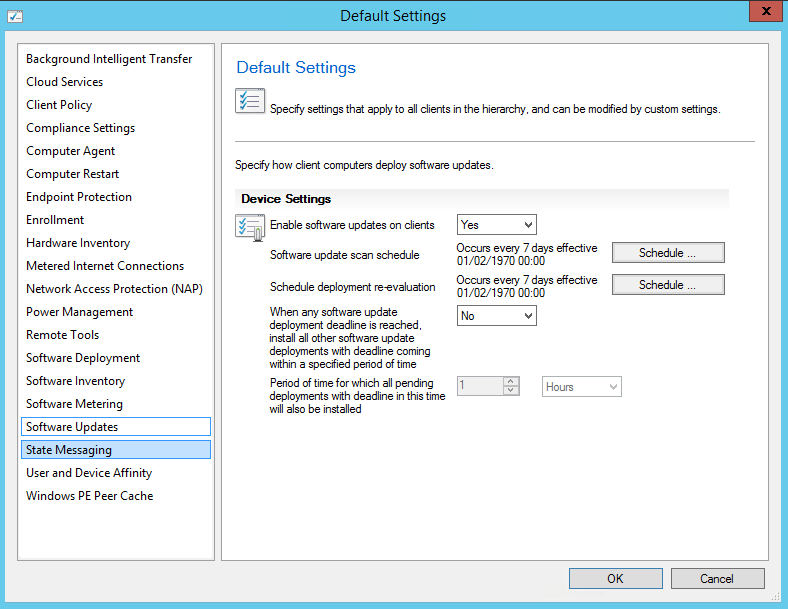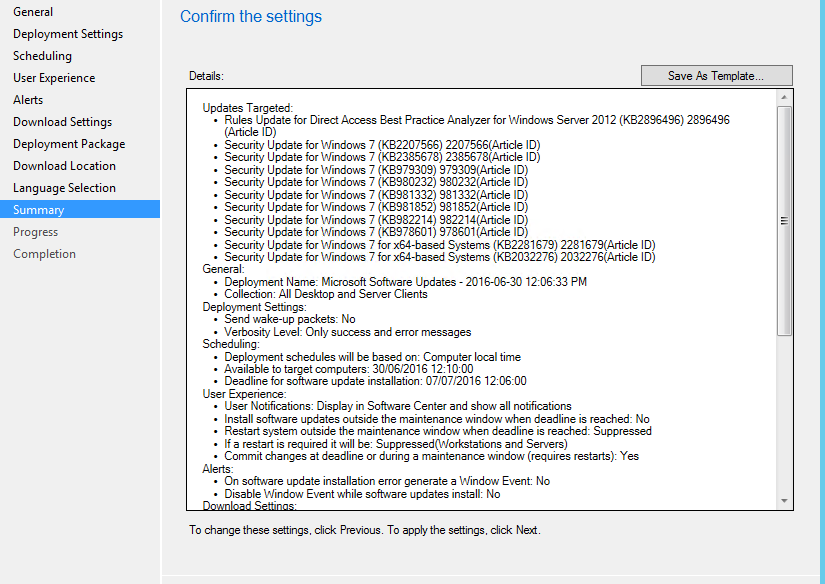Gestão de Updates - Parte 5 - Distribuição e disponibilização de updates
Dando continuidade no processo de update, agora que temos nosso WSUS e SUP instalados e funcionando, precisamos fazer com que os clientes façam uso do SUP para identificar os updates requeridos e realizar o a disponibilização desses updates.
Vamos inicialmente configurar uma política habilitando o Software Update dos clientes SCCM para fazerem uso do SUP.
No exemplo estamos usando a Default Settings, que é a política padrão do SCCM e que todos os clientes recebem, porém você pode configurar uma política customizada somente para um collection.
Enable software updates on clients - Habilita ou não o cliente SCCM utilizar o SUP para update. Essa política adiciona o endereço do WSUS na GPO local do cliente. Para que isso funcione, o cliente não deve ter nenhuma política de domínio que aponte para um WSUS, mesmo que o WSUS seja o SCCM, deve-se deixar que o cliente SCCM cuide de adicionar essa informação.
Software update scan schedule - Agenda o processo de Scan dos clientes, recomendado o padrão de 7 dias, a Microsoft não lança tantos updates por semanas que justifique alterar esse valor. O SCCM pode realizar o processo no horário configurado, ou em até 2 hora depois, evitando que todas as máquinas acessem o WSUS ao mesmo tempo.
Schedule deployment re-evaluation - Agenda a validação no cliente, se todos os updates que são requeridos estão instalados, se alguém por algum motivo removeu um update requerido, esse processo vai realizar a instalação novamente garantindo a conformidade do update.
When any software update deployment deadline is reached, install all other software update deployments with deadline coming within a specified period of time - Vai aproveitar o deadline de um update para instalar outros updates que estavam com agenda posterior, de acordo com o tempo configurado na opção Period of time for which all pending deployments with deadline in this time will also be installed
Criação de Software Update Group(SUG)
O SCCM pode realizar o deploy de um update ou de um grupo, recomendamos a utilização de grupos, para melhor organização. Para criação de grupos, vá em Software Library -> Software Updates -> All Software Updates.
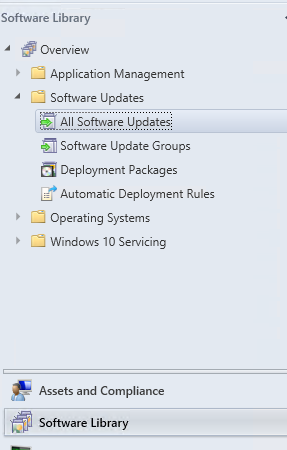
Será listado uma série de updates, selecione os updates da qual deseja realizar o deploy, clique com o botão direito e escolha a opção “Create Software Update Group” 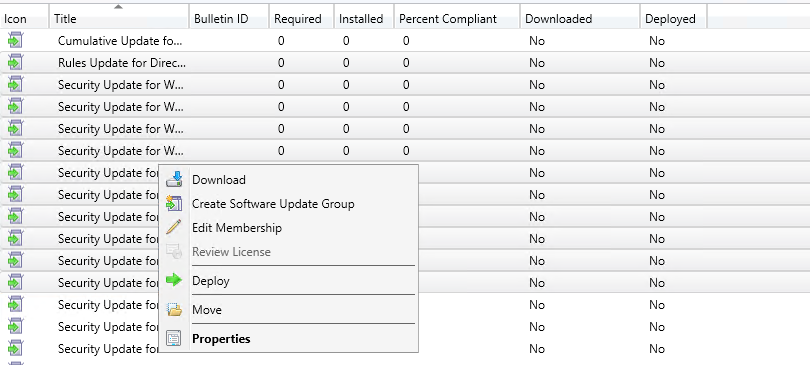
Digite o nome do grupo que deseja criar. Para melhor organização, siga um padrão de nome para os grupos. 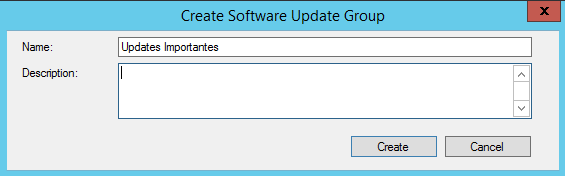
Vá até Software Library -> Software Updates -> Software Update Group, veja que o novo grupo é listado.
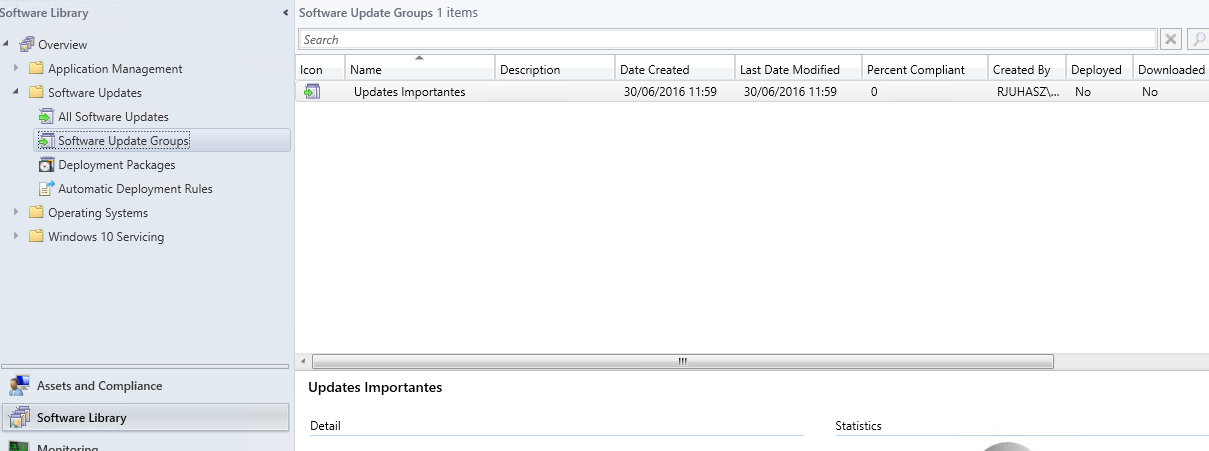
Download de updates
Clique com o botão direito no grupo criado(também pode-se clicar nos updates individualmente caso necessário). Clique em Download. 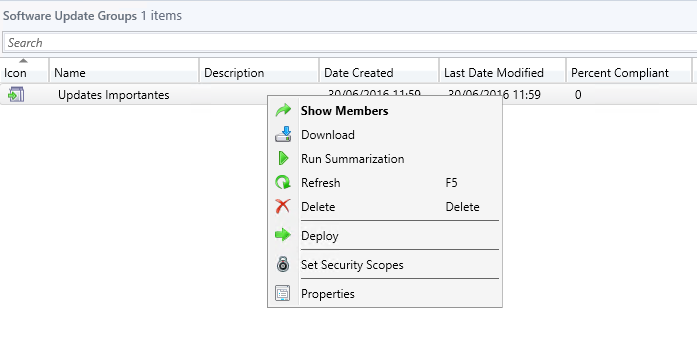
Você pode criar um pacote de updates, informando um caminho UNC, ou utilizar um pacote já existente. Lembrando que diferentemente de pacote de aplicação, o cliente não vai realizar o download de todo o pacote, somente dos updates apontados como requeridos pelo processo de Scan do cliente.
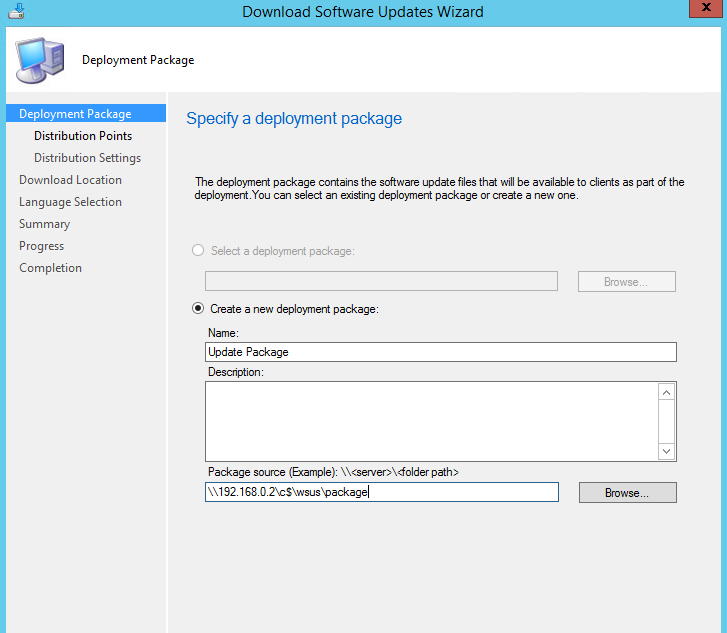
Em Distribution Points, selecione o DP ou grupo de DP, da qual irá receber o pacote.
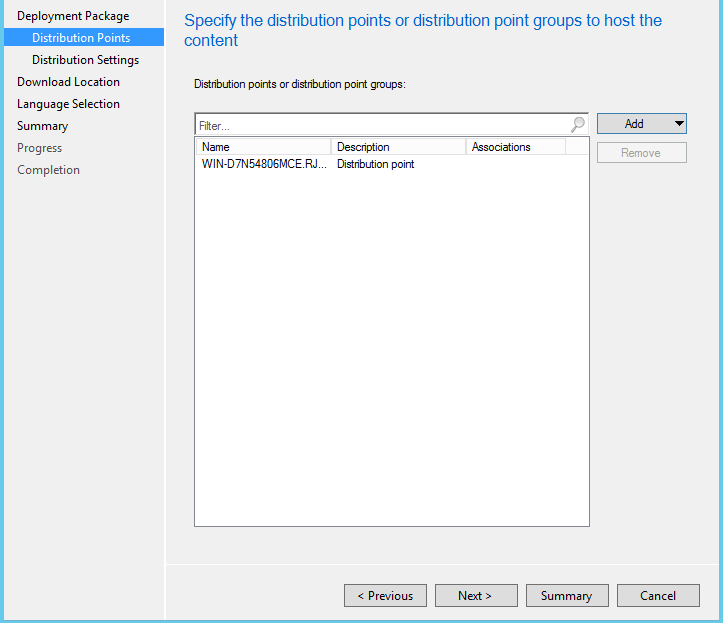
Em Distribution Settings, escolha a prioridade de distribuição, a não ser que a distribuição seja extremamente urgente, mantenha o default.
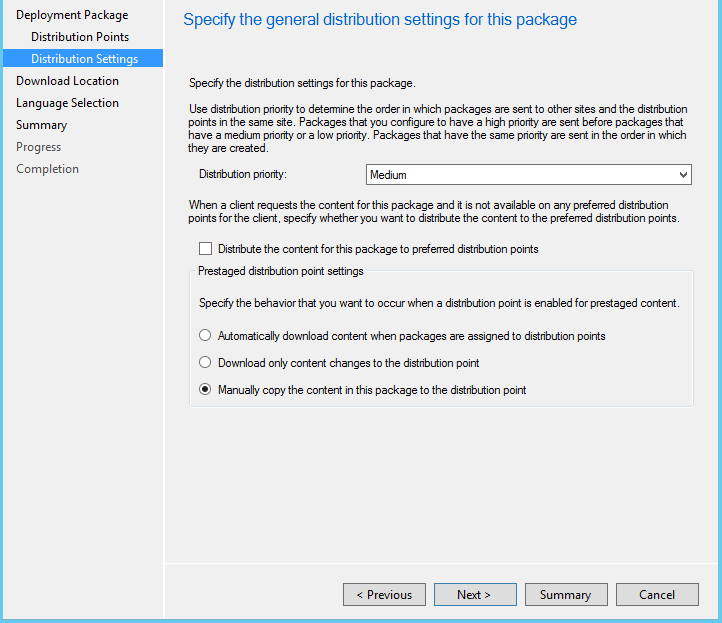
Escolha de onde será feito o download dos updates. Dê preferência a download via Internet.
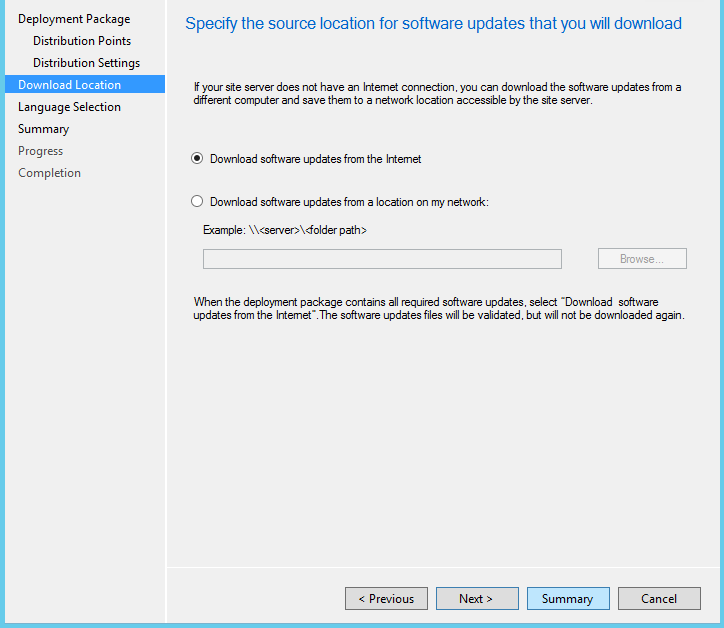
Escolha o idioma do update. Next. 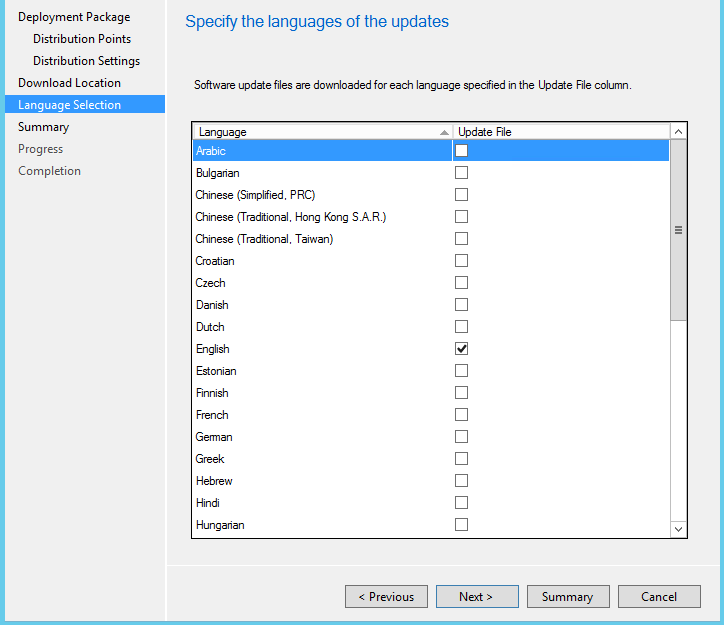
Confirme as informações do sumário e Next.
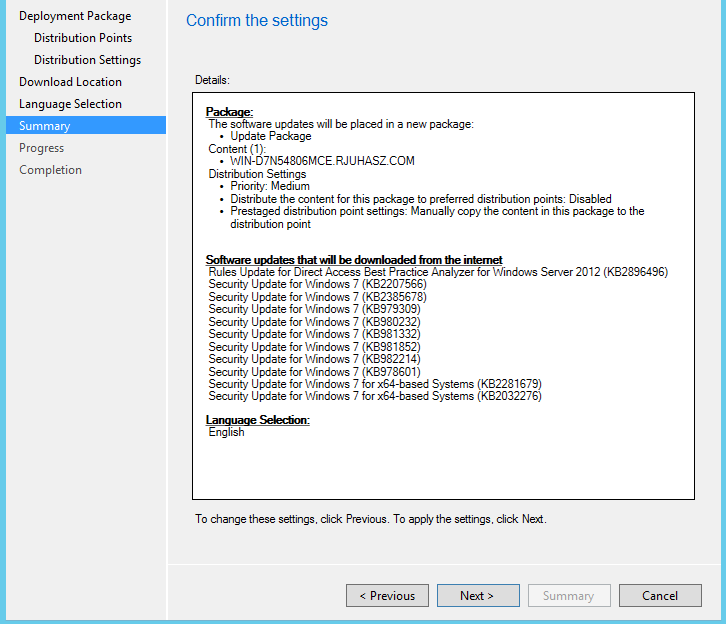
Dentro de Deployment Packages, você verá o recém-criado pacote, verifique que a distribuição para o DP foi com sucesso.
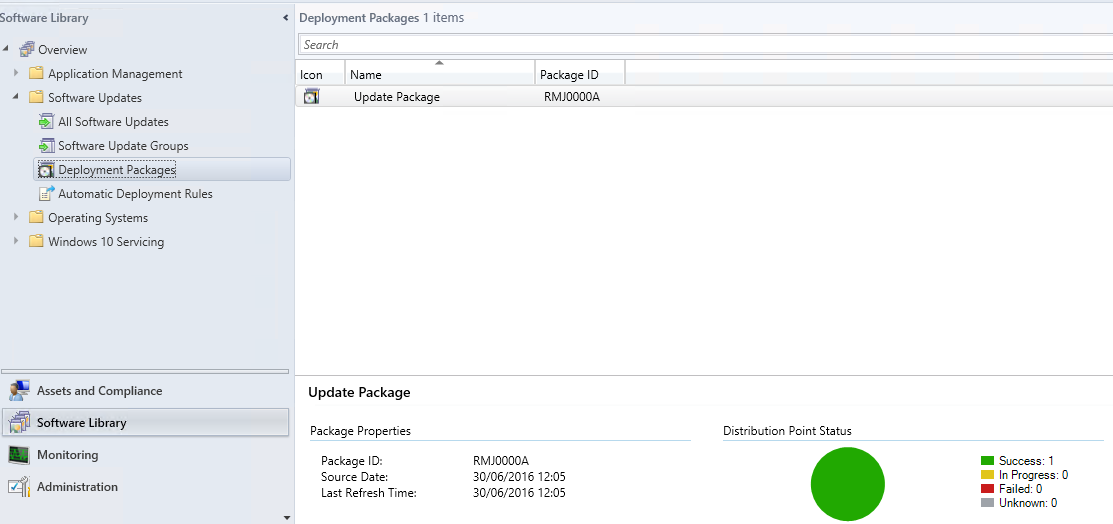
Deploy de updates
Voltando ao Software Update Group, clique com o botão direito e clique em Deploy.
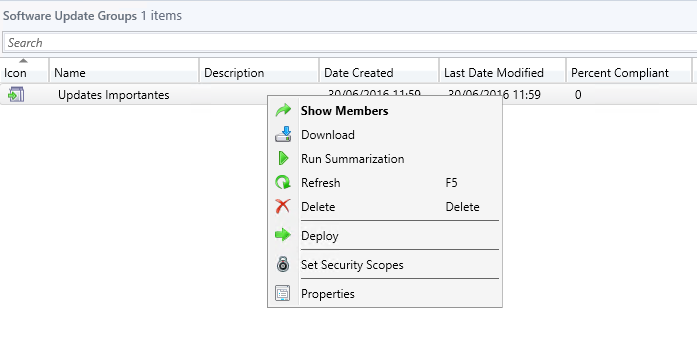
Escolha a Collection que vai receber os updates. Opcionalmente você pode alterar o nome do Deployment para algo mais amigável.
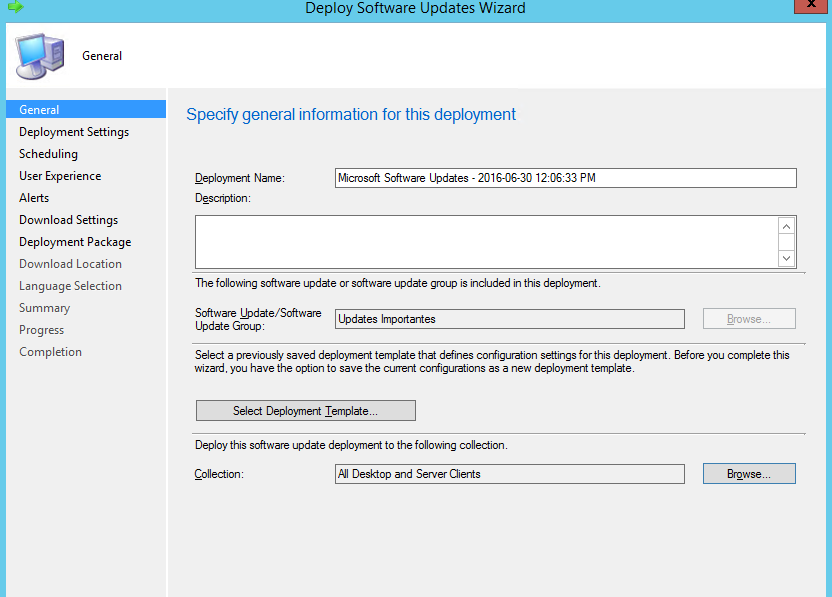
Selecione o tipo de deployment. Required é obrigatório de instalação e o usuário não tem escolha, já Available é disponível para que o usuário inicie a instalação.
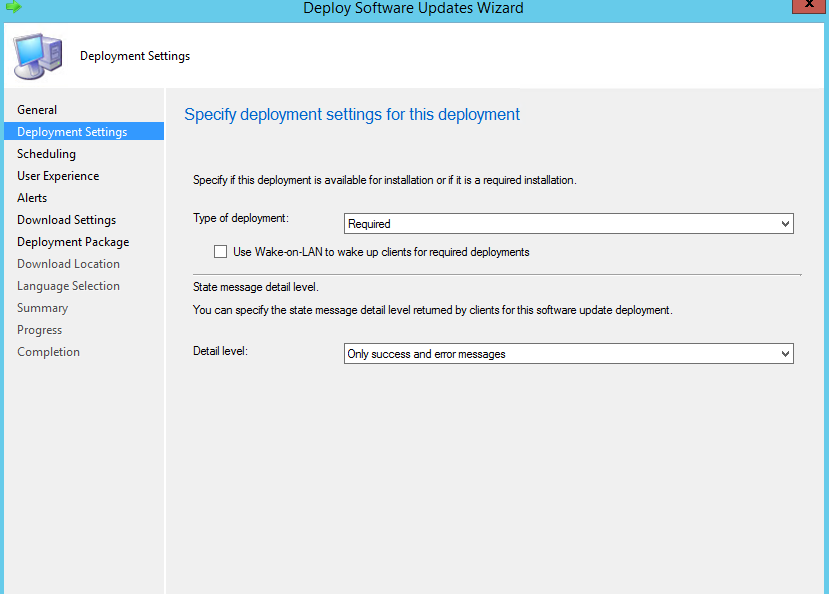
Escolha o horário em que o update ficará disponível para o usuário e o deadline que é a data limite para o início do deploy, chegando no deadline o update vai ser forçado na máquina.
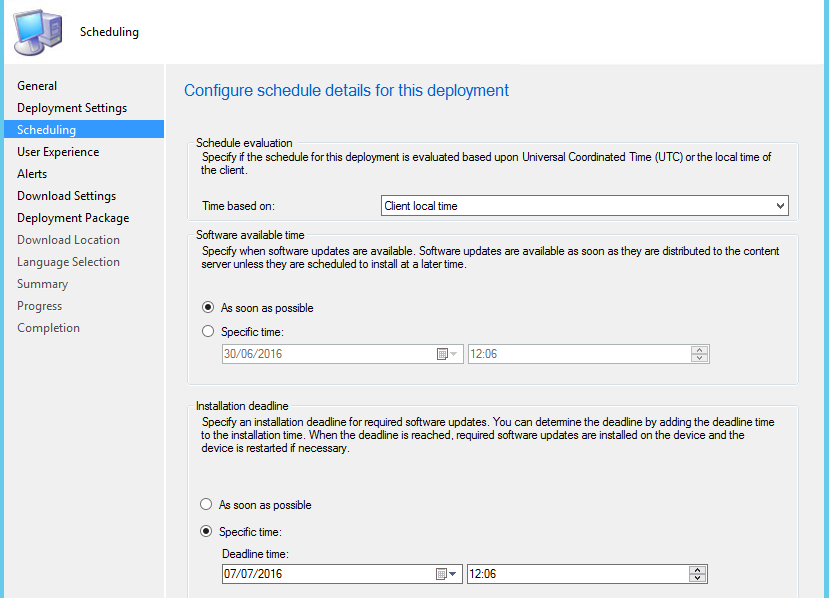
Em User Experience, dois pontos de atenção, primeiro é no User Notifications, se o usuário vai ser informado da instalação ou não, todo update é aplicado em background para o usuário, porém existem notificações sobre update disponível, restart, etc.
Outro ponto é o Device Restart Behavior, marque as opções se desejar que as máquinas não sofram restart.
Se seu objetivo é que o usuário receba a mensagem de restart, lembre-se de deixar a notificação para mostrar a tela de restart e desmarque a opção 'Workstations" .
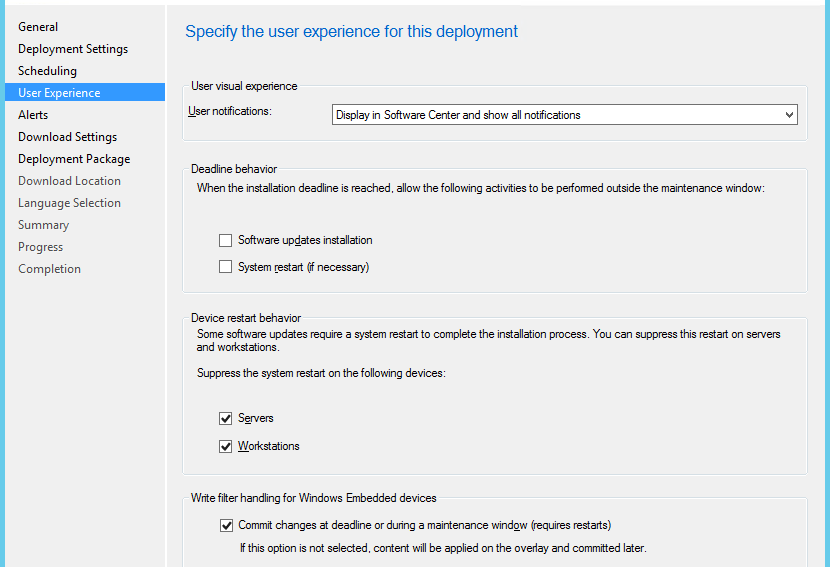
Na tela de alerta, deixe como padrão. Next. 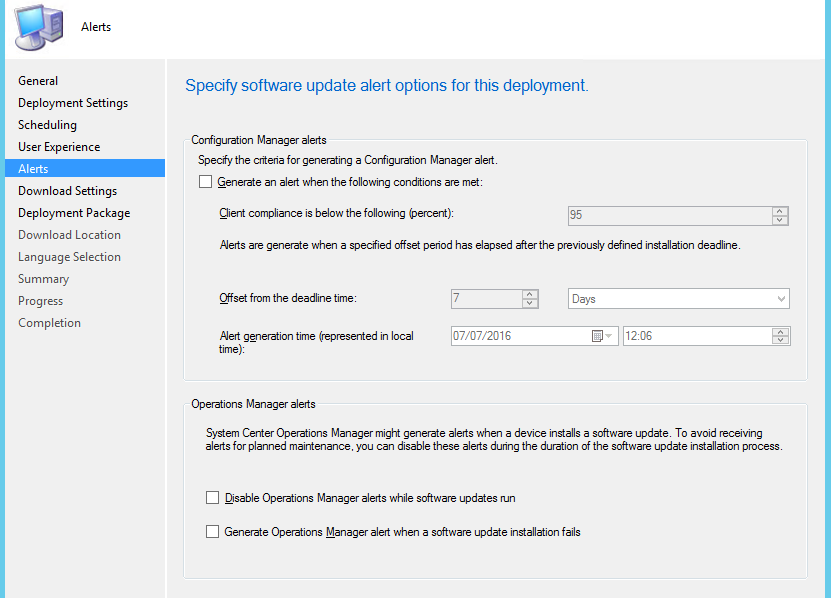
Na tela de Download Settings, você vai informar se o cliente vai poder realizar o download de uma boundary group vizinha ou da Default Boundary Group caso o pacote de update não esteja disponível no DP utilizado pelo cliente. Recomendo quer o cliente utilize somente sua boundary, sendo assim seu DP para download, assim evita tráfego de rede entre sites.
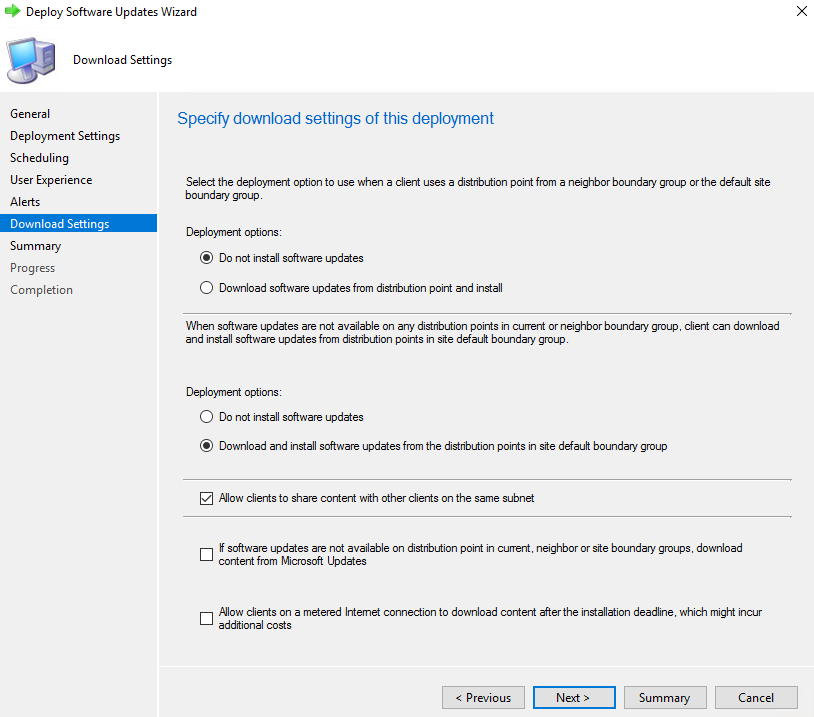
Deploy realizado, é hora de monitorar. Vá em Monitoring -> Deployments e selecione o deploy desejado.
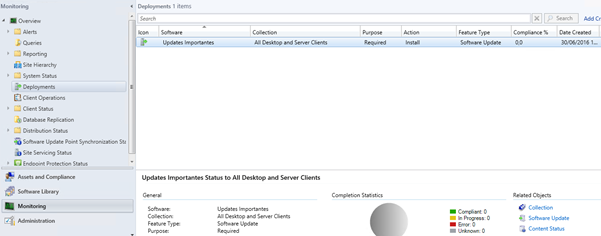
Com isso concluímos o básico para disponibilizar updates em seu ambiente.
Conteúdo editado e publicado por: Richard Juhasz
Microsoft PFE
Configuration Manager