Installing Windows 8 into Oracle VirtualBox running on Mac OS X
What the!!??!?!?
“Hey Chris! Aren’t you a Microsoft employee??? Why are you running a Mac and playing with Oracle stuff????”
Well folks, I am a Microsoft employee. And as a Microsoft employee, I want to see our products succeed in the marketplace. One way for that to happen is to get developers to write apps for the platform. There are a lot of great apps that exist on non-Windows platforms that I would love to see ported over to Windows. But not every Mac person has access to a Windows PC. Because virtualization makes it easy to run multiple operating systems on a single piece of hardware, I thought it would be a great idea to show how to get Windows 8 running on a Mac OS X machine. In fact, my co-worker Harold Wong and I spent a few days loading up some Mac machines with different virtualization platforms and testing out capabilities. Harold has a series of posts up already on using VMware Fusion to do the same thing.
One of the disappointing things I ran across with this solution was not being able to get hardware based virtualization to work within the virtual machine. What this means is that even though you can load up the Visual Studio tools after getting Windows 8 installed, the Windows 8 Phone Emulator doesn’t work because it requires the hardware virtualization components. So unfortunately this is not an ideal solution for Windows 8 Phone development.
Here we go!
Installing Windows 8 in VirtualBox
VirtualBox is very easy to install and use and is available as a free open source download from https://virtualbox.org. In this step-by-step guide we will walk you through the process of installing VirtualBox on OS X.
1. Have available to you a Windows 8 .ISO image or Windows 8 on DVD Media. |
You will need to download or acquire Windows 8. You can download a free 90 day evaluation version of Windows 8 from the Evaluation Center. Please note that this version will expire and is not upgradeable. You can also elect to purchase a fully licensed version of Windows 8 at retail. If you or your company happen to be MSDN subscribers, you can get the RTM version of Windows 8 from the MSDN Subscriber Downloads page. To learn how to create a Windows 8 Bootable DVD check these Bing results. |
2. Download VirtualBox from https://virtualbox.org/wiki/downloads and save to your desktop. |
 |
3. Run launch the VirtualBox-4.2.6-82870-OSX.dmg package Double-click the VirtualBox.pkg to continue. |
 |
4. Click Continue if you receive this prompt -> |
 |
5. You will now see the VirtualBox Installer. Click Continue. |
 |
6. The Standard installation should be fine for most. Click Install. |
 |
7. Authenticate using your OS X account. Click Install Software |
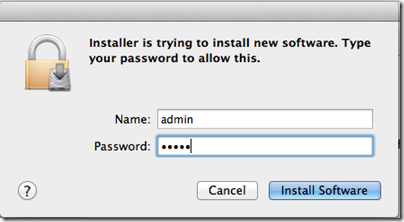 |
8. Once the installation completes, click Close. |
 |
9. Launch VirtualBox from the Applications folder Click New. |
 |
10. Provide a name for your virtual machine. Type – Microsoft Windows Version - Windows 8 (32 or 64bit depending on the .ISO image you will load from). |
 |
11. Select the Memory Size to allocate to the Windows 8 VM. (2GB is the minimum recommended) |
 |
12. Select “Create a virtual hard drive now”. Click Create. |
 |
13. Select a virtual hard drive file type. The default VDI is sufficient. |
 |
14. Storage on physical drive - Set to Dynamically allocated (configures faster and conserves disk space). |
 |
15. File Location and Size - The Virtual Machine name you typed earlier can be changed here. You can also set the size of the virtual hard drive. What you specify should be based upon the size of the applications and the amount of data your Windows development tools and projects you work with. ~50GB is a good starting point. |
 |
16. Now you need to connect your Windows 8 .ISO image to the virtual machine you created in so you can install Windows 8. Click the Settings button (gear icon) at the top of the window. |
 |
17. Click Storage |
 |
18. Next to "Controller: IDE", click the "Add CD/DVD Device button" (small disc icon with a green + sign) Click Choose disk |
 |
19. Locate the Windows 8 .ISO image you will be installing from. Click Open |
 |
20. You should now see your Windows 8 .ISO image in the list of disks attached to Controller: IDE. Click OK. |
 |
21. Start the virtual machine. Click the Start button at the top of the windows (Green arrow). |
 |
22. Make note of the Host key. By default it is the Left Command key. The Host key will release the mouse and keyboard from the virtual machine when you need to interact with your host machine desktop. Click OK. |
 |
23. Windows Installation process will start... follow prompts. For more info on installing the 90-Trial check this Windows 8 Enterprise Evaluation FAQ https://technet.microsoft.com/en-US/evalcenter/jj552442. |
 |
-Cheers!
Comments
Anonymous
February 01, 2013
I like it thanks for itAnonymous
February 01, 2013
I went to buy Windows 8 here: www.microsoftstore.com/.../productID.255156900 But it says "To install Windows 8 Pro, customers must be running Windows XP SP3, Windows Vista, or Windows 7." That seems to conflict with your instructions. For example I'm not currently running any Microsoft OS. Can you explain the difference of opinion?Anonymous
May 20, 2014
Pingback from Build a 2D Top Down Game ??? Zero to Published ??? Part 9 | Indie Dev SpotAnonymous
July 21, 2014
Hi Everybody,
I'll eventually move all of the articles over from my website www.IndieDevSpot.com