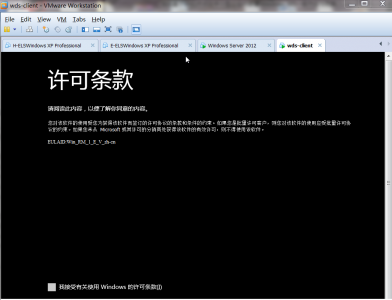浅谈基于 VHD 方式在中小型企业内部署 Windows 8的一些思路与方法(3)-2
投稿人:张笑寒
这里,笔者采取WDS设置+WDS关联自动应答文件的方式,来对以上问题进行处理
1. 选中服务器,右击选择属性
2. 首先,解决客户端开机按按键才能进入PEX启动的问题。对于客户端选择如上。并对部署的体系结构选取启动镜像(选择中有已添加到“启动镜像”的镜像选择)
3. 准备自动应答文件。图为笔者使用ADK里“Windows 系统映像管理器”工具来创建自启动应答文件

4. 将创建好的自动应答文件放入部署目录中的WdsClientUnattend目录里
5. 回到服务器属性中。在客户端的标签卡中勾选启用“无人参与安装”,并根据体系结构选取制作完毕的自动应答文件。笔者所在公司无域管理体系,试验也无意将客户端加入到域中(虚拟机,废资源)。至此,客户端最少化操作配置完毕
6. 如果说没有对镜像做过修改,那么可以在镜像的属性中关联自动应答文件来帮助安装。这里笔者没有设置
至此,客户端操作最少化配置结束。
本节最后笔者附上笔者的自启动文件共大家参考:
<?xml version="1.0" encoding="utf-8"?>
<unattendxmlns="urn:schemas-microsoft-com:unattend">
<settings pass="windowsPE">
<componentname="Microsoft-Windows-International-Core-WinPE"processorArchitecture="amd64"publicKeyToken="31bf3856ad364e35" language="neutral"versionScope="nonSxS"xmlns:wcm="https://schemas.microsoft.com/WMIConfig/2002/State" xmlns:xsi="https://www.w3.org/2001/XMLSchema-instance">
<SetupUILanguage>
<UILanguage>zh-CN</UILanguage>
</SetupUILanguage>
<UILanguage>zh-CN</UILanguage>
</component>
<componentname="Microsoft-Windows-Setup"processorArchitecture="amd64"publicKeyToken="31bf3856ad364e35" language="neutral"versionScope="nonSxS"xmlns:wcm="https://schemas.microsoft.com/WMIConfig/2002/State"xmlns:xsi="https://www.w3.org/2001/XMLSchema-instance">
<WindowsDeploymentServices>
<Login>
<Credentials>
<Domain>lblneva.ce</Domain>
<Username>installuser</Username>
<Password>123qwe,,,</Password>
</Credentials>
</Login>
<ImageSelection>
<InstallImage>
<Filename>win8pro.vhd</Filename>
<ImageName>win8ent</ImageName>
<ImageGroup>VHD</ImageGroup>
</InstallImage>
<InstallTo>
<DiskID>0</DiskID>
<PartitionID>1</PartitionID>
</InstallTo>
</ImageSelection>
</WindowsDeploymentServices>
<DiskConfiguration>
<Diskwcm:action="add">
<CreatePartitions>
<CreatePartition wcm:action="add">
<Order>1</Order>
<Size>25000</Size>
<Type>Primary</Type>
</CreatePartition>
</CreatePartitions>
<ModifyPartitions>
<ModifyPartition wcm:action="add">
<Active>true</Active>
<Format>NTFS</Format>
<Label>VHDSTORE</Label>
<Letter>C</Letter>
<Order>1</Order>
<PartitionID>1</PartitionID>
</ModifyPartition>
</ModifyPartitions>
<DiskID>0</DiskID>
<WillWipeDisk>true</WillWipeDisk>
</Disk>
<WillShowUI>OnError</WillShowUI>
</DiskConfiguration>
</component>
</settings>
<cpi:offlineImagecpi:source="wim:h:/%E9%83%A8%E7%BD%B2%E7%B3%BB%E5%88%97tooles/image/123.wim#Windows8 Enterprise" xmlns:cpi="urn:schemas-microsoft-com:cpi" />
</unattend>
注意,以上自动应答文件会针对第一个磁盘创建磁盘分区,并对第一个分区进行格式化!
6.4.5 WDS•基于VHD启动的Windows 8•零接触配置验证
1. 这是笔者新建的虚拟机,用来模拟企业新装配的计算机
2. 开机,通过DHCP获取IP等信息,从TFTP下载PEX启动固件进行PEX启动
3. PEX启动,通过TFTP下载Windows 8的预安装环境镜像
4. 下载完毕并启动安装环境镜像
5. 启动安装环境镜像中
6. 可以看到客户端正从WDS获取信息
7. 自动载入应答文件完毕,自动分区并进行安装
8. 安装完毕后自动重启
9. 可以看到,笔者的这台新虚拟机成功进入基于VHD启动的Windows 8中
10.最后附上打开磁盘管理及磁盘分区的截图
6.5 跨越网段的解决方法
稍有规模的企业,内部网络大多会进行VLAN划分。以笔者所在公司为例,内部网络有11个VLAN。接下来,笔者会演示在不同网段下,如何配置网络使WDS可以正常工作。
跨越网段的要点在于下面2点:
1. 如跨网段,使用同网段(客户机与WDS位置)DHCP服务器提供DHCP服务。必须在交换或路由(看网络拓扑)配置DHCP中继
2. 如跨网段,使用不同网段(客户机与WDS位置)DHCP服务器提供DHCP服务,必须保证要通过WDS部署的网段有如下DHCP选项配置: 66、67,其值为 wds ip、WDS启动文件路径.必要时配置bootfile及next-server
其中,67配置的是NBP,即PEX启动时加载的网络启动程序。NBP文件存放于WDS部署目录内、Boot目录里、按照不同体系结构命名而命名的目录里。这里要选择配套体系结构的NBP。
下表列出了可用的 NBP:
NBP
|
说明
|
体系结构
|
固件
|
PXEboot.com
|
(默认)需要用户按 F12 键才能使网络启动继续。
|
基于 x86 和基于 x64
|
BIOS
|
PXEboot.n12
|
不需要用户按 F12,并且能够立即开始网络启动。
|
基于 x86 和基于 x64
|
BIOS
|
AbortPXE.com
|
使用 BIOS 中的下一个启动项启动计算机,无需等待超时。
|
基于 x86 和基于 x64
|
BIOS
|
Hdlscom1.com 和 Hdlscom2.com
|
导致不支持固件控制台重定向的计算机显示“按空格键或 F12 进行网络启动”,并且使用到串行端口 1 或 2 的控制台重定向。用户按下这两个键中的任一键即可继续启动进程,如果不按这两个键则可以退出启动进程。
|
基于 x86 和基于 x64
|
BIOS
|
Hdlscom1.n12 和 Hdlscom2.n12
|
导致支持固件控制台重定向的计算机不显示提示“按空格键或 F12 进行网络启动”,并且计算机将不会等待用户输入。
|
基于 x86 和基于 x64
|
BIOS
|
Bootmgfw.efi
|
基于 EFI 的计算机的 Bootmgr.exe 的等效执行程序。在 EFI(可扩展固件接口)中,选择是否执行网络启动是在 EFI shell 内处理的,而不是由 NBP 处理。
|
基于 x64 和基于 Itanium
|
EFI
|
Wdsnbp.com
|
为 Windows 部署服务开发的 NBP 具有以下常规用途:
1. 体系结构检测
2. 挂起计算机方案。启用自动添加策略后,此 NBP 被发送至挂起的计算机以暂停网络启动,并将客户端计算机的体系结构回报至服务器。
3. 网络启动引用案例(包括动态主机控制协议 (DHCP) 选项 66 和 67 的使用)
|
基于 x86 和基于 x64
|
BIO
|
因为公司网络配置及服务提供问题,笔者这里将会演示第二点。
6.5.1 环境
图为模拟拓扑,其中3650交换提供DHCP。客户机与服务器在不同VLAN中
笔者这次采取的环境如下:
服务器:
OS:Windows server 2008R2
IP:192.168.1.199
VLAN:30
Domain:lblneva.tk
DNS: 192.168.1.199
Role:AD DC,DNS, WDS
交换机
Cisco 3750
Role:DHCP
VLAN 30:192.168.1.0/24
VLAN 1: 192.168.100/24
客户机
新机无系统
HD:60G(新硬盘,未分区)
IP:自动获取
NIC:桥接
VLAN: 1
6.5.2 要点简单演示
对于跨网段来说,主要的配置是网络环境及DHCP服务器。WDS服务器不需要做变动
1. 图为创建VHD镜像组
笔者公司的ESX服务器不支持VM9.0。笔者较懒,直接使用已有的Windows server 2008 R2安装WDS进行部署服务的提供服务器。安装过程与Windows server 2012类似。不过Windows server 2008 R2不支持直接导入VHD文件,需要通过wdsutil工具进行导入。
2. 添加制作好的VHD文件到vhd镜像组。至此,与2012有差异的WDS安装配置演示完毕
3. 服务器的IP查看。可以看到笔者的计算机IP为192.168.100.4。WDS服务器的IP是192.168.1.199
4. WDS服务器的角色
5. 公司交换机,这个交换机提供DHCP服务。要确认DHCP服务器可以配置option,Bootfile,next-server
6. 跨网段的重点就在这。需配置客户机所在区域里的66、67(NBP),必要时配置bootfile(NBP)及next-server。至此,跨网段配置完毕。
7. 这里笔者使用自己的计算机里新建立的虚拟机充当客户机,并将网卡桥接公司网络。模拟新装机第一次接入公司网络,安装部署基于VHD启动的windows 8

8. 开机启动,可以看到成功获取属于VLAN1这个网段的IP:192.168.100.110。并从WDS服务器192.168.1.199下载NBP文件
9. PEX启动,开始载入系统安装初始化镜像
到此,关于跨网段演示完毕
接下来笔者将会对一些企业内部署VHD的想法进行探讨。如果说部署VHD到企业网络,那么不得不考虑到一些问题:多台计算机的部署、部署的技术人员的能力水平等。并且,笔者有个想法:在不考虑统一部署的情况、应用场景即“思路1”里所提到的“应部分同事要求安装新系统,用于体验新系统的魅力”、“系统出问题在找技术员工维护时,直接升级新系统”,可否由这些公司内非IT专业人士、傻瓜化、自己给自己部署基于VHD启动的windows 8。经过一些验证,发现这个想法完全可行。由于时间和篇幅的限制,以上内容将于下篇文章探讨。希望阅读该文章并感觉有所启发的读者期待笔者的下一遍文章:浅谈基于VHD方式在中小型企业内部署Windows 8的一些思路与方法(4)
这里有次纠正,关注过笔者思路(2)的读者应该发现了,本篇的结束语和2是一致的。这是因为最初本系列,笔者只计划了3篇:
1、 介绍基于VHD文件启动windows8单机部署的各种细节
2、 介绍基于VHD文件启动windows8批量部署的一些方法(WDS)
3、 本篇结束语所介绍到的一些个人的想法
其中3介于WDS部署与单机部署之间。使用网络,但是针对的是单个员工。并且尽量傻瓜化减少跑来跑去的挨踢技术员(笔者公司内这些人经常因为一些小问题被招来招去)的工作量。
没有想到的是,写出来后发现不论是1、还是2,长度都超过了笔者的想象。且远景论坛对于字数有限制,前2篇在发布时总是碰到了各种各样的问题。上篇乱中出错将以前规划稿子的结尾发了上去……
本篇写作3,实际在笔者规划里应该算作2。看了下word的字数统计,本篇很可能会超过远景的单贴限制。如果超过去后,本文将会以3-1,3-2的形式多帖发布。由于审核问题,显示时间可能会有延后。请读者见谅。
Lblneva
2013.03.19
补充内容 (2013-3-19 16:20):
https://v.youku.com/v_show/id_XNTI5MTE3MzY0.html
补充下跨网段在公司真实计算机的启动视频