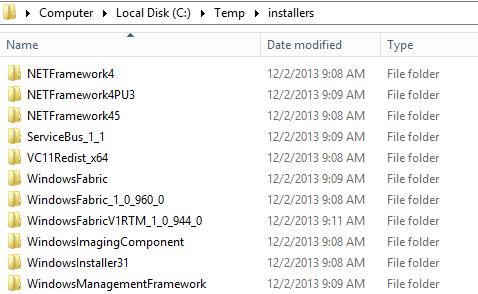How to do offline install of Service bus
In the recent past I have come across multiple request for installing Service bus and Workflow Manger for Windows Server in Servers where internet connections are not available.
Products like WorkFlow Manager and Service bus cannot be installed directly and needs WPI(Web Platform Installer). Advantages being WPI installs the prerequisites and proper versions and bits of these dependencies.
To download the offline version of ServiceBus or any WPI product, follow the below instructions.
After installing the WPI, you will find WebPICmd.exe in %programfiles%\microsoft\web platform installer folder.
WebPICmd has 3 main command line switches
/List: Lists the Products available, installed and information on Feeds.
/Install: to install WPI products
/offline: Downloads the products offline, so that the downloaded products can be installed later
Use the List cmd to view the list of Available products, you can use listoption switch to for these. You can also use listoption switch for viewing installed products feeds and Languages.
webpicmd /list /listoption:Available
This list all the products, if you are using powershell, you can use the Pipe symbol and join clauses to filter/narrow down your searches.
webpicmd /list /listoption:Available|?{ $_.Contains(“ServiceBus”) }
After apply filter you can easily find there are only 3 items related to Servicebus.Also note down the AppId is listed against the product in the column 1. Download the offline version for the product you prefer. I am using SB 1.1 here. Download the offline product using the command
WebpiCmd.exe /offline /Products:ServiceBus_1_1 /Path:C:\temp
Provide the AppId that webpicmd listed in the previous cmd for the products argument.
After this cmd is successful you will find the installer and feeds downloaded into C:\Temp
When you want to install the product in offline mode, use the cmd webpicmd /install /Products:ServiceBus /xml:c:\temp \feeds\latest\webproductlist.xml by using the /xml option, we specify not to use the default and online feed https://www.microsoft.com/web/webpi/3.0/webproductlist.xml instead use the local feed that we downloaded.
If you open the webproductlist.xml and check for the installer path for Service bus msi, it will be a relative path.
<installerFile><fileSize>4498</fileSize><installerURL>
</installerURL><relativeInstallerURL>../../installers/ServiceBus_1_1/1C4BEC246A78DB77E92CAEC589C64FF7702F7AA8/Service_Bus.msi</relativeInstallerURL></installerFile>
Written By
Shashidharan Krishnan
Reviewed By
Jainath V R
Microsoft GTSC India
Comments
- Anonymous
June 25, 2014
I am trying to install Windows azure pack: Service Bus 1.1 on Windows server 2008 R2 SP1 Core OS through Windows Platform Installer 5.0 (Offline installation) .But i am facing following issue:Error message:Starting InstallationStarted downloading products...Started downloading: 'Windows Azure Pack: Service Bus 1.1'Downloaded: 'Windows Azure Pack: Service Bus 1.1'Install completed (Failure): 'Windows Azure Pack: Service Bus 1.1' Service Bus_1_1 : Failed.Downloaded file failed signature verification and may have been tampered with Verifying successful installation...Windows Azure Pack: Service Bus 1.1 FalseInstall of Products: FAILURE - Anonymous
June 10, 2016
The comment has been removed