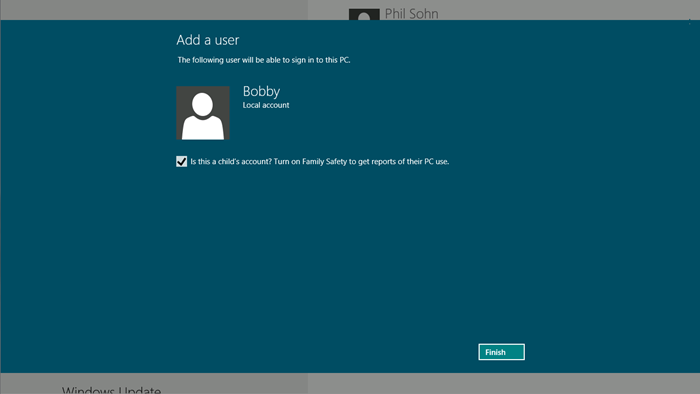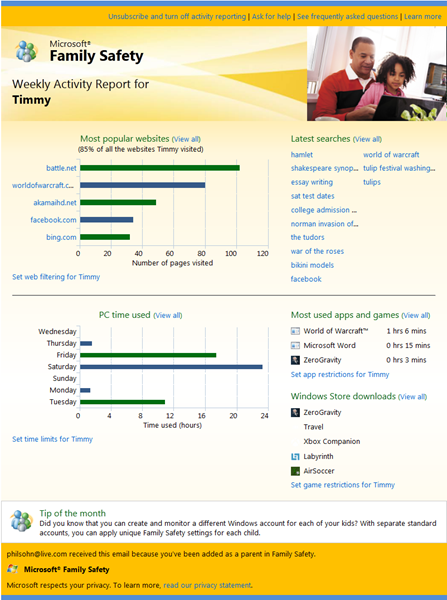Windows 8 によって家族の安全を保つ
Windows 8 にもともと備わっている機能の 1 つとして、どの PC でも複数のアカウントを使うことができるという点があります。これにより、保護者の皆さんはツールを使って簡単に、インターネット上のコンテンツからお子様を保護することができます。さらに、1 台の PC を共有する場合でも各自のオンライン ID を持つことは、家族全員にっても良いことです。マイクロソフトは、すべてのユーザー、特に保護者の皆さんにとって、安全なコンピューティング環境を維持するのに役立つツールを作成する点でリードしてきました。Windows 8 では、家族の安全のために利用可能な機能とサービスが大幅に強化されています。この投稿では、ファミリー セーフティのシニア プログラム マネージャー リードである Phil Sohn が、Windows 8 でファミリー セーフティがどのように機能するかを説明します。
-- Steven
現在の子供たちは、オンライン環境で育っています。コンピューターを使って宿題をし、ゲームをプレイし、友人だちとやり取りし、Web 上の健康に関する情報にもアクセスします。コンピューターにより、子供たちはたくさんの有意義な体験をすることができますが、保護者は子供たちがオンラインで見るもの、会う人、共有する情報について把握するという課題に直面します。
マイクロソフトでは、保護者の皆さんがお子様のために健全なコンピューティング環境を作るのを支援したいと思っています。保護者の皆さんには、オンライン環境での安全についてお子様と対話し、コンピューターの使用に関するガイドラインを定めることをお勧めします。マイクロソフトや安全を提言する多くの人たちは、家族のコンピューターを家の共用の部屋に移動して、お子様の後ろから目を向けてオンラインの活動をよく知ることができるようにすることも勧めています。このような保護者側の手法も重要ですが、家族が複数の PC を持っていたり、お子様がノート PC やタブレットを使っている場合は実行するのが難しいことがあります。また、10 代のお子様の場合、後ろから目を向けると保護者とお子様の双方が気まずくなることもあります。
クリックするだけでインターネットが安全に
Windows 8 では、お子様が PC をどこで使っていても、何を行っているかを観察できます。お子様ごとに Windows ユーザー アカウントを作成してファミリー セーフティーを有効にするチェック ボックスをオンにし、お子様の PC の使用状況を示すレポートを毎週確認するだけです。追加でダウンロードしたり、インストール ウィザードを操作したり、構成したりする必要はありません。チェック ボックスをオンにするだけで済むのです。
"監視優先" アプローチ
かつて、家族の安全に関する業界のソフトウェア ソリューションの多く (マイクロソフトを含む) は、Web フィルタリングや他のソフトウェア ベースの制限に焦点を当てていました。この結果、設定手順が複雑になり、保護者の承認要求が絶えず発生し、管理するのが難しくなることがありました。最終的に、多くの保護者の皆さんがファミリー セーフティ製品を捨て、直接観察 (コンピューターがよりモバイルになった今では、効率が下がった方法になってしまいましたが) のみに戻ってしまいました。
Windows 8 では、"監視優先" アプローチが採用されており、お子様 1 人ひとりの有益な活動レポートが生成されます。このブログで以前にお話ししたように、Microsoft アカウントを使って Windows 8 にサインインすると設定がより簡単になります。お子様ごとに別々のユーザー アカウントを作成して、ファミリー セーフティーを有効にするチェック ボックスをオンにするだけです。この設定だけで、最初のご案内の電子メール受信後から、お子様のコンピューター活動の概要を示す週単位の電子メール レポートが送信されるようになります。活動レポートが、責任あるコンピューターの利用についてお子様に指導する際の最適なツールであると感じてくださることを期待しています。もちろん、活動レポートのリンクをクリックするだけで、簡単に制限を追加することもできます。活動レポートはシンプルなため、より多くの保護者の皆さんがファミリー セーフティを採用し、結果としてお子様のコンピューティング環境が安全になると確信しています。
ファミリー セーフティの活動レポートの例を次に示します。
レポートは電子メールの受信トレイに直接配信されるため、Microsoft アカウントを使うと場所とデバイスに関係なくすぐに行動することができます。ファミリー セーフティの設定に加えた変更はすべて、familysafety.microsoft.com のクラウドに保存されます。その後、これらの変更はファミリー セーフティが有効になっているすべての Windows PC に自動的に適用されます。
お子様用の標準アカウント
私たちは長い間、保護者の皆さんがコンピューター管理者としてログインして、お子様が別個の標準アカウントを持つことを推奨してきました。Windows 8 では、管理者 (つまり "保護者") が作成するアカウントは、自動的に標準アカウントとして作成されます。このアプローチにはいくつかのメリットがあります。たとえば、次のとおりです。
- お子様は、保護者の電子メール、オンライン アカウント、ドキュメントなどにアクセスできません。
- お子様は、保護者のアカウントに影響を与えずに自分のアカウント設定をカスタマイズできます。
- お子様がマルウェアや他の疑わしいファイルをダウンロードしようとしても、SmartScreen アプリケーション評価サービスにより自動的に防止されます。
さらに管理を強化したいときは
新しいファミリー セーフティで自動的に有効になる活動レポートは、保護者の皆さんの多くにとって十分なソリューションです。しかし、管理を強化される場合は、強力でカスタマイズ可能な制限を活動レポートの電子メールのリンクから直接設定することができます。必要な場合は、familysafety.microsoft.com で行うこともできます。現在 Windows 7 で利用可能な制限に加えて、Windows 8 では次のような新しい制限が追加されました。
- Web コンテンツの制限: 複数の Web コンテンツの制限レベルを選択できます。
![Web コンテンツの制限 Web コンテンツの制限設定ページのスクリーンショット。[許可リストのみ] から [成人向けのサイトを警告] まである](https://msdntnarchive.z22.web.core.windows.net/media/MSDNBlogsFS/prod.evol.blogs.msdn.com/CommunityServer.Blogs.Components.WeblogFiles/00/00/01/29/43/metablogapi/8787.FamilySafety03_49CD705B.png)
- セーフサーチ: Web コンテンツの制限が有効な場合、Bing、Google (英語)、Yahoo などの主要なサーチ エンジンのセーフサーチが "強" 設定にロックされます。これにより、成人向けのテキスト、画像、ビデオが検索結果から除外されます。
- 時間制限: Windows 8 では、お子様が PC を使うことができる 1 日あたりの時間数を制限できるようになりました。たとえば、学校のある日は 1 時間に制限し、週末は 2 時間に制限することができます。これは、現在 Windows 7 で利用可能な就寝時制限に追加された機能です。
- Windows ストア: 活動レポートには、最近行われた Windows ストアからのダウンロードが一覧表示されます。また、Windows ストアで特定の年齢制限より上のアプリをお子様が見ることができないように、ゲームの年齢制限レベルを設定できます。
- アプリケーションとゲームの制限: Windows 7 と同様、特定のアプリケーションやゲームをブロックしたり、適切なゲーム年齢制限レベルを設定することができます。
次のショート ビデオは、Windows 8 でファミリー セーフティがどのように機能するかを示しています。
ビデオをダウンロードしてお好みのメディア プレーヤーで再生することができます:
高画質 MP4 | 低画質 MP4
Windows 8 Release Preview でファミリー セーフティを試す
私たちは、皆さんが家族にふさわしい安全なお子様のコンピューティング環境を作ることができるよう継続的に努力していますが、もちろんこれが何を意味するかは保護者によって異なることも理解しています。お子様を見守ることだけを望む方もいますし、お子様のコンピューティング活動にソフトウェアの制限を設定することを望む方もいます。私たちは、Microsoft ファミリー セーフティの "監視優先" アプローチがシンプルかつ強力であれば、どちらのスタイルにも効果的に対応できるため、オンラインの安全に関する家族の会話が増え、お子様のコンピューティング環境がより安全になり、保護者の皆さんも安心できるにようになると考えています。Release Preview でファミリー セーフティのこれらの機能をお試しください。
--Phil
Comments
- Anonymous
May 21, 2012
翻訳ありがとうございます。Microsoftアカウントを作ることで、より安全、つまりWindows 8はかなりクラウドを意識したOSなんですね。わかります。それでも全体的に翻訳が他の国よりも遅いです。すこしずつでいいので、載せていってくださいね。楽しみにしていますので。 - Anonymous
May 21, 2012
The comment has been removed - Anonymous
May 21, 2012
朝のコメントに追記です。そしてWindows 8の話がまた少しのぼってきていますね。6月8日頃にリリースプレビュー版が公開される、というお話もあり、より期待が高まって来ました。スティーブ・バルマーCEOも来日され本当に今か今かと待ちわびる声も多く聞かれているのがわかります。Windows 7を現在は使用していますが、検討してみるのもいいかもしれませんね。 - Anonymous
May 22, 2012
The comment has been removed - Anonymous
May 23, 2012
あともうひとつ、こちらも付け加えておきます。toro.2ch.net/.../1337004761 - Anonymous
May 23, 2012
アメリカ以外の国は日本を含め、翻訳が遅すぎます。何個溜まっているんですか?早く記事を1つでも出して下さい!大至急にでも!!!! - Anonymous
November 16, 2012
web制限は、とても使い物にならない。windows7用のファミリーセーフティに近づけて下さい。 - Anonymous
April 28, 2014
①閲覧したwebサイト全く取れた事がない→しょうがないから子供のアカウントで入り、IEの履歴で確認している②時間制限をくぐり抜ける方法を見つけた様子。ファミリーセーフティの使い初めは時間制限がかかって諦めていたが、今は無視して使い続けられるようになっている。親のアカウントのP/Wを変更して時間延長の許可が子供自身でできないようにしたつもりでも、依然子供のアカウントで時間制限なく使えてしまっている。利用時間は制限時間+数分と表示されたままだが、子供アカウントでログイン可能な状態となってい