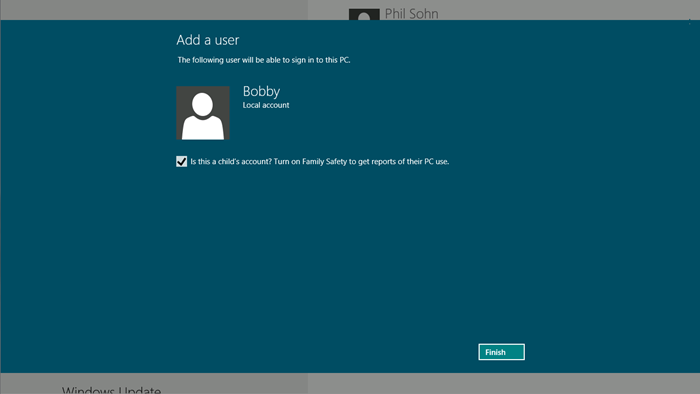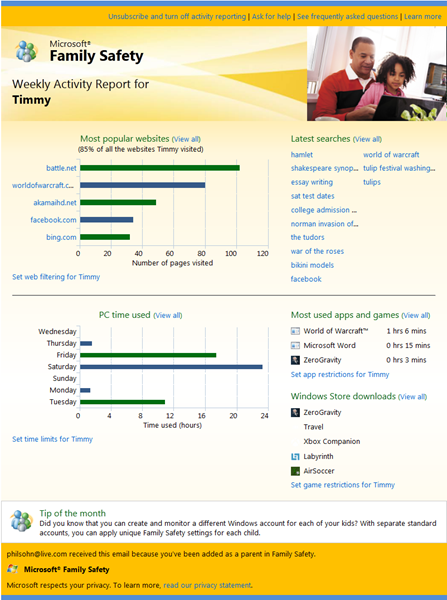Protégez encore mieux votre famille avec Windows 8
La possibilité d'utiliser plusieurs comptes sur n'importe quel PC fait partie des avantages essentiels de Windows 8. Ainsi, les parents peuvent utiliser plus facilement des outils qui contribuent à protéger leurs enfants vis-à-vis des contenus qu'ils jugent inappropriés sur Internet. Les comptes permettent également à chaque membre de la famille de maintenir sa propre identité en ligne tout en partageant un même PC. Microsoft a toujours été à la pointe pour créer des outils contribuant à assurer la sécurité des environnements informatiques, pour tous les utilisateurs et pour les parents en particulier. Avec Windows 8, nous avons amélioré de façon significative les fonctionnalités et les services de contrôle parental mis à votre disposition. Phil Sohn, chef de projet senior chargé du contrôle parental, décrit les fonctionnalités de contrôle parental disponibles dans Windows 8.
--Steven
De nos jours, les enfants grandissent avec Internet. Ils utilisent des ordinateurs pour faire leurs devoirs, jouer, communiquer avec leurs amis et accéder à toutes sortes d'informations disponibles sur le Web. Grâce aux ordinateurs, les enfants ont accès à de nombreux outils très utiles. Néanmoins, les parents ont du mal à savoir ce que leurs enfants consultent, avec qui ils communiquent et quelles informations ils partagent.
Chez Microsoft, nous souhaitons aider les parents à bâtir un environnement informatique toujours plus sain pour leurs enfants. Nous encourageons les parents à discuter avec leurs enfants des questions de protection en ligne et à définir des lignes de conduite quant aux usages informatiques. Microsoft et de nombreux organismes de protection des enfants recommandent également de placer l'ordinateur familial dans une pièce commune du foyer, de façon à ce que les parents puissent observer les activités en ligne de leurs enfants et mieux les comprendre. Aussi importantes soient-elles, les techniques de ce type peuvent être difficiles à mettre en place si votre foyer possède plusieurs PC ou si vos enfants utilisent des ordinateurs portables ou des tablettes. En outre, la surveillance directe des adolescents est souvent peu commode, tant pour les parents que pour les enfants.
Un Internet plus sûr à portée de clic
Grâce à Windows 8, vous pouvez surveiller les activités de vos enfants, qu'ils utilisent ou non leur PC habituel. Pour cela, il vous suffit de créer un compte d'utilisateur Windows pour chaque enfant, de cocher la case permettant d'activer le contrôle parental, puis de consulter les rapports hebdomadaires décrivant comment vos enfants utilisent l'ordinateur. Ainsi, vous n'avez plus besoin d'installer des applications supplémentaires, ni de suivre des assistants d'installation ou des étapes de configuration. Une simple case à cocher, c'est tout !
L'approche « préventive »
Par le passé, bon nombre des solutions logicielles de contrôle parental (dont celles de Microsoft) s'appuyaient sur un filtrage Web et sur d'autres restrictions logicielles. Cette approche nécessitait une configuration généralement complexe et engendrait un flux constant de demandes d'approbation parentale, qui devenait parfois difficilement gérable. Au final, de nombreux parents ont abandonné les produits de contrôle parental et ont décidé de reprendre une surveillance plus directe. Avec la mobilité croissante des ordinateurs, cette tactique a toutefois perdu de son efficacité.
Windows 8 vous propose une approche préventive, qui vous permet de disposer de rapports d'activité pour chaque enfant. Comme nous l'avons déjà évoqué sur ce blog, l'ouverture de session sous Windows 8 à l'aide d'un compte Microsoft facilite grandement la configuration : il vous suffit ainsi de créer un compte d'utilisateur pour chaque enfant, puis de cocher la case permettant d'activer le contrôle parental. Dès lors, vous recevez un courrier électronique de bienvenue, puis des rapports hebdomadaires résumant les activités informatiques de votre enfant. Nous sommes convaincus que ces rapports d'activité constituent un outil idéal pour apprendre à vos enfants à utiliser les ordinateurs de façon responsable. Bien évidemment, vous pouvez facilement ajouter des restrictions en cliquant simplement sur un lien dans le rapport d'activité. Grâce à la simplicité des rapports d'activité, nous pensons que de plus en plus de parents adopteront le contrôle parental et contribueront ainsi à sécuriser l'environnement informatique des enfants.
Voici à quoi ressemble un rapport d'activité généré par la fonctionnalité Contrôle parental :
Avec un compte Microsoft, vous pouvez entreprendre des actions où que vous soyez, à partir de n'importe quel appareil, car les rapports sont livrés directement dans votre boîte de réception. Toutes les modifications que vous apportez aux paramètres de contrôle parental sont stockées dans le cloud, sur le site familysafety.microsoft.com. Ces modifications sont ensuite appliquées automatiquement à tous les PC Windows sur lesquels la fonctionnalité Contrôle parental est activée.
Des comptes standard pour les enfants
Nous recommandons depuis longtemps aux parents de se connecter en tant qu'administrateur de l'ordinateur et de créer des comptes standard distincts pour chaque enfant. Dans Windows 8, les comptes créés par l'administrateur ou le « parent » sont créés automatiquement en tant que comptes standard. Cette approche offre plusieurs avantages. Ainsi, les enfants :
- ne peuvent pas accéder à la messagerie de leurs parents, à leurs comptes en ligne, ni à leurs documents ;
- peuvent personnaliser leurs propres paramètres de compte sans affecter les comptes de leurs parents ;
- ne peuvent pas télécharger des programmes malveillants ni d'autres fichiers douteux, car le service SmartScreen de réputation des applications les bloque automatiquement.
Pour les parents souhaitant plus de possibilités de contrôle...
Les rapports d'activité, activés automatiquement dans la nouvelle fonctionnalité de contrôle parental, constituent la solution idéale pour de nombreux parents. Cependant, si vous souhaitez profiter de possibilités de contrôle plus approfondies, vous pouvez si nécessaire définir des restrictions plus sophistiquées et plus personnalisables, directement à partir des liens figurant dans les courriers électroniques des rapports d'activité ou sur le site familysafety.microsoft.com. En plus des restrictions déjà disponibles dans Windows 7, nous en avons ajouté d'autres dans Windows 8. En voici quelques-unes :
- Filtrage Web : vous avez le choix entre plusieurs niveaux de filtrage Web.

- Recherche sécurisée : lorsque le filtrage Web est activé, la recherche sécurisée est verrouillée en mode « Strict » pour les moteurs de recherche populaires tels que Bing, Google et Yahoo. Ainsi, le texte, les images et les vidéos pour adultes ne figurent pas dans les résultats de recherche.
- Limites horaires : avec Windows 8, vous pouvez désormais limiter le nombre d'heures d'utilisation quotidienne du PC. Vous pouvez par exemple définir une limite d'une heure lorsqu'il y a école le lendemain et de deux heures le week-end. Ces paramètres viennent s'ajouter aux limites horaires applicables en soirée, déjà disponibles dans Windows 7.
- Windows Store : les rapports d'activité indiquent les derniers téléchargements effectués sur le Windows Store. Vous pouvez en outre définir des limites de classification des jeux, qui empêchent vos enfants de voir les applications du Windows Store dont la classification dépasse un certain âge.
- Restrictions en matière d'applications et de jeux : comme dans Windows 7, vous pouvez bloquer des applications et des jeux spécifiques, ou définir le niveau souhaité de classification des jeux.
Voici une courte vidéo montrant le fonctionnement du contrôle parental dans Windows 8 :
Téléchargez cette vidéo pour la regarder sur votre lecteur habituel :
MP4 haute qualité | MP4 faible qualité
Découvrez la fonctionnalité Contrôle parental dans Windows 8 Release Preview
Nous cherchons en permanence à vous aider à bâtir un environnement informatique sûr, convivial et familial pour vos enfants. Évidemment, nous savons que chaque parent a ses propres critères en la matière. Ainsi, certains parents préfèrent tout simplement surveiller leurs enfants. D'autres préfèrent définir des restrictions logicielles limitant les activités informatiques de leurs enfants. Nous pensons que la simplicité et la puissance de l'approche préventive de la fonctionnalité Contrôle parental de Microsoft répondent à chacune de ces approches de façon efficace. Nous sommes convaincus que cette fonctionnalité incitera également les familles à discuter de la protection en ligne, qu'elle contribuera à mieux protéger les enfants et qu'elle renforcera la tranquillité des parents. Suivez de près les fonctionnalités Contrôle parental dans la version Release Preview de Windows 8 !
--Phil
Comments
- Anonymous
May 20, 2012
Bonjour. Je viens ici pour vous faire part de mon étonnement : je n'ai jamais vu une entreprise avec la volonté de se planter dans la fabrication de son produit. Car je pense que retirer Media Center, la lecture de dvd et l'interface sont bien les preuves de votre envie de vous planter. Remettez-nous Aero !!!! - Anonymous
May 21, 2012
Bonjour moi je viens ici faire une suggestion. je suis totalement sous le charme de la combinaison métro/desktop du nouveau Windows 8. La disparition du bouton démarrer ne s'avère pas être une si grande perte grâce a l'outils recherche. Ma suggestion serait de centre par défaut les icônes de la barre des tâches parce que les coté été utilisé pour la navigation métro/desktop on a tendance a clicker sur une icone en voulant changer pour l'interface metro ou a clicker sur l'interface métro en voulant clicker sur une application dans le coin gauche de la barre des taches. voila un peu la suggestion que je voulais faire et je ne dois pas etre le seul a avoir remarquer cela . - Anonymous
May 24, 2012
C'est une traduction lente. Trouver rapidement. Édition en anglais est beaucoup plus.