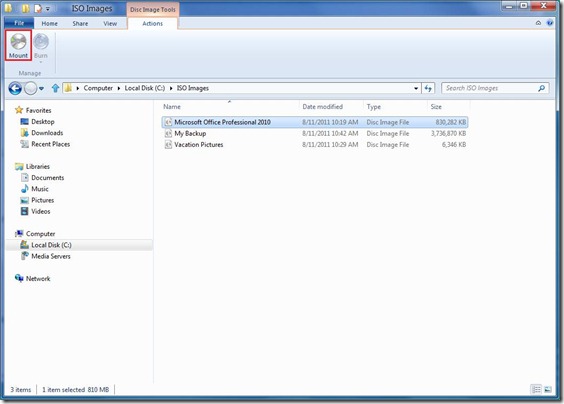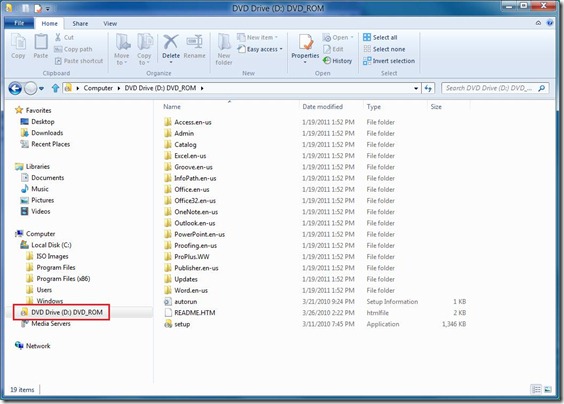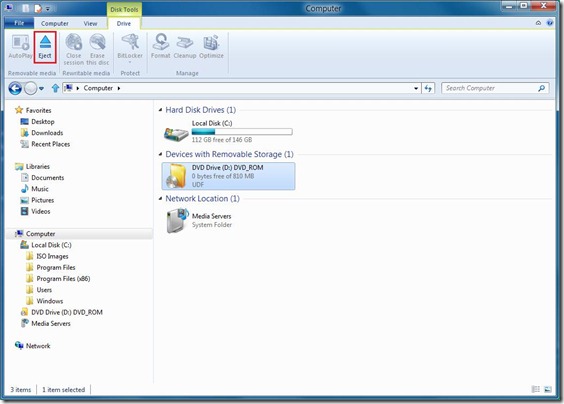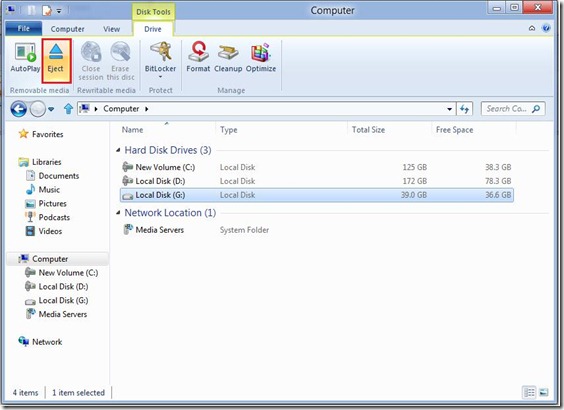Accès aux données dans les fichiers ISO et VHD
Pour poursuivre les améliorations des fonctionnalités principales de Windows et également de celles fréquemment demandées, nous ajoutons à l'Explorateur une prise en charge native des fichiers ISO et VHD dans Windows 8. Même si des téraoctets d'espace de stockage sont disponibles pour tous, la gestion des formats de l'image du disque reste importante pour un certain nombre d'opérations stratégiques dans de nombreuses organisations et pour les utilisateurs avancés. Nous savons que la prise en charge VHD est fortement demandée. Soyez patients. Rajeev Nagar a rédigé ce billet. Il est gestionnaire de programmes au sein de notre équipe Stockage et systèmes de fichiers. --Steven
La tendance à utiliser des disques durs dont les facteurs de forme sont extrêmement grands ou petits signifie que nous pouvons stocker des volumes de données de plus en plus importants sans se préoccuper des éventuelles insuffisances de capacité. Windows 8 permet d'accéder facilement au contenu de deux formats de stockage importants : les fichiers ISO et VHD. Même si nous ne pensons à ces formats que lorsqu'ils apparaissent sur un support, ils sont également très utiles au sein d'un système de fichiers. C'est là que la prise en charge native dans l'Explorateur se révèle bien utile.
Utilisation des fichiers ISO
Bien que les disques optiques demeurent utiles dans de nombreux cas, les disques durs à forte capacité nous permettent de moins en dépendre. Personnellement, j'ai passé un temps incroyable (en toute légalité) à télécharger environ 900 Go de musique, et plus récemment presque 1 To de films DVD pour ma collection. Je sais que la sauvegarde de nos photos et de nos films sont probablement les données personnelles les plus importantes de la maison. Avec les sauvegardes, stocker les choses les plus basiques chez moi nécessite maintenant des téraoctets d'espace. Il y a seulement quelques années, nous ne pouvions imaginer une telle capacité de stockage. Alors qu'aujourd'hui, un disque dur de 3 To coûte simplement autour de 150 euros.
Étant donné le prix peu élevé des disques durs et notre style de vie nomade, nous avons peu d'intérêt à transporter des collections de disques. De plus, nous voulons être en mesure de recevoir du contenu et de partager et collaborer rapidement avec nos amis, notre famille et nos collègues (généralement par le biais des transferts de fichiers en ligne). Pour couronner le tout, notre désir d'avoir des facteurs de forme fins et légers, tels que des tablettes tactiles et des ultraportables, laisse peu de place aux fournisseurs pour ajouter des disques optiques. Cet état des lieux reflète exactement les commentaires que nous avons reçus de ceux qui ont utilisé Windows 7 : pouvoir utiliser directement des fichiers ISO (également connus sous le nom d'images ISO) sans avoir besoin d'un lecteur de CD-ROM ou de DVD physique est très important.
Un bref rappel sur les fichiers ISO n'est peut-être pas inutile. « ISO » est l'abréviation de International Organization for Standardization, qui est un organisme de normalisation international, ainsi qu'un leader mondial du développement et de la publication de normes internationales. Dans ce billet, nous allons nous intéresser à deux normes publiées par ISO : ISO-9660 et ISO-13346. Pour faire simple, ces deux normes décrivent chacune la méthode de classement des photos, vidéos, applications, documents ou autre contenu (sauf les données audio sur CD) sur le support optique CD-ROM ou DVD. Ces normes connaissent un grand succès parce qu'elles permettent au contenu d'un CD-ROM et DVD d'être lisible facilement par différents systèmes, quel que soit le fournisseur. En d'autres termes, vous pouvez créer un DVD sur un PC Windows et le lire sur le lecteur de DVD du salon. Un fichier ISO est simplement une image du disque stockée sous forme de fichier, composée de l'intégralité du contenu d'un CD-ROM ou d'un DVD. On peut également se représenter un fichier ISO comme une image parfaitement fidèle (copie numérique) du disque optique.
Les fournisseurs utilisent les fichiers ISO pour distribuer les logiciels. Les applications de sauvegarde stockent également les données au format ISO et de nombreux utilitaires permettent de créer un fichier ISO à partir d'un CD-ROM ou DVD existant. Une fois créés, ces fichiers peuvent être envoyés, téléchargés et stockés comme n'importe quel autre fichier. Toutefois, avant de pouvoir accéder aux photos, vidéos, applications, documents ou autre contenu au sein du fichier ISO, vous devez graver le fichier ISO sur un disque optique inscriptible ou télécharger et installer un logiciel vous permettant de « monter » et d'accéder directement au contenu du fichier ISO (c'est-à-dire sans le graver). Avec Windows 8, nous avons éliminé cette dernière étape : vous pouvez accéder simplement au contenu du fichier ISO sans avoir à graver un nouveau disque ou à rechercher/télécharger/installer un nouveau logiciel pour accéder logiquement au fichier ISO.
Alors, comment ça marche dans Windows 8 ? C'est assez simple : il suffit de « monter » le fichier ISO (vous pouvez sélectionner l'option correspondante dans le ruban amélioré de l'Explorateur ou double-cliquer ou cliquer avec le bouton droit sur le fichier), ce qui fait apparaître une nouvelle lettre de lecteur, indiquant que le contenu est maintenant accessible. En arrière-plan, Windows crée immédiatement de façon transparente un lecteur de CD-ROM ou de DVD « virtuel » afin que vous puissiez accéder à vos données. Examinons le processus qui vous permettra d'accéder à ce fichier ISO.
Comme vous le voyez dans l'illustration ci-dessous, nous avons trois fichiers ISO dans un dossier local. Celui que nous allons utiliser contient la suite d'applications Office (légalement obtenue). Pour monter l'image ISO, vous pouvez double-cliquer sur le fichier ou sélectionner Mount (Monter) sur l'onglet Actions.
Une fois l'image ISO montée, une nouvelle lettre de lecteur correspondant au lecteur de CD-ROM/DVD virtuel que Windows crée de façon transparente apparaît. Le contenu de l'image ISO est accessible comme si vous aviez inséré le CD/DVD dans un lecteur de disque optique physique. Seulement, l'action sur le contenu se produit à la vitesse de votre disque dur, et non à celle d'un lecteur de disque optique.
Une fois que vous avez fini d'utiliser l'image ISO, vous pouvez (virtuellement) « l'éjecter », et le lecteur virtuel disparaît.
Si vous avez besoin d'un utilitaire pour créer des images ISO à partir d'un support optique existant, de nombreux outils vous permettent de le faire. Celui que j'utilise s'appelle l'outil en ligne de commande Oscdimg, disponible dans notre kit de déploiement automatisé.
C'est tout ! Accéder aux fichiers ISO est devenu un jeu d'enfant grâce à Windows 8. Que vous ayez un lecteur de disque optique à votre disposition ou non, l'accès aux données n'est jamais un problème.
Utilisation des fichiers VHD
Nous avons également simplifié l'accès aux fichiers du disque dur virtuel. Les disques durs virtuels sont le format utilisé par les logiciels de virtualisation Hyper-V ou Virtual PC. Dans un billet à venir, nous parlerons plus en détail des améliorations apportées à la technologie de virtualisation Windows Hyper-V.
Le format VHD (Virtual Hard Disk) est une spécification de format d'image publiquement disponible qui permet d'encapsuler le disque dur dans un fichier individuel pour que le système d'exploitation l'utilise comme un disque virtuel, exactement de la même façon que les disques durs physiques sont utilisés. Le format VHD est utilisé par Hyper-V pour stocker les informations des machines virtuelles. Dans Windows 7 et Windows Server 2008 r2, nous avons la possibilité d'amorcer le système à partir d'un fichier VHD et nous avions une ligne de commande et des plug-ins MMC pour les gérer. Les fichiers VHD sont pratiques pour la portabilité des paramètres système et pour lire ce qui a été enregistré sous forme de capture instantanée d'un système.
Accéder à un fichier VHD dans Windows 8 est aussi simple que ce que nous avons fait avec les fichiers ISO, à une différence importante près : au lieu de s'afficher sous forme de disque amovible (comme c'est le cas avec les fichiers ISO), les fichiers VHD apparaissent sous forme de nouveaux disques durs.
En arrière-plan, Windows présente une lettre de disque virtuel qui désigne le volume au sein du fichier VHD. Vous noterez que l'icône correspondant au lecteur G: ci-dessous est la même que celle qui accompagne un fichier VHD.
Vous pouvez ensuite utiliser le disque dur virtuel comme s'il s'agissait de n'importe quel autre espace de stockage de fichiers sur votre système en modifiant, ajoutant ou supprimant des fichiers.
Lorsque vous n'avez plus besoin d'utiliser le fichier VHD, tout comme avec un fichier ISO, vous pouvez cliquer dessus avec le bouton droit de la souris et sélectionner Eject (Éjecter). Vous pouvez également simplement utiliser le bouton d'éjection du ruban. Toutes les modifications que vous avez effectuées restent enregistrées dans le fichier.
Voici une brève démonstration pour vous montrer à quoi ressemble le montage des fichiers ISO et VHD sur un nouveau système « Windows 8 ».
Téléchargez cette vidéo pour la regarder sur votre lecteur habituel :
MP4 haute qualité | MP4 faible qualité
--Rajeev
Comments
- Anonymous
September 07, 2011
Vraiment une très bonne nouvelle :p - Anonymous
September 10, 2011
oui, une bonne nouvelle, mais c'est aussi une belle occasion gratuite pour taper sur les doigts de Microsoft sous couvert de monopolisation ......... pour moi, j'aimerai bien faire l’acquisition d'un système d'exploitation complet, l'idée est bonne et elle me plait bien, mais les autre, je ne sais pas !