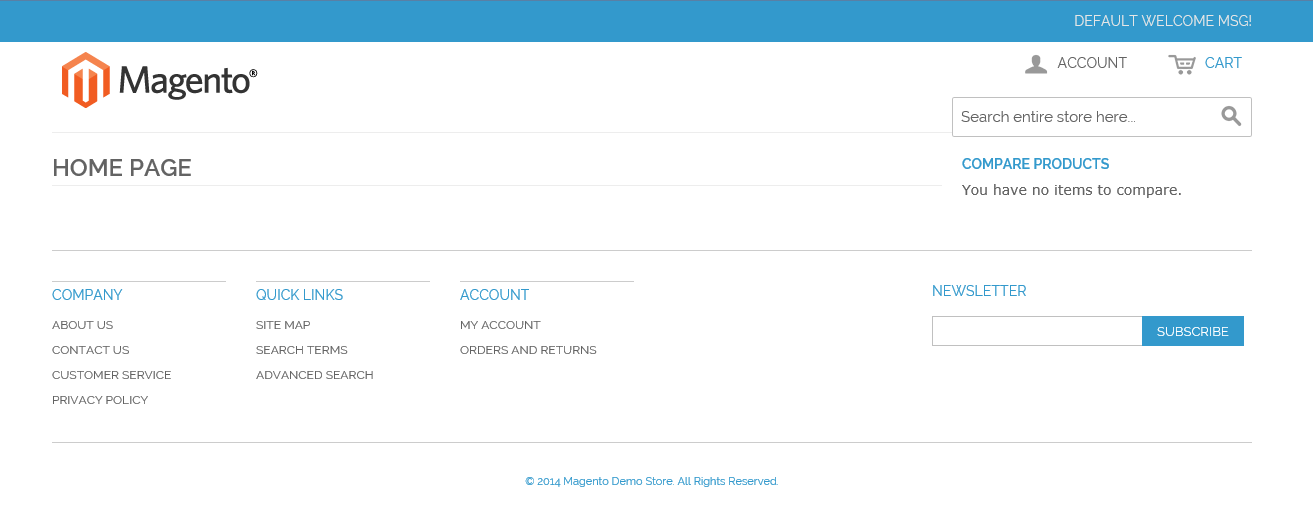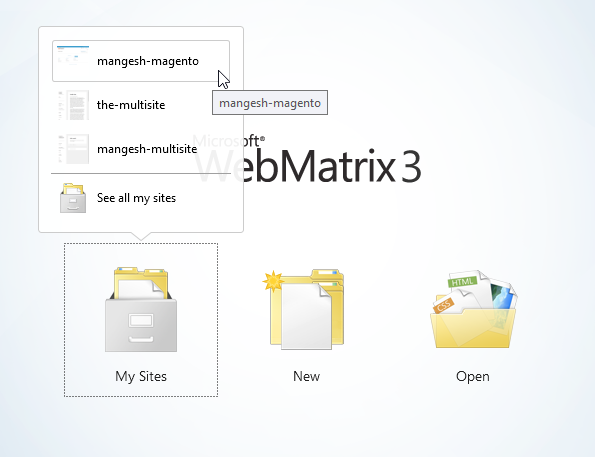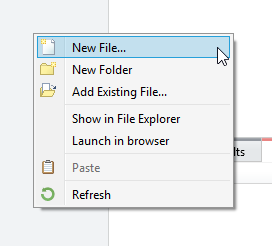Magento Web.Config for Azure and IIS
After installing Magento on Azure, here is the web.config file that should be within the wwwroot folder.
<?xml version="1.0" encoding="UTF-8"?>
<configuration>
<system.webServer>
<rewrite>
<rules>
<!--## rewrite API2 calls to api.php (by now it is REST only)-->
<rule name="Rewrite API2 calls to api.php" stopProcessing="true">
<match url="^api/rest" ignoreCase="false" />
<action type="Rewrite" url="api.php?type=rest" appendQueryString="true" />
</rule>
<!--## HTTP_AUTHORIZATION variable removed—>
<rule name="TRACE and TRACK HTTP methods" stopProcessing="true">
<match url=".*" ignoreCase="false" />
<conditions>
<!--## TRACE and TRACK HTTP methods disabled to prevent XSS attacks-->
<add input="{REQUEST_METHOD}" pattern="^TRAC[EK]" ignoreCase="false" />
</conditions>
<action type="Redirect" redirectType="Temporary" url="{R:0}" />
</rule>
<!--## rewrite everything else to index.php-->
<rule name="Rewrite everything to index.php" stopProcessing="true">
<match url=".*" ignoreCase="false" />
<conditions>
<add input="{URL}" pattern="^/(media|skin|js)/" ignoreCase="false" negate="true" />
<add input="{REQUEST_FILENAME}" matchType="IsFile" ignoreCase="false" negate="true" />
<add input="{REQUEST_FILENAME}" matchType="IsDirectory" ignoreCase="false" negate="true" />
<!-- Symbolic link filetype does not exists in Windows/IIS -->
</conditions>
<action type="Rewrite" url="index.php" />
</rule>
</rules>
</rewrite>
</system.webServer>
</configuration>
There are multiple ways to upload the web.config file to the wwwroot folder.
Here is an example using Microsoft WebMatrix:
1) Launch WebMatrix and connect to your Magento site
2) Your file structure will look something like this
If web.config already exists, you may not need to complete these steps. If you are certain that you want to overwrite this file. As a general rule of thumb, make a backup of existing web.config file.
3) Add a new file and name it web.config
4) Copy-paste the web.config text from above
5) Test the site by clicking ‘Run’
If your page loads, then we know that our web.config has been installed without errors.