【Visual Studio Code】C#言語を取り扱うときにチェックして欲しいこと (1)
皆さん、こんにちは。テクニカルエバンジェリスト戸倉彩です。
今回は、C#のプログラミング言語をVisual Studio Codeで使うときに、一番最初にして欲しいことを伝えておきます。
Visual Studio Codeは現在、拡張機能を加えることで100以上ものプログラミング言語に対応しており、Visual Studio Code自体は特定の言語に依存することなくニュートラルなかたちでコードエディタとしてご利用いただけるものになっています。
以前は、インストールしてすぐにC#ファイル(*.cs)を開くと、自動的にC#として認識して、画面右下の言語表示の部分に「C#」と表示されていましたが、最新バージョンでは「プレーンテキスト」と表示され、C#として認識されてない!?という事象に遭遇します。
具体的には、こんな感じ↓
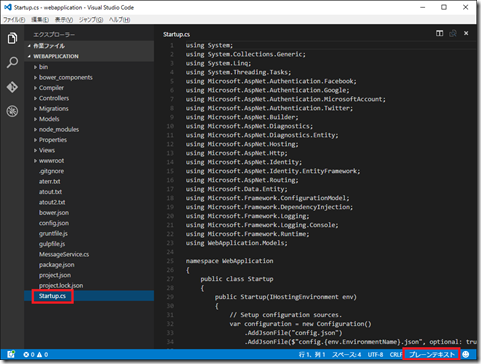
これは、現在、C#対応については拡張機能(Extention)をインストールすることで対応できるようになったからです。ですので、もしVisual Studio CodeでC#言語を取り扱いときには、
1番最初にC#の拡張機能をインストールしましょう。
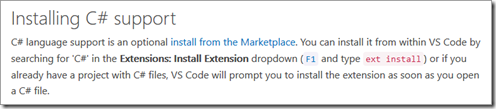
(引用元:https://code.visualstudio.com/Docs/languages/csharp)
Visual Studio Codeの拡張機能とは、アドインとして後から機能を追加でき、Visual Studio Marketplaceから提供されます。Marketplaceについては、また別に機会に詳しくご紹介していきたいと思います。今回はインストール方法を手短にご紹介させていただきます。
■拡張機能のインストール方法
1. Visual Studio Codeを起動する。
2. コマンドパレットを、メニュー「表示」→「コマンドパレット」または、ショートカットキーを用いて起動する。
※Windowsの場合、「Ctrl」+「Shift」+「P」を同時に押す。
※OS Xの場合、「command」+「Shift」+「P」を同時に押す。
3. コマンドパレットで「ext install」または「拡張機能」を入力して実行する。
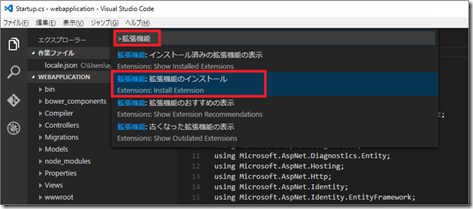
4. インストール可能な拡張機能の候補が表示される。その中から、「C#」を選択して、「Enter」キーまたは雲に矢印のアイコンを選択してインストールを実行する。
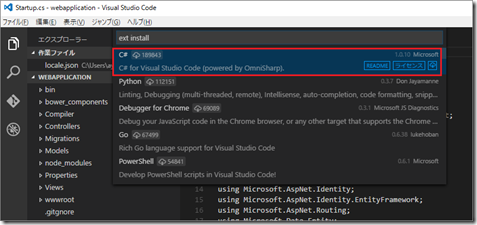
5. インストールが実行され、終了すると通知バーに「C#は正常にインストールされました。有効にするには再起動してください。」とメッセージが表示される。「今すぐ再起動」を選択する。
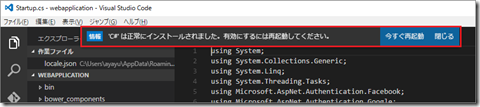
6. 再起動後、右下の言語エリアをチェックすると「C#」と表示され、C#言語として取り扱われます。
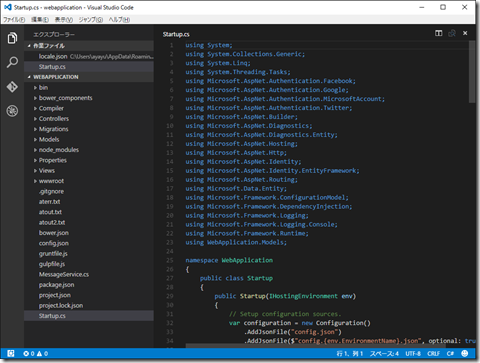
Have a nice Code♪