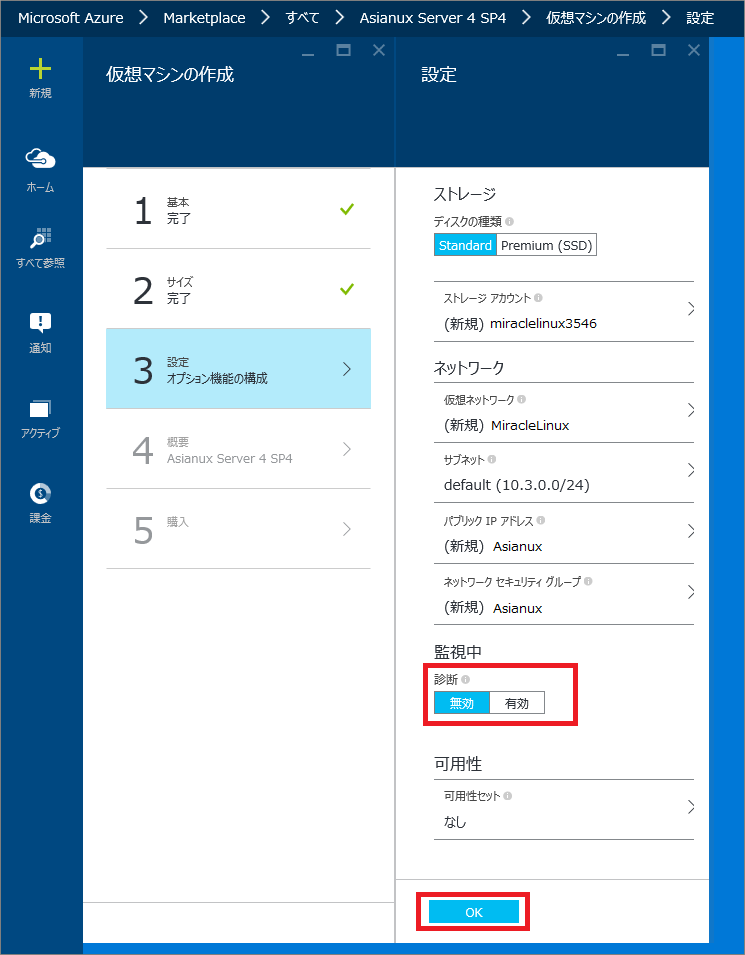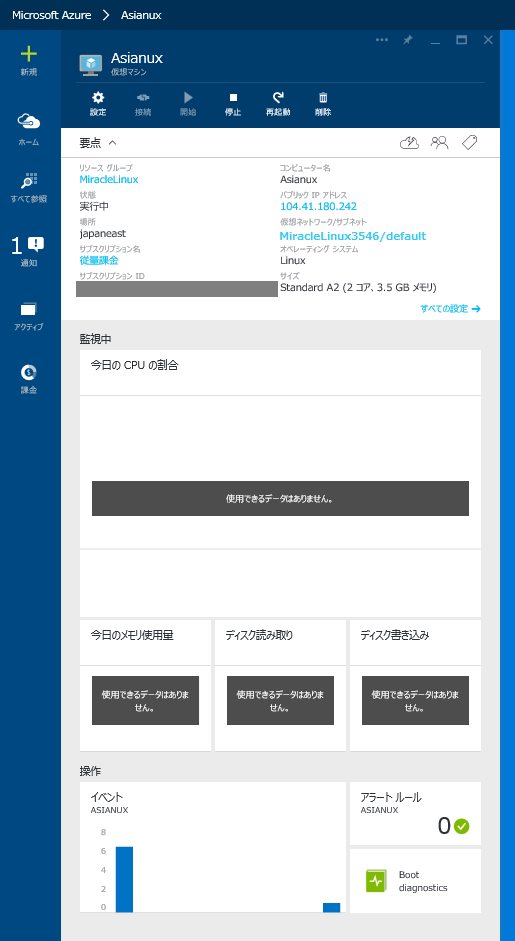【Azure仮想マシン】 先取り!Asianux Server 4SP4 on Microsoft Azure を構築!
こんにちは。テクニカルエバンジェリストの戸倉彩です。
9月1日よりミラクル・リナックスが Azure Marketplace 上で「Asianux Server」の発売を開始しました。
■プレスリリース「ソフトバンク・テクノロジー、Microsoft Azure マネージドサービスにミラクル・リナックスの「Asianux Server」に対応したオプションを追加」
https://www.miraclelinux.com/press-release/2015/2015-09-01-2
早速、初登場のAsianux Server on Azureを試してみましょう。
【Asianux ServerをAzure上に構築する手順】
1.Microsoft Azure Marketplaceサイトへアクセスする。
https://azure.microsoft.com/ja-jp/marketplace/
2.検索ボックスで「asianux」を検索し、緑色の「Asianux」アイコンをクリックする。
2.「仮想マシンの作成」ボタンで次へ進み、Azure管理ポータルログインを行う。
※料金については、「料金の詳細」で仮想マシンを配置する場所 (リージョン) と請求国 (日本) を選択して確認してください。
3.新しいAzure管理ポータルが表示される。作成しようとしている内容が「Asianux Server 4 SP4」となっていることを確認し、「作成」で次へ進む。
4.「1. 基本設定の構成」設定を行い、「OK」を選択する。
・名前 (Azure仮想マシンの名前)
・ユーザー名 (Asianux Serverの管理者)
・認証の種類 (初期設定はパスワード)
・パスワード (Asianux Serverの管理者パスワード)
・リソースグループ (Azureで管理するためのリソースグループ名を任意で指定)
・場所 (★仮想マシンを配置するデータセンターを指定、初期設置ではEast US)
※今回は、東日本を選択しました。
5.「2.仮想マシンのサイズの選択」で利用したい仮想マシンのサイズ設定を行い「選択」で次に進む。
※今回は簡単な検証用に利用するため、A2 Standardを選択することにしました。
6.「3.オプション機能の構成」設定で、★「監視中」→「診断」を「無効」に変更し、「OK」を選択する。
7.「4.概要」で設定内容を見直し、問題がなければ「OK」を選択する。
8.「5.購入」で契約内容を確認し、問題がない場合は「購入」を選択する。
9.Azure上にAsianux Server仮想マシンの作成が開始される。
※ネットワーク環境によって作成時間は異なりますが、Wi-Fiを利用して3~5分ほどで完了しました。
10.仮想マシンの作成が完了すると「要点」画面が表示され、ホーム画面のアイコンも「デプロイしてます」から「実行中」へと変わる。
Asianux ServerをAzure上に構築する手順は以上になります。
この後はパブリックIPアドレスにSSH接続をする等して、Azure上のAsianux Serverを操作することができるようになります。
ぜひ、皆さんもAsianux Serverの魅力をAzure仮想マシンで体験してみてください。
ご報告お待ちしておます!