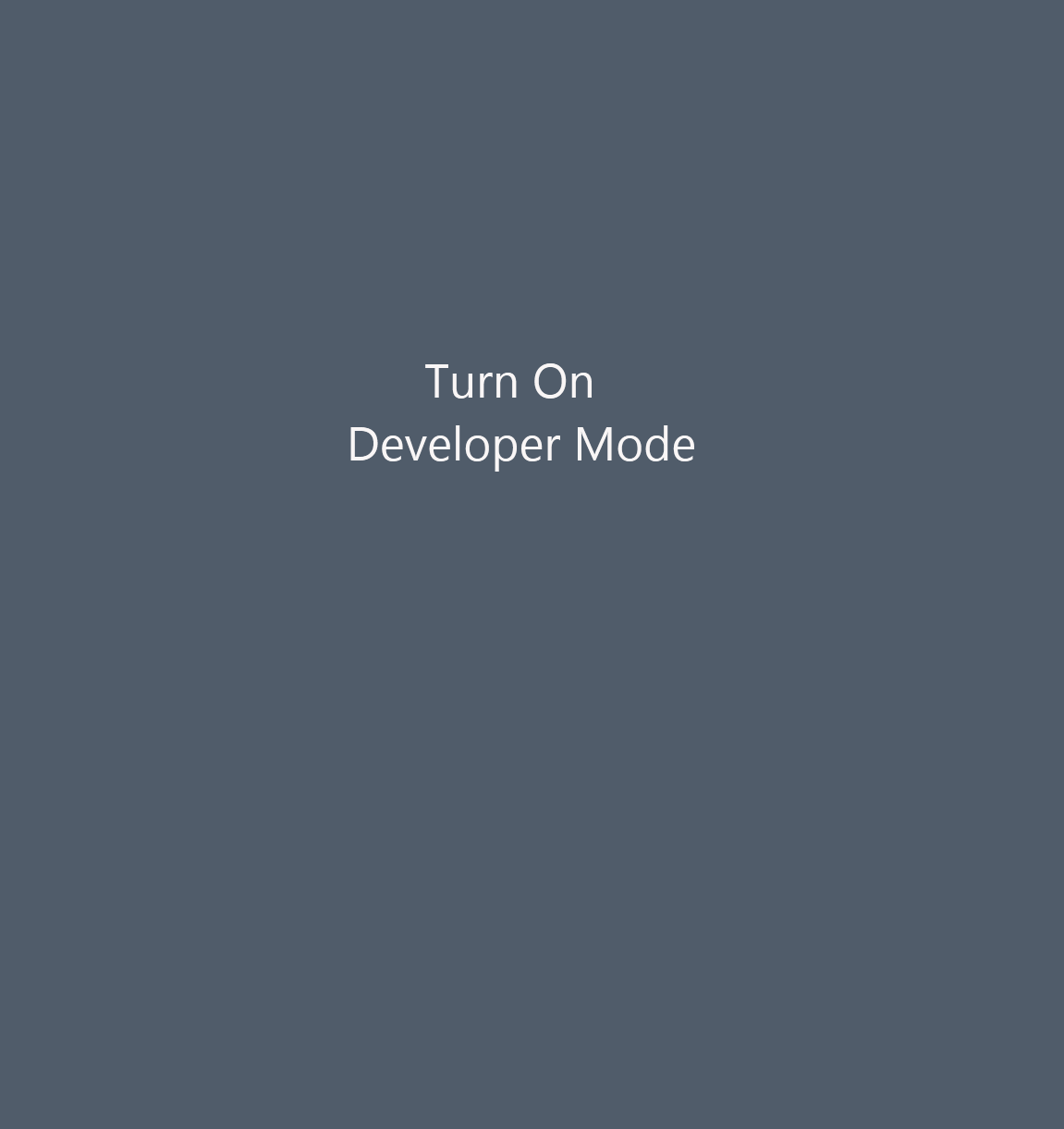Developer Mode on Windows Desktop
Developer Mode is a general requirement for most if not all, developer scenarios on Windows. In Windows 10, we made it easy to turn on developer mode - all you have to do is select an option in the settings app (see image below). In this post, we will identify the scenarios in which you will need to enable developer mode.
Enable Developer Mode
By default, Windows allows UWP apps from Windows Store or apps signed by known and trusted certificate authorities (like Symantec, Verisign etc.) to be installed on the device. These settings can be enforced for enterprises through group policy. Most users who are using their Windows devices for regular day to day work have no need to switch from their default setting.
Developer mode is strictly for users who are developing or deploying UWP apps and need advanced developer features.
App Installation
Packaged App Installation
There are a few ways to install a packaged app that this section will go through. First - and easiest - is to use the App Installer to install; one simply double clicks the .appx/.appxbundle and the system does the rest. Second, in development scenarios, is the generated PowerShell script outputted by Visual Studio which will automatically install all the required artifacts followed by the app package. Lastly, PowerShell itself can be used to complete the install via the add-appxpackage command.
Note: As a prerequisite to installing a packaged app, the certificate used to sign the packaged app will need to be trusted on the device.
Loose File Layout Installation
In other cases, where one is interested in more rapid iteration on the app, it's possible to register an app layout. An app layout means the files are simply in a directory which is either locally on the device or available from a network share. Registering from an app layout can be done in two ways. First, is to use Visual Studio to load the app project and run it. Running the project will cause it to be registered from it's current location and remove the need to create the app package. Second, again using Visual Studio, will be to perform remote device deployment. This type of deployment will first copy files to the remote device, then run the app on that device locally.
Debugging UWP apps
One of the great features of the Universal Windows Platform is that apps are protected from unauthorized access (to/from) the system via the App Container; by default, the app container doesn't allow foreign processes to attach to the app itself. When Developer Mode is turned on, only the approved remote connections can be attached to the app container process to enable debugging.
It's important to note that although desktop (Win32) apps that are converted to UWP apps via the desktop bridge don’t run in app containers, you will still need to enable developer mode to debug them.
To find out more detailed information about debugging your UWP apps using Visual Studio go here.
Other features
In developer mode, users also have access to the Windows Device Portal. Here is a blog where I discuss the app deployment features available through Windows Device Portal.
In using these developer features, we are confident that our windows developers can build great apps and experiences. If you have questions regarding developer mode or its features, please post them in the comments section below.
Thanks,
Chaitanya Donthini – Program Manager, Windows Developer Platform
See Also:
Register app from a network share More info about Windows developer features Remote debugging using Visual Studio Use Device Portal to deploy apps Debugging apps converted with desktop bridge