Lesson 9-1 - Defining and Browsing Perspectives
Applies to:  SQL Server Analysis Services
SQL Server Analysis Services  Azure Analysis Services
Azure Analysis Services  Fabric/Power BI Premium
Fabric/Power BI Premium
A perspective can simplify the view of a cube for specific purposes. By default, users can see all of the elements in a cube to which they have permissions. What users are viewing when they view an entire SQL Server Analysis Services cube is the default perspective for the cube. A view of the whole cube can be very complex for users to navigate, especially for users who only need to interact with a small part of the cube to satisfy their business intelligence and reporting requirements.
To reduce the apparent complexity of a cube, you can create viewable subsets of the cube, called perspectives, which show users only a part of the measure groups, measures, dimensions, attributes, hierarchies, Key Performance Indicators (KPIs), actions, and calculated members in the cube. This can be particularly useful for working with client applications that were written for a previous release of SQL Server Analysis Services. These clients have no concept of display folders or perspectives, for example, but a perspective appears to older clients as if it were a cube. For more information, see Perspectives, and Perspectives in Multidimensional Models.
Note
A perspective is not a security mechanism, but instead is a tool for providing a better user experience. All security for a perspective is inherited from the underlying cube.
In the tasks in this topic, you will define several different perspectives and then browse the cube through each of these new perspectives.
Defining an Internet Sales Perspective
Open Cube Designer for the SQL Server Analysis Services Tutorial cube, and then click the Perspectives tab.
All the objects and their object types appear in the Perspectives pane, as shown in the following image.
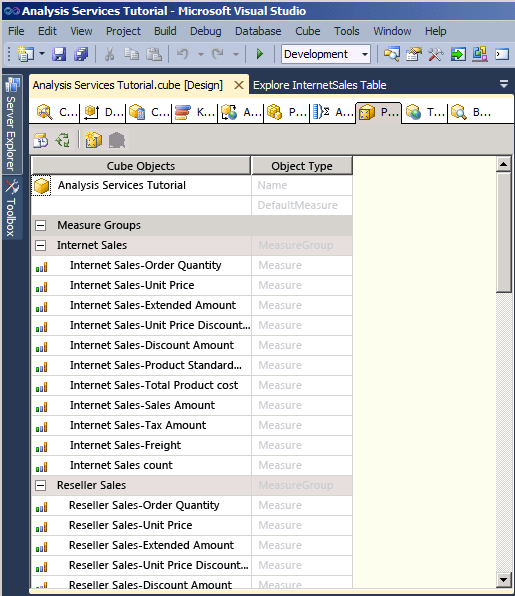
On the toolbar of the Perspectives tab, click the New Perspective button.
A new perspective appears in the Perspective Name column with a default name of Perspective, as shown in the following image. Notice that the check box for every object is selected; until you clear the check box for an object, this perspective is identical to the default perspective of this cube.
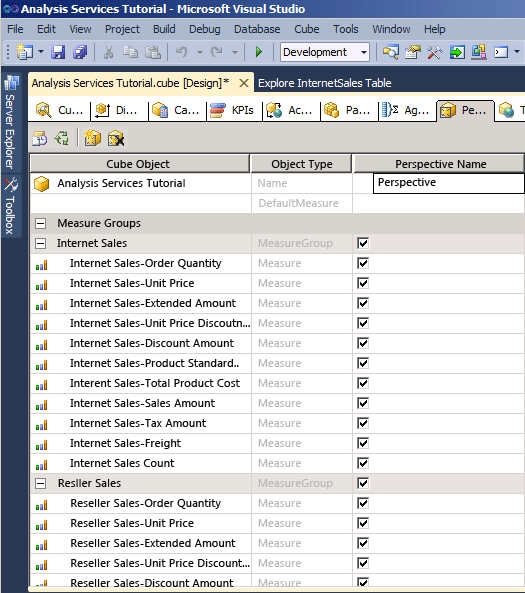
Change the perspective name to Internet Sales.
On the next row, set the DefaultMeasure to Internet Sales-Sales Amount.
When users browse the cube by using this perspective, this will be the measure that the users see unless they specify some other measure.
Note
You can also set the default measure for the whole SQL Server Analysis Services Tutorial cube in the Properties window on the Cube Structure tab for the cube.
Clear the check box for the following objects:
Reseller Sales measure group
Sales Quotas measure group
Sales Quotas 1 measure group
Reseller cube dimension
Reseller Geography cube dimension
Sales Territory cube dimension
Employee cube dimension
Promotion cube dimension
Reseller Revenue KPI
Large Resellers named set
Total Sales Amount calculated member
Total Product Cost calculated member
Reseller GPM calculated member
Total GPM calculated member
Reseller Sales Ratio to All Products calculated member
Total Sales Ratio to All Products calculated member
These objects do not relate to Internet sales.
Note
Within each dimension, you can also individually select the user-defined hierarchies and attributes that you want to appear in a perspective.
Defining a Reseller Sales Perspective
On the toolbar of the Perspectives tab, click the New Perspective button.
Change the name of the new perspective to Reseller Sales.
Set Reseller Sales-Sales Amount as the default measure.
When users browse the cube by using this perspective, this measure will be the measure that the users will see unless they specify some other measure.
Clear the check box for the following objects:
Internet Sales measure group
Internet Sales Reason measure group
Customer cube dimension
Internet Sales Order Details cube dimension
Sales Reason cube dimension
Internet Sales Details Drillthrough Action drillthrough action
Total Sales Amount calculated member
Total Product Cost calculated member
Internet GPM calculated member
Total GPM calculated member
Internet Sales Ratio to All Products calculated member
Total Sales Ratio to All Products calculated member
These objects do not relate to resellers sales.
Defining a Sales Summary Perspective
On the toolbar of the Perspectives tab, click the New Perspective button.
Change the name of the new perspective to Sales Summary.
Note
You cannot specify a calculated measure as the default measure.
Clear the check box for the following objects:
Internet Sales measure group
Reseller Sales measure group
Internet Sales Reason measure group
Sales Quotas measure group
Sales Quotas1 measure group
Internet Sales Order Details cube dimension
Sales Reason cube dimension
Internet Sales Details Drillthrough Action drillthrough action
Select the check box for the following objects:
Internet Sales Count measure
Reseller Sales Count measure
Browsing the Cube Through Each Perspective
On the Build menu, click Deploy Analysis Services Tutorial.
When deployment has successfully completed, switch to the Browser tab, and then click the Reconnect button.
Start Excel.
Analyze in Excel prompts you to choose which perspective to use when browsing the model in Excel, as shown in the following image.
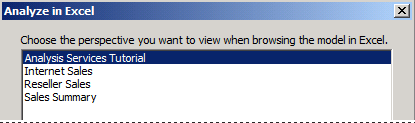
Alternatively, you can start Excel from the Windows Start menu, define a connection to the Analysis Services Tutorial database on localhost, and choose a perspective in the Data Connection wizard, as shown in the following image.
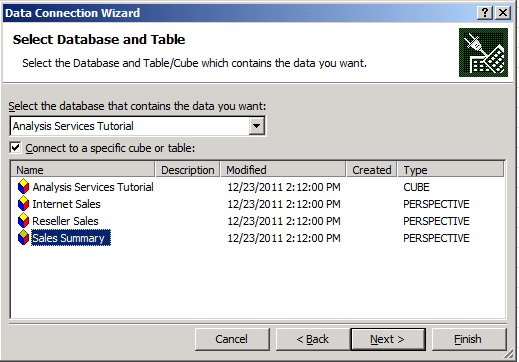
Select Internet Sales in the Perspective list and then review the measures and dimensions in the metadata pane.
Notice that only those objects that are specified for the Internet Sales perspective appear.
In the metadata pane, expand Measures.
Notice that only the Internet Sales measure group appears, together with the Internet GPM and Internet Sales Ratio to All Products calculated members.
In the model, select Excel again. Select Sales Summary.
Notice that in each of these measure groups, only a single measure appears, as shown in the following image.
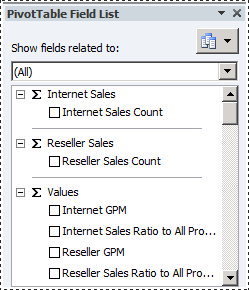
Next Task in Lesson
Defining and Browsing Translations