Lesson 7-1 - Defining and Browsing KPIs
Applies to:  SQL Server Analysis Services
SQL Server Analysis Services  Azure Analysis Services
Azure Analysis Services  Fabric/Power BI Premium
Fabric/Power BI Premium
To define key performance indicators (KPIs), you first define a KPI name and the measure group to which the KPI is associated. A KPI can be associated with all measure groups or with a single measure group. You then define the following elements of the KPI:
The value expression
A value expression is a physical measure such as Sales, a calculated measure such as Profit, or a calculation that is defined within the KPI by using a Multidimensional Expressions (MDX) expression.
The goal expression
A goal expression is a value, or an MDX expression that resolves to a value, that defines the target for the measure that the value expression defines. For example, a goal expression could be the amount by which the business managers of a company want to increase sales or profit.
The status expression
A status expression is an MDX expression that SQL Server Analysis Services uses to evaluate the current status of the value expression compared to the goal expression. A goal expression is a normalized value in the range of -1 to +1, where -1 is very bad, and +1 is very good. The status expression displays a graphic to help you easily determine the status of the value expression compared to the goal expression.
The trend expression
A trend expression is an MDX expression that SQL Server Analysis Services uses to evaluate the current trend of the value expression compared to the goal expression. The trend expression helps the business user to quickly determine whether the value expression is becoming better or worse relative to the goal expression. You can associate one of several graphics with the trend expression to help business users be able to quickly understand the trend.
In addition to these elements that you define for a KPI, you also define several properties of a KPI. These properties include a display folder, a parent KPI if the KPI is computed from other KPIs, the current time member if there is one, the weight of the KPI if it has one, and a description of the KPI.
Note
For more examples of KPIs, see the KPI examples on the Templates tab in the Calculation Tools pane or in the examples in the Adventure Works DW 2019 sample data warehouse. For more information about how to install this database, see Install Sample Data and Projects for the Analysis Services Multidimensional Modeling Tutorial.
In the task in this lesson, you define KPIs in the SQL Server Analysis Services Tutorial project, and you then browse the SQL Server Analysis Services Tutorial cube by using these KPIs. You will define the following KPIs:
Reseller Revenue
This KPI is used to measure how actual reseller sales compare to sales quotas for reseller sales, how close the sales are to the goal, and what the trend is toward reaching the goal.
Product Gross Profit Margin
This KPI is used to determine how close the gross profit margin is for each product category to a specified goal for each product category, and also to determine the trend toward reaching this goal.
Defining the Reseller Revenue KPI
Open Cube Designer for the SQL Server Analysis Services Tutorial cube, and then click the KPIs tab.
The KPIs tab includes several panes. On the left side of the tab are the KPI Organizer pane and the Calculation Tools pane. The display pane in the middle of the tab contains the details of the KPI that is selected in the KPI Organizer pane.
The following image shows the KPIs tab of Cube Designer.
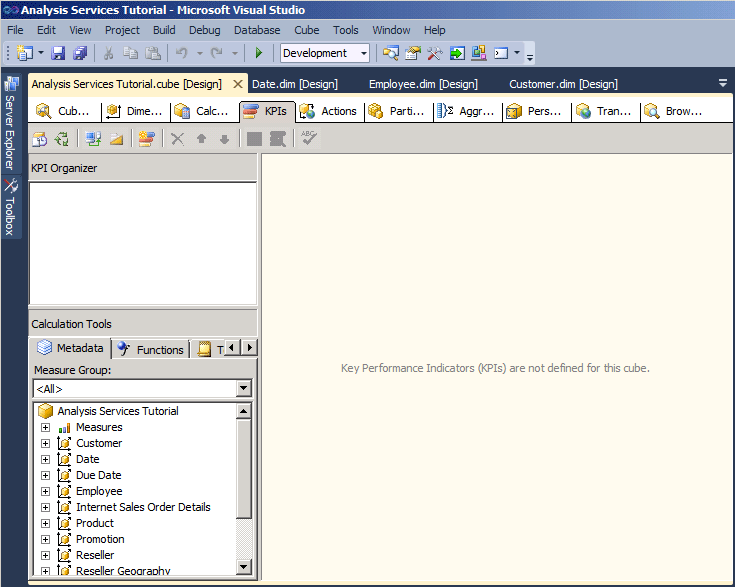
On the toolbar of the KPIs tab, click the New KPI button.
A blank KPI template appears in the display pane, as shown in the following image.
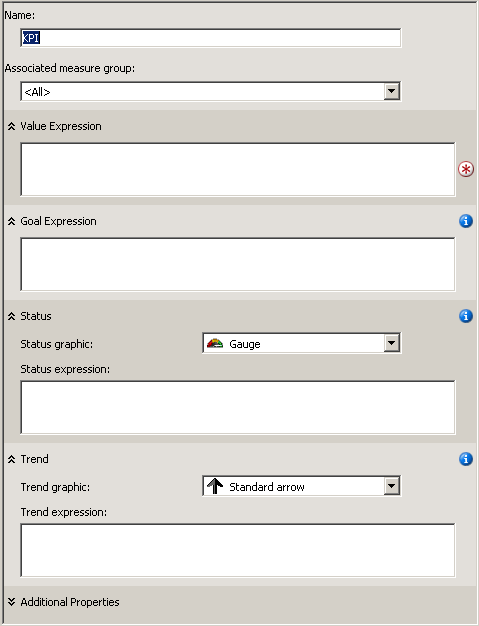
In the Name box, type Reseller Revenue, and then select Reseller Sales in the Associated measure group list.
On the Metadata tab in the Calculation Tools pane, expand Measures, expand Reseller Sales, and then drag the Reseller Sales-Sales Amount measure to the Value Expression box.
On the Metadata tab in the Calculation Tools pane, expand Measures, expand Sales Quotas, and then drag the Sales Amount Quota measure to the Goal Expression box.
Verify that Gauge is selected in the Status indicator list, and then type the following MDX expression in the Status expression box:
Case When KpiValue("Reseller Revenue")/KpiGoal("Reseller Revenue")>=.95 Then 1 When KpiValue("Reseller Revenue")/KpiGoal("Reseller Revenue")<.95 And KpiValue("Reseller Revenue")/KpiGoal("Reseller Revenue")>=.85 Then 0 Else-1 EndThis MDX expression provides the basis for evaluating the progress toward the goal. In this MDX expression, if actual reseller sales are more than 85 percent of the goal, a value of 0 is used to populate the chosen graphic. Because a gauge is the chosen graphic, the pointer in the gauge will be half-way between empty and full. If actual reseller sales are more the 90 percent, the pointer on the gauge will be three-fourths of the way between empty and full.
Verify that Standard arrow is selected in the Trend indicator list, and then type the following expression in the Trend expression box:
Case When IsEmpty (ParallelPeriod ([Date].[Calendar Date].[Calendar Year],1, [Date].[Calendar Date].CurrentMember)) Then 0 When ( KpiValue("Reseller Revenue") - (KpiValue("Reseller Revenue"), ParallelPeriod ([Date].[Calendar Date].[Calendar Year],1, [Date].[Calendar Date].CurrentMember)) / (KpiValue ("Reseller Revenue"), ParallelPeriod ([Date].[Calendar Date].[Calendar Year],1, [Date].[Calendar Date].CurrentMember))) >=.02 Then 1 When( KpiValue("Reseller Revenue") - (KpiValue ( "Reseller Revenue" ), ParallelPeriod ([Date].[Calendar Date].[Calendar Year],1, [Date].[Calendar Date].CurrentMember)) / (KpiValue("Reseller Revenue"), ParallelPeriod ([Date].[Calendar Date].[Calendar Year],1, [Date].[Calendar Date].CurrentMember))) <=.02 Then -1 Else 0 EndThis MDX expression provides the basis for evaluating the trend toward achieving the defined goal.
Browsing the Cube by Using the Reseller Revenue KPI
On the Build menu of SQL Server Data Tools, click Deploy Analysis Service Tutorial.
When deployment has successfully completed, on the toolbar of the KPIs tab, click the Browser View button, and then click Reconnect.
The status and trend gauges are displayed in the KPI Browser pane for reseller sales based on the values for the default member of each dimension, together with the value for the value and the goal. The default member of each dimension is the All member of the All level, because you have not defined any other member of any dimension as the default member.
In the filter pane, select Sales Territory in the Dimension list, select Sales Territories in the Hierarchy list, select Equal in the Operator list, select the North America check box in the Filter Expression list, and then click OK.
In the next row in the Filter pane, select Date in the Dimension list, select Calendar Date in the Hierarchy list, select Equal in the Operator list, select the Q3 CY 2007 check box in the Filter Expression list, and then click OK.
Click anywhere in the KPI Browser pane to update the values for the Reseller Revenue KPI.
Notice that the Value, Goal, and Status sections of the KPI reflect the values for the new time period
Defining the Product Gross Profit Margin KPI
Click the Form View button on the toolbar of the KPIs tab, and then click the New KPI button.
In the Name box, type Product Gross Profit Margin, and then verify that <All> appears in the Associated measure group list.
In the Metadata tab in the Calculation Tools pane, drag the Total GPM measure to the Value Expression box.
In the Goal Expression box, type the following expression:
Case When [Product].[Category].CurrentMember Is [Product].[Category].[Accessories] Then .40 When [Product].[Category].CurrentMember Is [Product].[Category].[Bikes] Then .12 When [Product].[Category].CurrentMember Is [Product].[Category].[Clothing] Then .20 When [Product].[Category].CurrentMember Is [Product].[Category].[Components] Then .10 Else .12 EndIn the Status indicator list, select Cylinder.
Type the following MDX expression in the Status expression box:
Case When KpiValue( "Product Gross Profit Margin" ) / KpiGoal ( "Product Gross Profit Margin" ) >= .90 Then 1 When KpiValue( "Product Gross Profit Margin" ) / KpiGoal ( "Product Gross Profit Margin" ) < .90 And KpiValue( "Product Gross Profit Margin" ) / KpiGoal ( "Product Gross Profit Margin" ) >= .80 Then 0 Else -1 EndThis MDX expression provides the basis for evaluating the progress toward the goal.
Verify that Standard arrow is selected in the Trend indicator list, and then type the following MDX expression in the Trend expression box:
Case When IsEmpty (ParallelPeriod ([Date].[Calendar Date].[Calendar Year],1, [Date].[Calendar Date].CurrentMember)) Then 0 When VBA!Abs ( KpiValue( "Product Gross Profit Margin" ) - ( KpiValue ( "Product Gross Profit Margin" ), ParallelPeriod ( [Date].[ Calendar Date].[ Calendar Year], 1, [Date].[ Calendar Date].CurrentMember ) ) / ( KpiValue ( "Product Gross Profit Margin" ), ParallelPeriod ( [Date].[ Calendar Date].[ Calendar Year], 1, [Date].[ Calendar Date].CurrentMember ) ) ) <=.02 Then 0 When KpiValue( "Product Gross Profit Margin" ) - ( KpiValue ( "Product Gross Profit Margin" ), ParallelPeriod ( [Date].[ Calendar Date].[ Calendar Year], 1, [Date].[ Calendar Date].CurrentMember ) ) / ( KpiValue ( "Product Gross Profit Margin" ), ParallelPeriod ( [Date].[Calendar Date].[Calendar Year], 1, [Date].[Calendar Date].CurrentMember ) ) >.02 Then 1 Else -1 EndThis MDX expression provides the basis for evaluating the trend toward achieving the defined goal.
Browsing the Cube by Using the Total Gross Profit Margin KPI
On the Build menu, click Deploy Analysis Service Tutorial.
When deployment has successfully completed, click Reconnect on the toolbar of the KPIs tab, and then click Browser View.
The Product Gross Profit Margin KPI appears and displays the KPI value for Q3 CY 2007 and the North America sales territory.
In the Filter pane, select Product in the Dimension list, select Category in the Hierarchy list, select Equal in the Operator list, and then select Bikes in the Filter Expression list, and then click OK.
The gross profit margin for the sale of Bikes by resellers in North America in Q3 CY 2007 appears.