Merkitse asiakirjoja
Ladattujen asiakirjojen merkitseminen opettaa AI Builder -mallin poimimaan määritetyt kentät ja taulukot.
Aloita merkitseminen valitsemalla jokin oikeassa paneelissa olevista kokoelmista.
Merkitse kentät
Kun haluat merkitä kentän, piirrä suorakulmio kyseisen kentän ympärille ja valitse sitä vastaava kentän nimi.
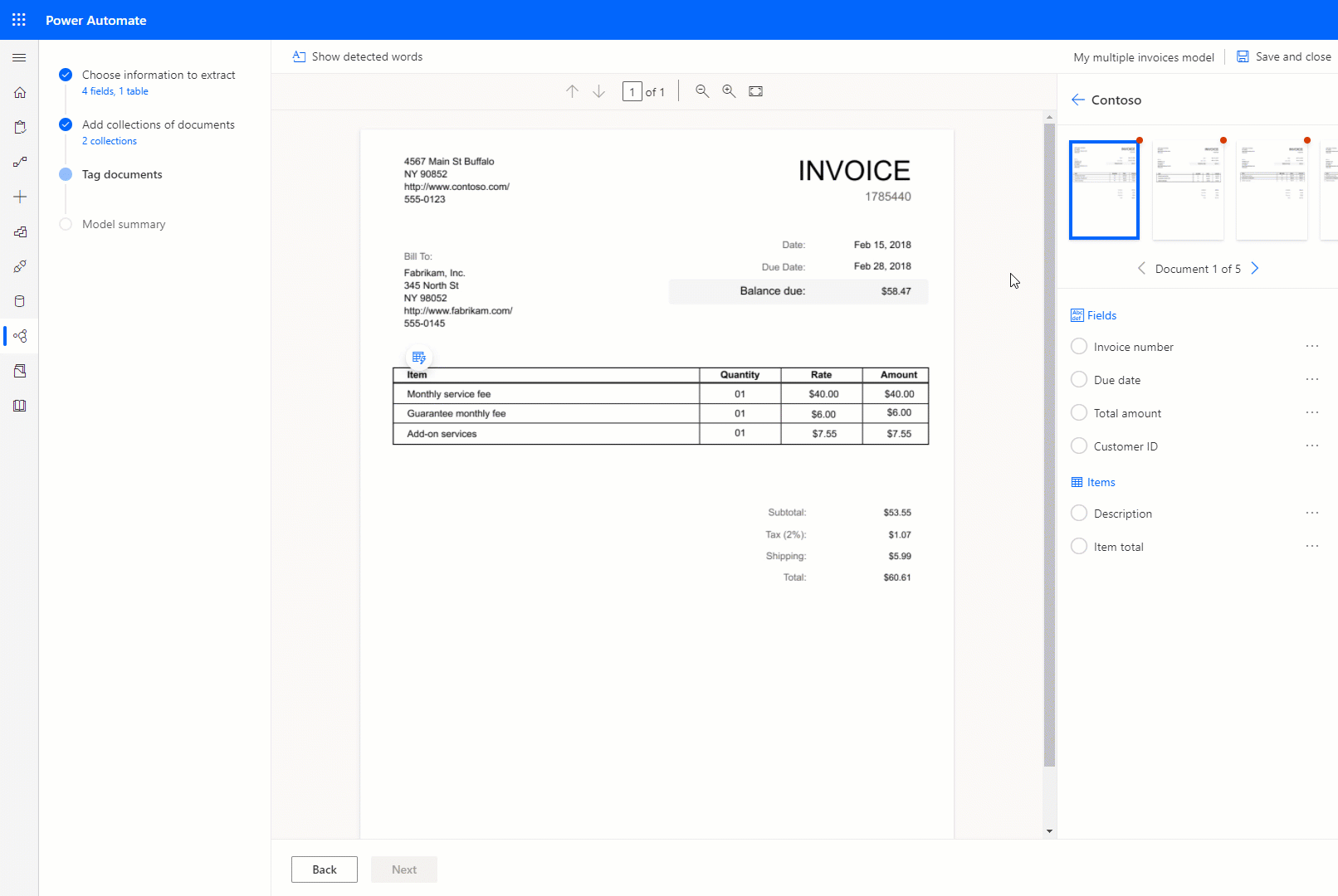
Voit säätää valintasi kokoa milloin tahansa.
Jos kenttä päättyy yhteen riviin ja alkaa toiselta riviltä, voit merkitä sen käyttämällä Jatka merkitsemistä -vaihtoehdon avulla.
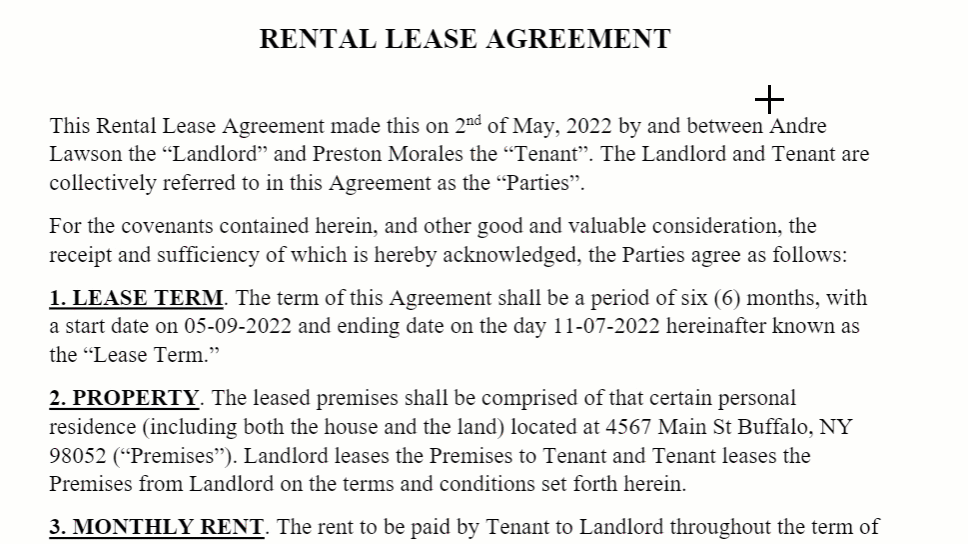
Voit myös merkitä useita sanoja kerralla Windowsin Ctrl-näppäimellä tai macOS:n Komento-näppäimellä ⌘ . Vaihtonäppäimen avulla voit valita ensimmäisen ja viimeisen sanan merkintää varten, jolloin kaikki sanat näiden välissä merkitään.
Kun viet hiiren osoittimen asiakirjassa olevien sanojen päälle, vaaleansiniset kehykset saattavat näkyä. Nämä ilmaisevat, että voit piirtää suorakulmion näiden sanojen ympärille ja valita kentän.
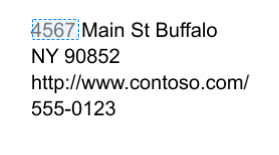
Vain mukautettua Laskut-mallia varten
Voit ohittaa oletuskentän käyttäytymisen piirtämällä aiemmin luodun rajoitusruudun uudelleen.
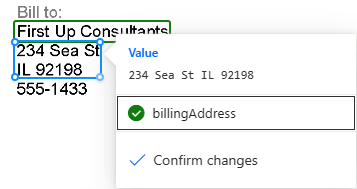
Laskun oletuskentät, joita ei tunnistettu automaattisesti asiakirjassa, on merkitty "Ei tiedostossa". Voit muuttaa tämän arvoksi Käytettävissä asiakirjassa ja merkitä sen manuaalisesti, jos se on olemassa.
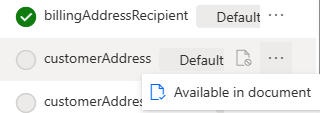
Kun merkitset tunnisteita, valitse Mukautettu, jos haluat tuoda näkyviin lisättyjen merkitsemättömien kenttien luettelon, ja valitse Oletus, jos haluat näyttää merkitsemättömät oletuskentät asetuksella "Käytettävissä asiakirjassa".
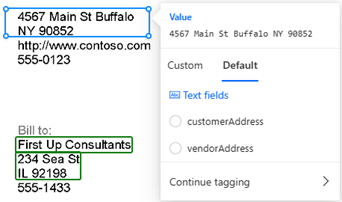
Merkitse taulukot
Vedä suorakulmio taulukon ympärille haluamassasi asiakirjassa. Valitse sitten taulukon nimi, jota se vastaa. Oikealla olevan paneelin sisältö muuttuu.
Piirrä rivit napsauttamalla rivierottimien välissä.
Piirrä sarakkeet painamalla Ctrl+napsautus.
Kun rivit ja sarakkeet on määritetty, määritä poimittavat otsikot valitsemalla otsikkosarake ja yhdistämällä se haluttuun kohteeseen.
Esikatselu siitä, miten taulukko poimitaan, näkyy oikeanpuoleisessa paneelissa.
Jos taulukon otsikko on merkitty, valitse Ohita ensimmäinen rivi, jotta taulukon otsikkoa ei poimita taulukon sisältönä.
Seuraavassa animaatiossa kuvataan prosessia:
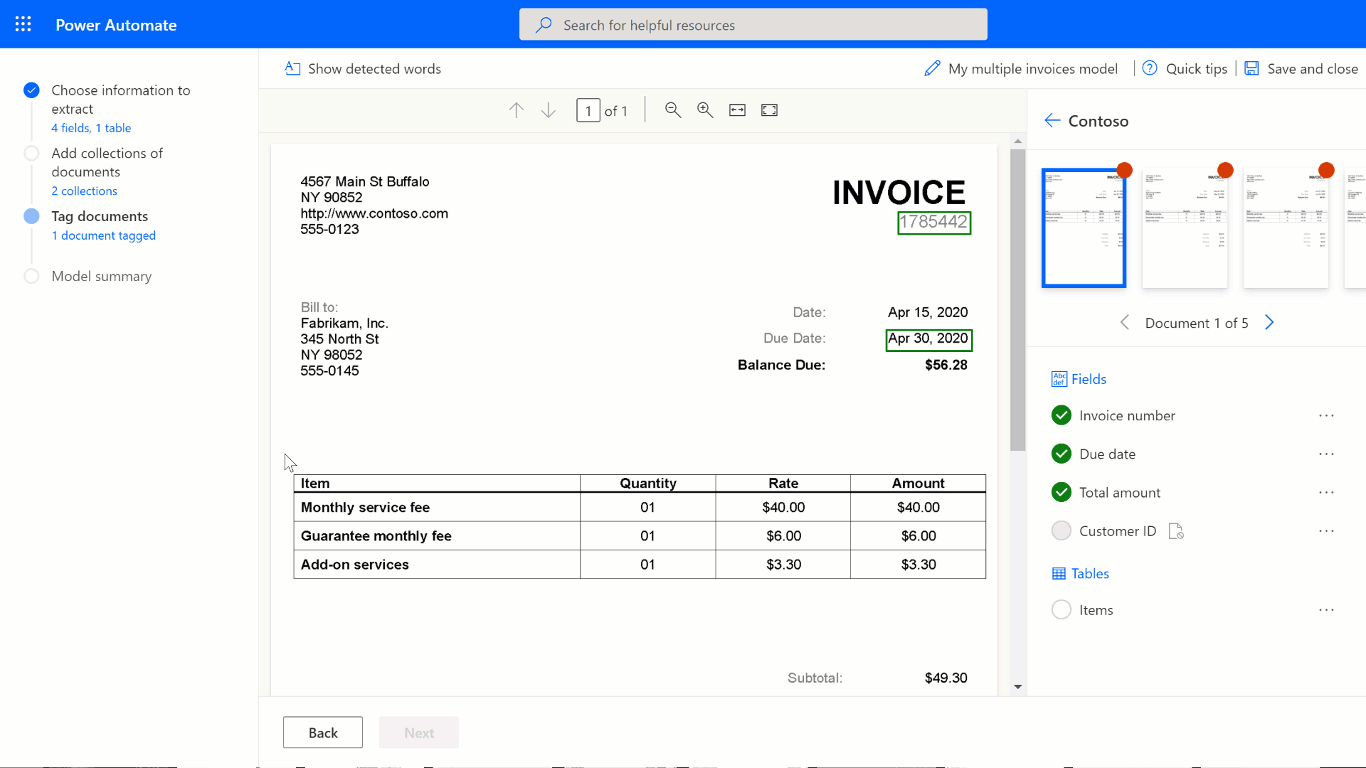
Vaihtoehtoinen tapa määrittää taulukon rivit ja sarakkeet on valita Rajoita rivejä ja sarakkeita näytön yläosassa.
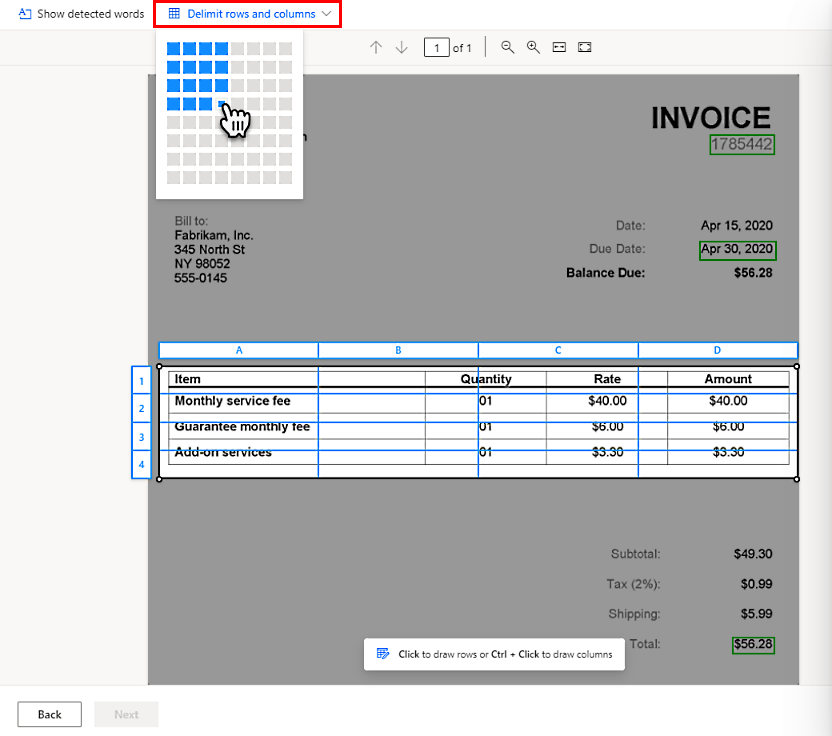
Käytä merkitsemisen lisätilaa
Merkitsemisen lisätila sallii sinun merkitä taulukoita solutasolla. Tätä tilaa käytetään monimutkaisissa taulukoissa kuten:
- Vinot taulukot, joissa merkitseminen ruudukon kanssa ei ole mahdollista.
- Kun haluat poimia sisäkkäisiä kohteita, kuten solun sisäisen kohteen.
Seuraavan esimerkin taulukossa yksikköhinta poimitaan määrittämällä se erilliseksi sarakkeeksi Valitse poimittavat tiedot -vaiheessa. Määritämme kohteet Kuvaus, Yksikköhinta, Määrä ja Summa taulukon sarakkeiksi ja merkitsemme ne vastaavasti käyttäen merkitsemisen lisätilaa. Katso alla oleva animaatio.
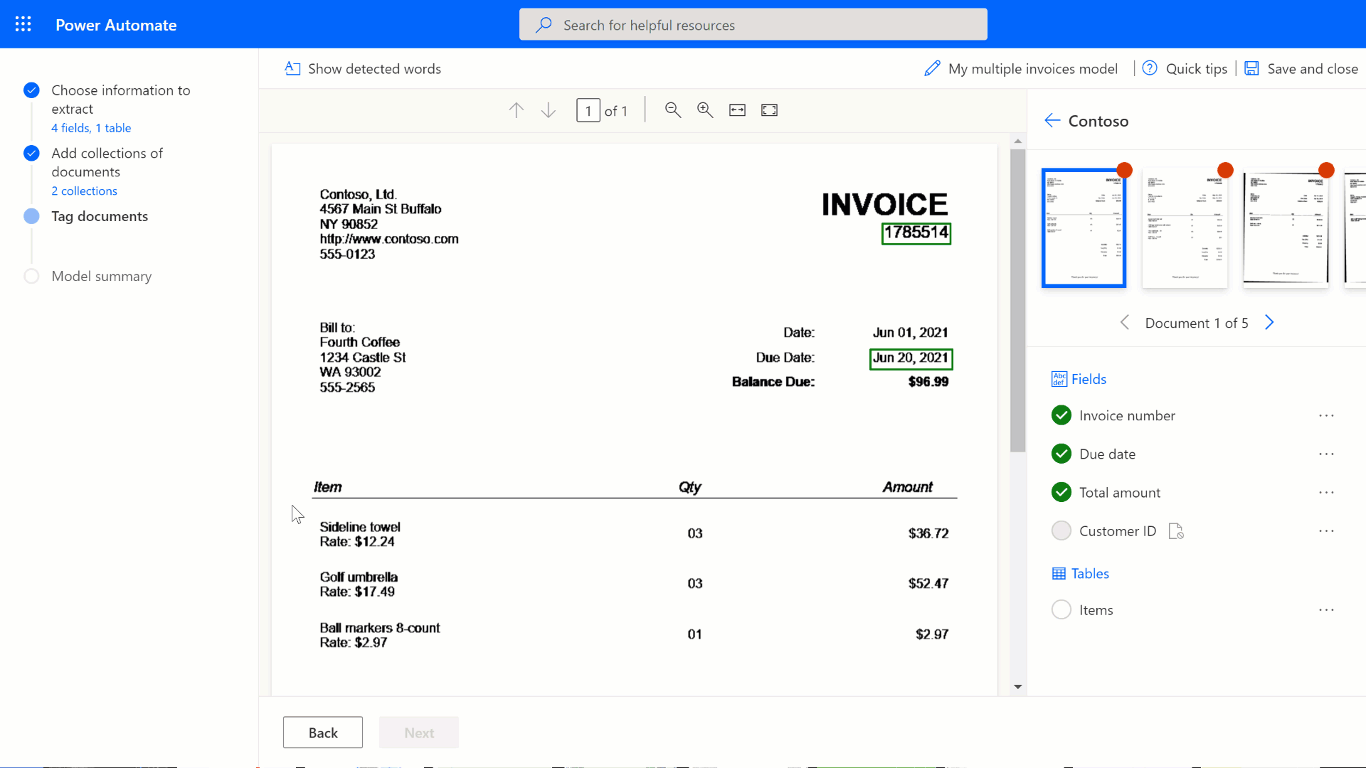
Voit aloittaa merkitsemisen oletustilassa, kun haluat siepata nopeasti kaikki rivit ja sarakkeet. Siirry sitten lisätilaan, kun haluat säätää kutakin solua ja merkitä sisäkkäisiä kohteita.
Taulukoiden sisäkkäiset kohteet
Voit merkitä rivin sisäkkäisiä kohteita määrittämällä ne sarakkeiksi. Alla olevan esimerkin taulukossa yksikköhinta poimitaan määrittämällä se erilliseksi sarakkeeksi Valitse poimittavat tiedot -vaiheessa aiemmin tässä ohjeaiheessa. Määritä Kuvaus, Yksikköhinta, Määrä ja Summa taulukon sarakkeiksi ja merkitse ne vastaavasti.
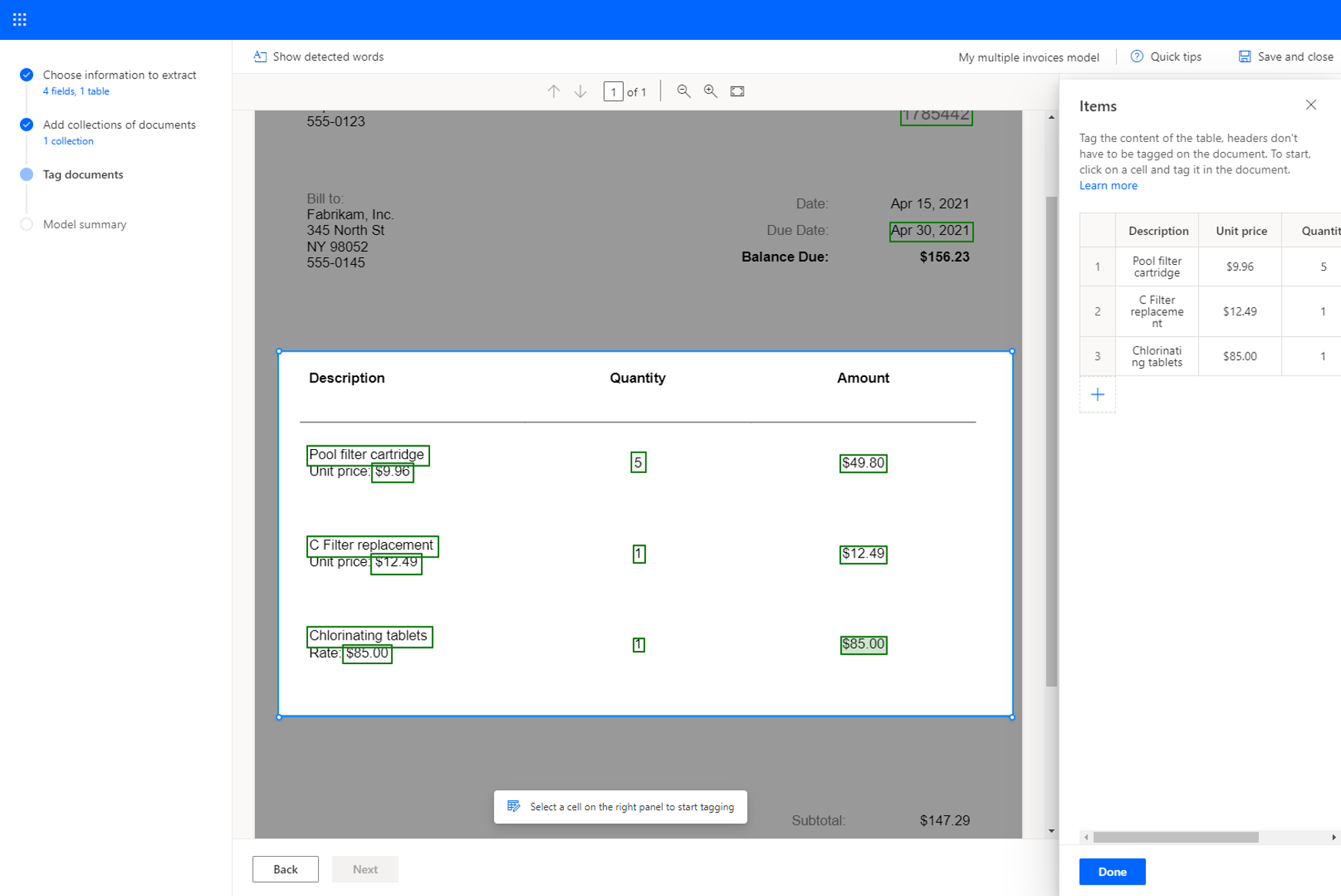
Monisivuiset taulukot
Jos taulukko ulottuu usealle sivulle, muista merkitä se kaikille sivuille. Kun olet saanut taulukon tunnisteen valmiiksi yhdellä sivulla, valitse Tämä taulukko jatkuu seuraavalla sivulla ja jatka taulukon tunnisteiden merkitsemista seuraavalla sivulla. Tämän tekemällä opetat mallille, että taulukko voi ulottua usealle sivulle.
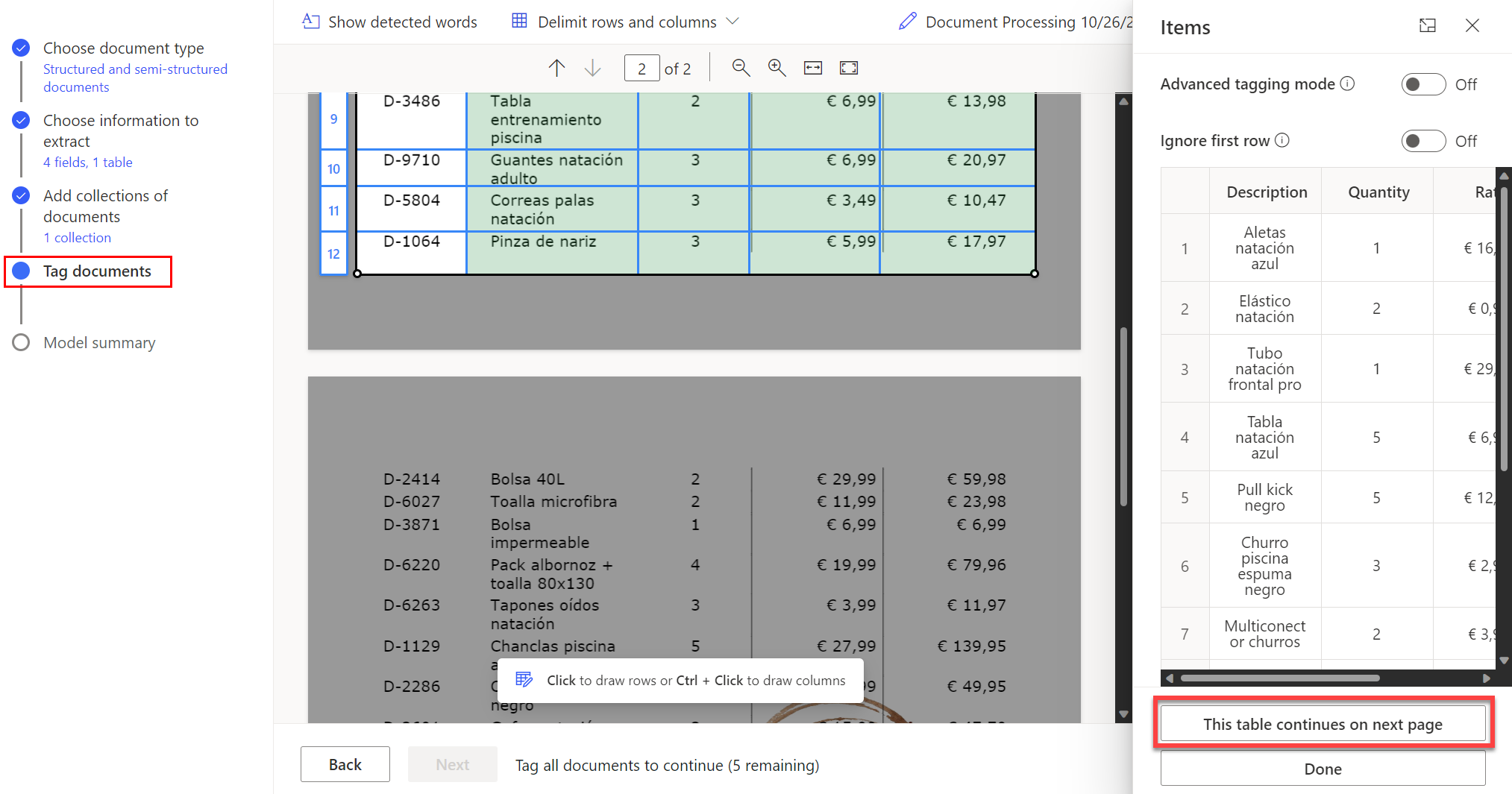
Kun olet merkinnyt kaikki sivut, joilla taulukko on. Valitse Valmis, jos haluat merkitä taulukon tunnistemerkinnän valmiiksi.
Voit merkitä monitasoisia taulukoita, joissa on yhdistettyjä soluja, sisäkkäisiä kohteita, reunat tai ei reunoja, tai jopa odottamattomia elementtejä, kuten kahvitahra, kuten seuraavassa esimerkissä.
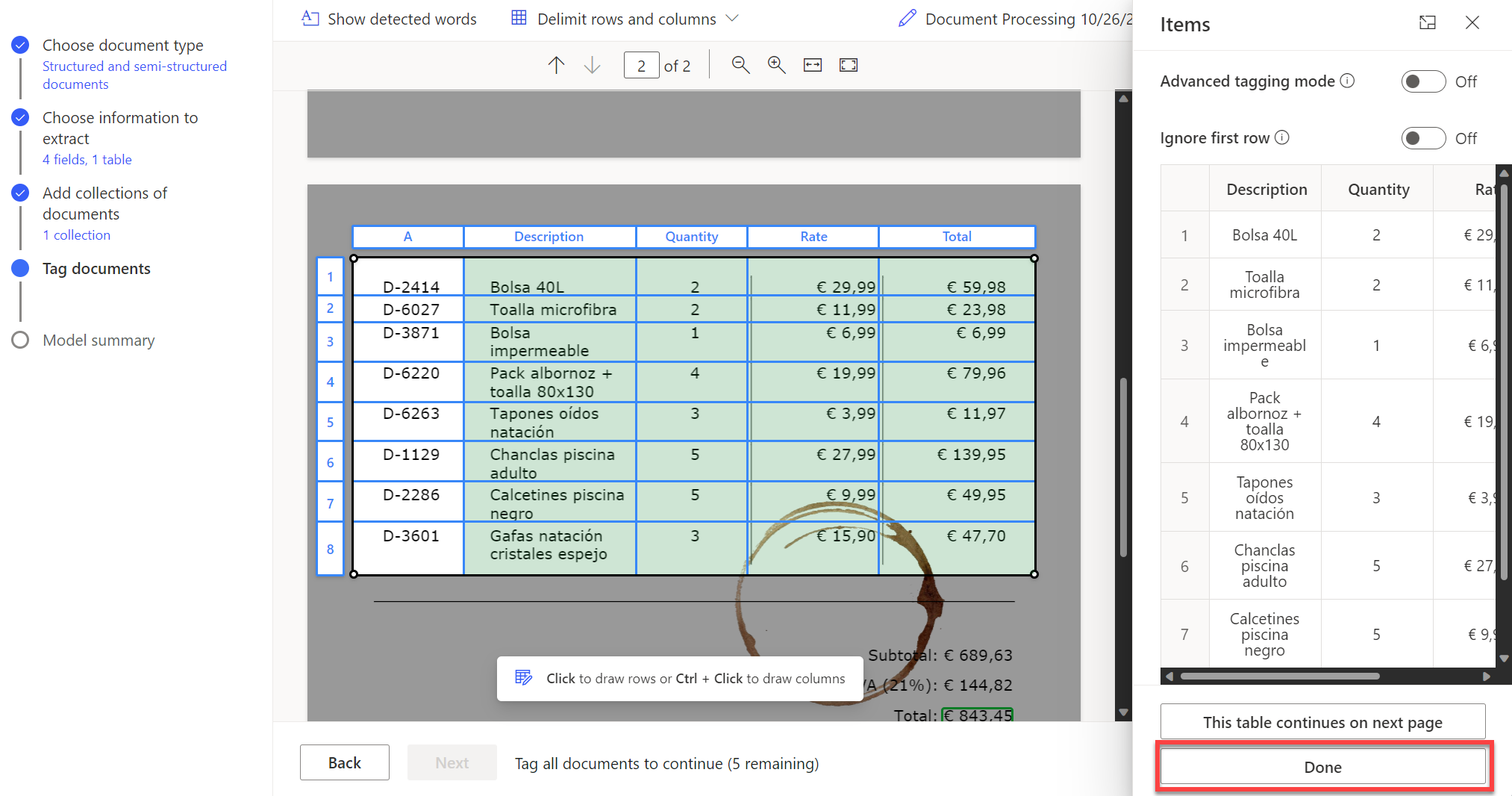
Tippi
On kuitenkin parasta varmistaa, että olet ladannut tiedostot odotettujen variaatioiden koulutusta varten. Voit esimerkiksi lisätä näytteitä, joissa koko taulukko on yhdellä sivulla ja joissa taulukot ovat vähintään kaksi sivua.
Merkitse valintaruutuja
Voit merkitä valintaruudun piirtämällä suorakulmion sen valintaruudun ympärille, jonka haluat purkaa, ja valitsemalla valintaruudun nimen, jota se vastaa.
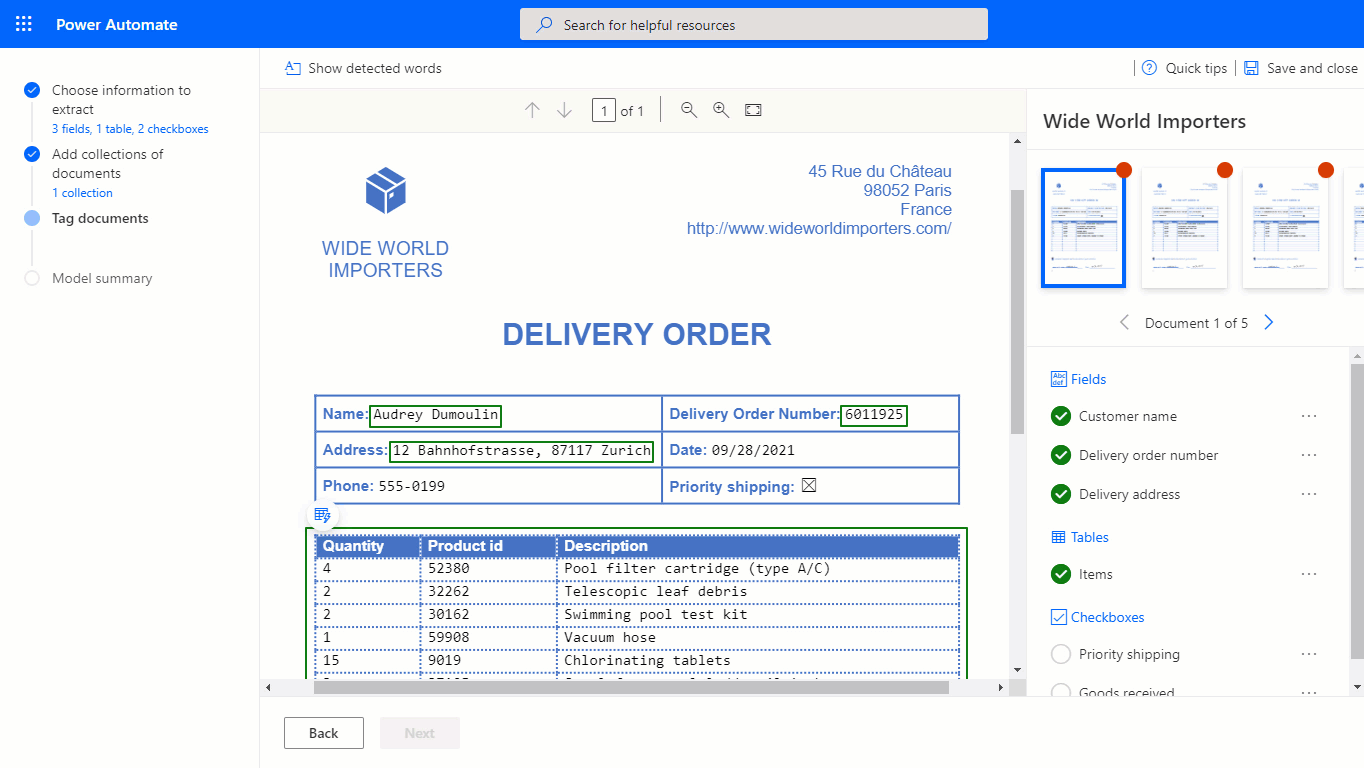
Jos asiakirja on heikkolaatuinen, AI Builder ei ehkä tunnista valintaruutua. Jos valintaruutua ei voi merkitä, toimi seuraavasti:
Valitse oikeassa paneelissa poimittavan valintaruudun vieressä kolme pistettä.
Valitse Ei käytettävissä asiakirjassa.
AI Builder tukee valintamerkkien, kuten valintaruutujen ja valintanappien, tunnistamista ja poimimista sellaisten erilaisten merkintöjen avulla, joilla voidaan ilmaista, onko valinta merkitty vai ei.
Kenttä, valintaruutu tai taulukko, joka ei ole asiakirjassa tai kokoelmassa
Jos kenttää, valintaruutua tai taulukkoa ei ole jossakin asiakirjassa tai kokoelmassa, jonka olet ladannut harjoittamista varten, valitse Ei käytettävissä asiakirjassa tai Ei käytettävissä kokoelmassa oikeanpuoleisessa paneelissa, kentän, valintaruudun tai taulukon vieressä.
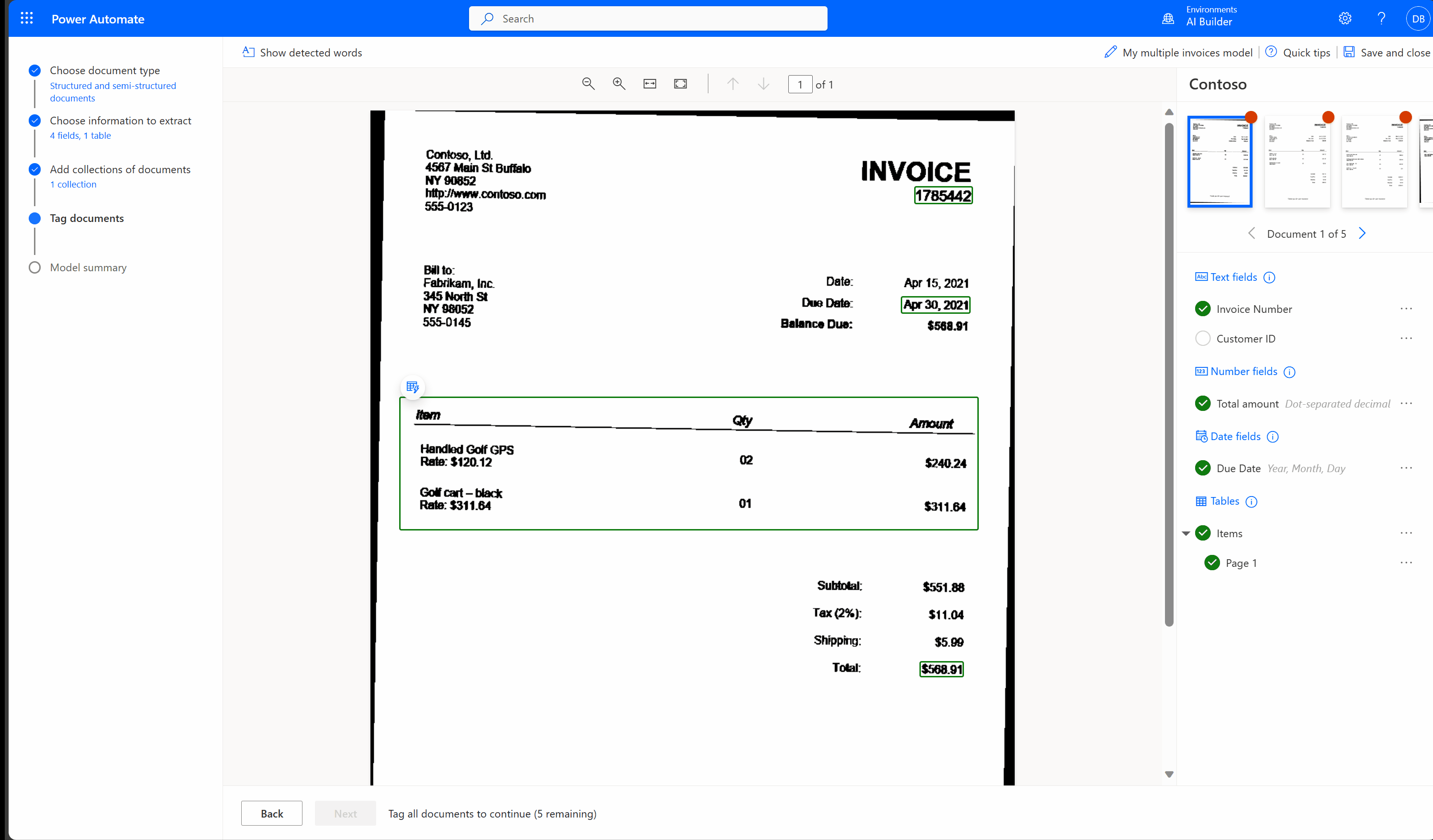
Kaikkien kokoelmien kaikkien tiedostojen merkitseminen
Kaikki ladatut asiakirjat voidaan merkitä. Jos olet luonut useita kokoelmia, merkitse kaikkien kokoelmien kaikki asiakirjat.
Jos kenttiä ei voi merkitä asiakirjaan, katso mahdolliset ratkaisut kohdasta Kenttiä ei voitu ladata tähän asiakirjaan.
Seuraava vaihe
Päivämäärien ja lukujen poimiminen
Liittyvät tiedot
Harjoittelu: Käsittele mukautettuja asiakirjoja AI Builderin avulla (moduuli)