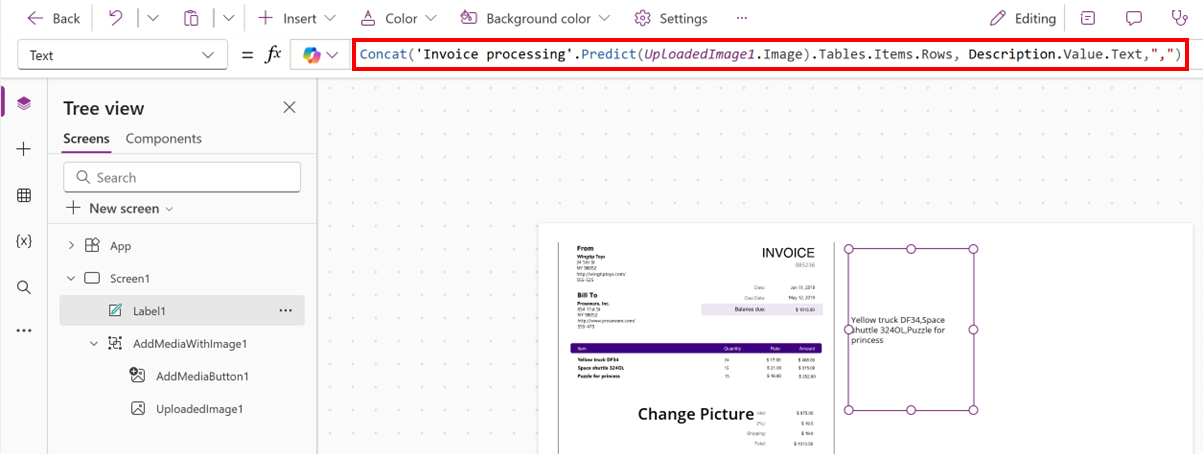Laskujen käsittelyn käyttäminen Power Appsissa
AI Builderin laskujen käsittely mahdollistaa yhdessä Power Fx:n kanssa keskeisten tietojen, kuten laskutunnuksen, toimittajien nimien ja päivämäärien, nopean ja tarkan poimimisen laskuista. Tämä vähän koodia käyttävä ratkaisu yksinkertaistaa tietojen käsittelyä ja virtaviivaistaa taloushallinnon prosesseja.
Tuetut asiakirjatyypit: Laskut
Edellytykset
Parhaat tulokset saadaan antamalla yksi selkeä kuva tai laadukas skannaus asiakirjaa kohden.
Lisätietoja vaatimuksista: Laskujen käsittelyn valmis tekoälymalli – Tuetut kielet ja tiedostot -osa.
Käytettävissä olevat kentät
| Käytettävissä olevat kentät | Type |
|---|---|
| AmountDue | Viesti |
| BillingAddress | Viesti |
| BillingAddressRecipient | Viesti |
| CustomerAddress | Viesti |
| CustomerAddressRecipient | Viesti |
| CustomerId | Viesti |
| CustomerName | Viesti |
| Asiakkaan TaxId | Viesti |
| DueDate | Viesti |
| InvoiceDate | Viesti |
| InvoiceId | Viesti |
| InvoiceTotal | Viesti |
| paymentTerms | Viesti |
| PreviousUnpaidBalance | Viesti |
| PurchaseOrder | Viesti |
| RemittanceAddress | Viesti |
| RemittanceAddressRecipient | Viesti |
| ServiceAddress | Viesti |
| ServiceAddressRecipient | Viesti |
| ServiceEndDate | Viesti |
| ServiceStartDate | Viesti |
| ShippingAddress | Viesti |
| ShippingAddressRecipient | Viesti |
| SubTotal | Viesti |
| TotalTax | Viesti |
| VendorAddress | Viesti |
| VendorAddressRecipient | Viesti |
| VendorName | Viesti |
| VendorTaxId | Viesti |
Käytettävissä olevat taulukkokohteet
| Käytettävissä olevat kohteet | Type |
|---|---|
| Summa | Viesti |
| Päivä | Viesti |
| Description | Viesti |
| ProductCode | Viesti |
| Määrä | Viesti |
| Vero | Viesti |
| Yksikkö | Viesti |
| UnitPrice | Viesti |
Luo kaaviosovellus
Kirjaudu Power Apps.
Valitse vasemmanpuoleisesta siirtymisruudusta +Luo.
Valitse Pohjaan perustuva sovellus tyhjästä -ruutu.
Anna sovellukselle nimi, valitse tabletin tai puhelimen muoto ja valitse sitten Luo.
Valitse sovelluseditorin vasemmassa siirtymisruudussa Tiedot>Lisää tietoja ja tee haku Laskujen käsittely.
Valitse +Lisää>Lisää kuva.
Valitse +Lisää>Tekstiotsikko.
Valitse Label1 ja kirjoita seuraavan esimerkin kaltainen kaava, jossa
UploadedImage1on kuvasäilö:'Invoice processing'.Predict(UploadedImage1.Image).Fields.InvoiceId.Value.TextVoit valita haluamasi kentän käytettävissä olevista kentistä.
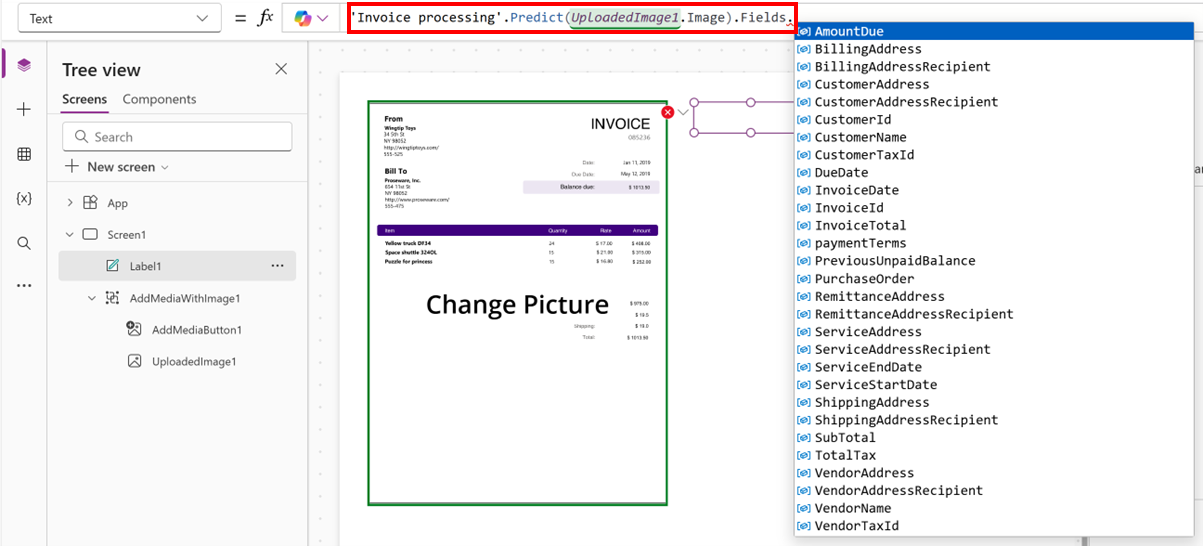
Valitse Tallenna ja valitse sitten toistopainike.
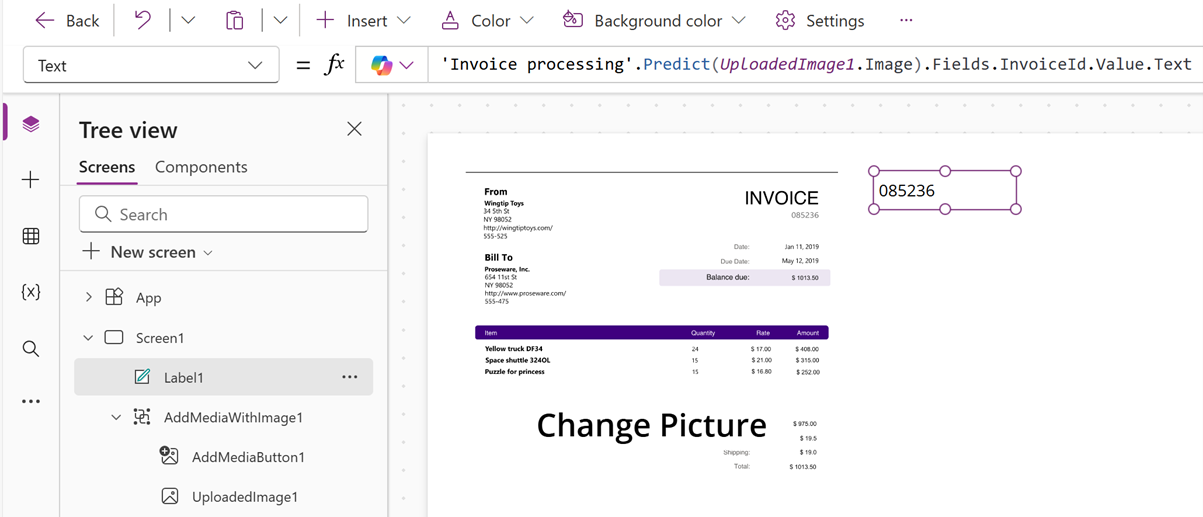
Tämän kaavan avulla voit myös noutaa ensimmäisen kohteen tuloksesta ja poimia kohteen kuvauksen tekstimerkkijonona.
First('Invoice processing'.Predict(UploadedImage1.Image).Tables.Items.Rows).Description.Value.Text
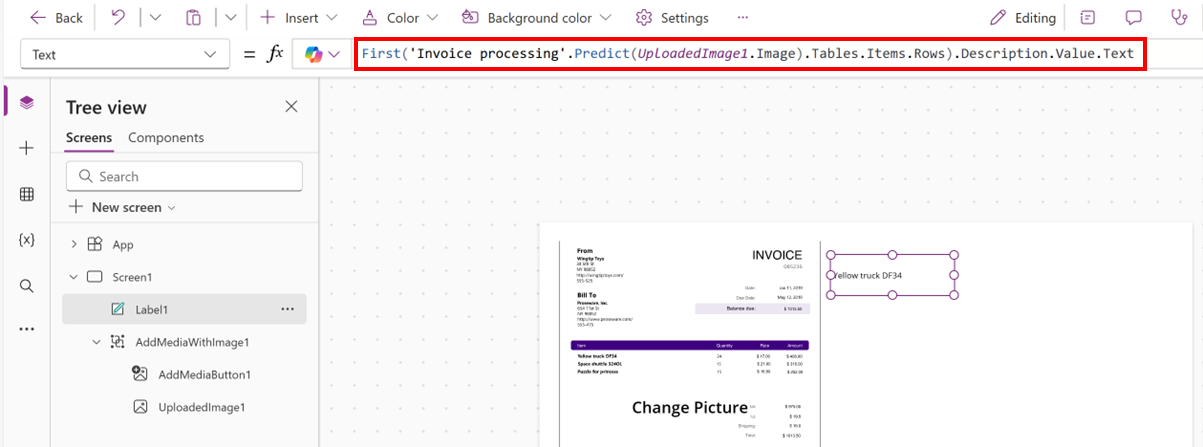
Tämä lauseke ketjuttaa laskuun liittyvän kuvan ennustetulosten kunkin rivin Kuvaus-kentän tekstiarvot ja erottaa kunkin arvon pilkulla ja välilyönnillä.
Concat('Invoice processing'.Predict(UploadedImage1.Image).Tables.Items.Rows, Description.Value.Text, Char(10))