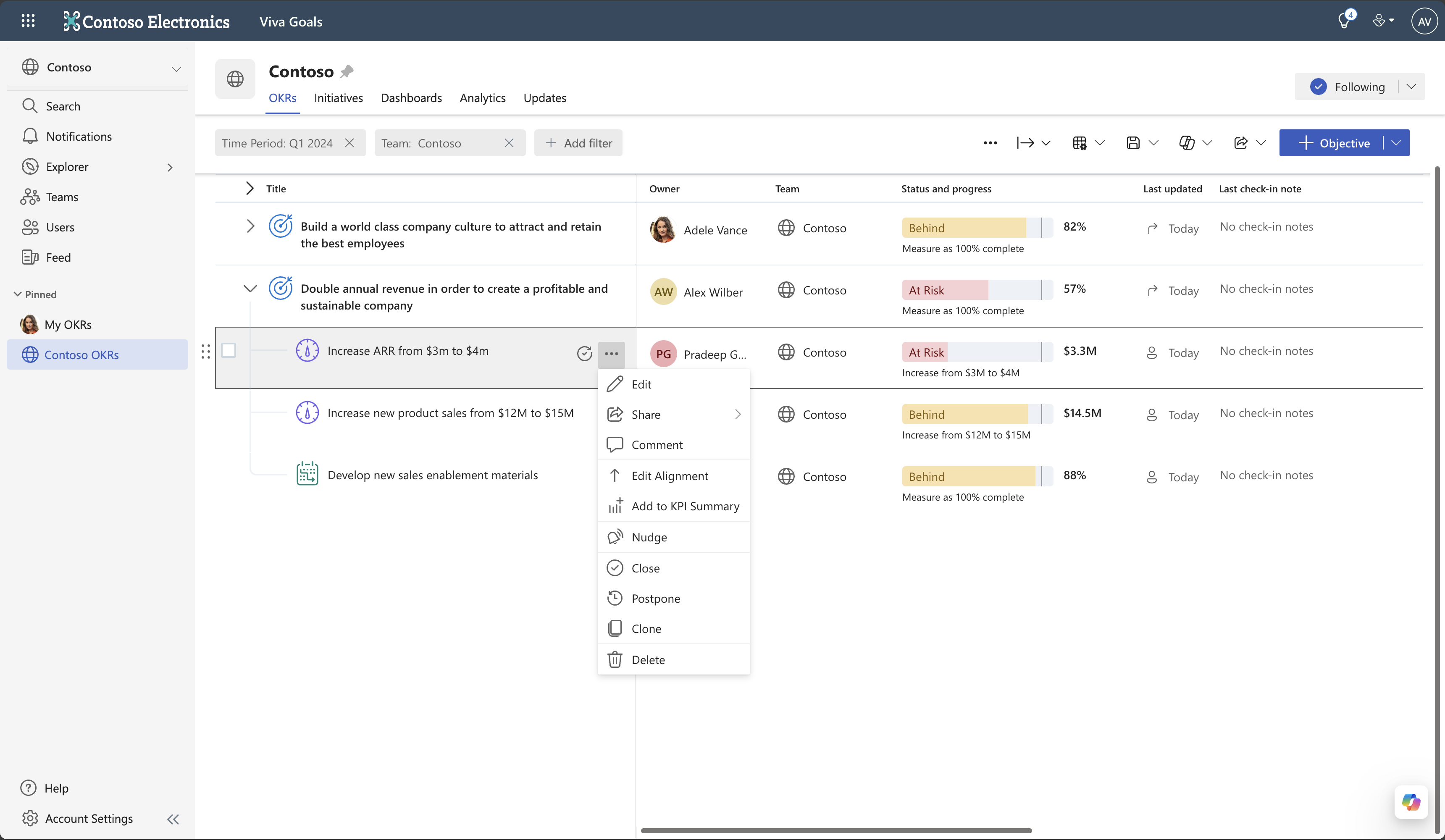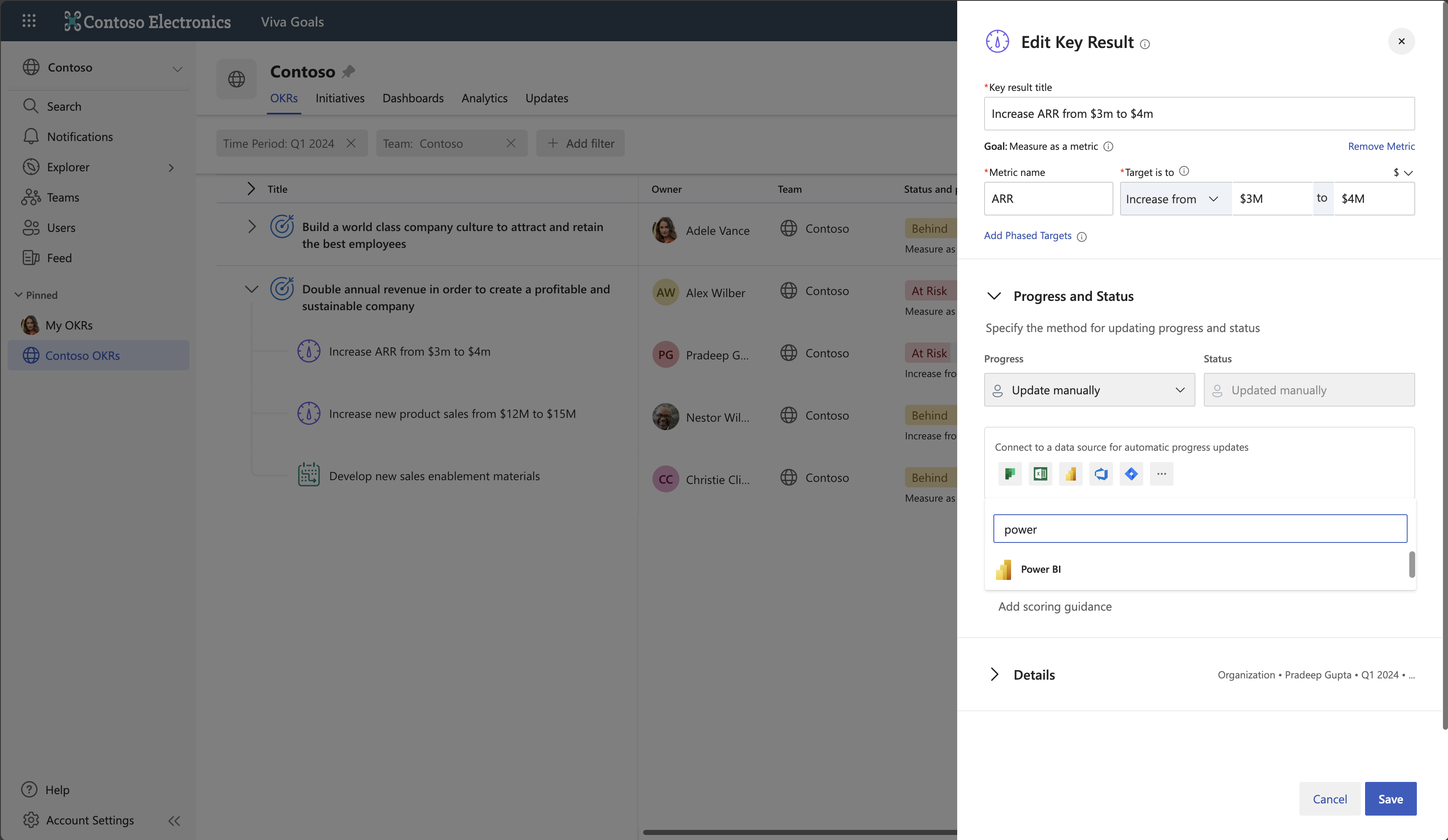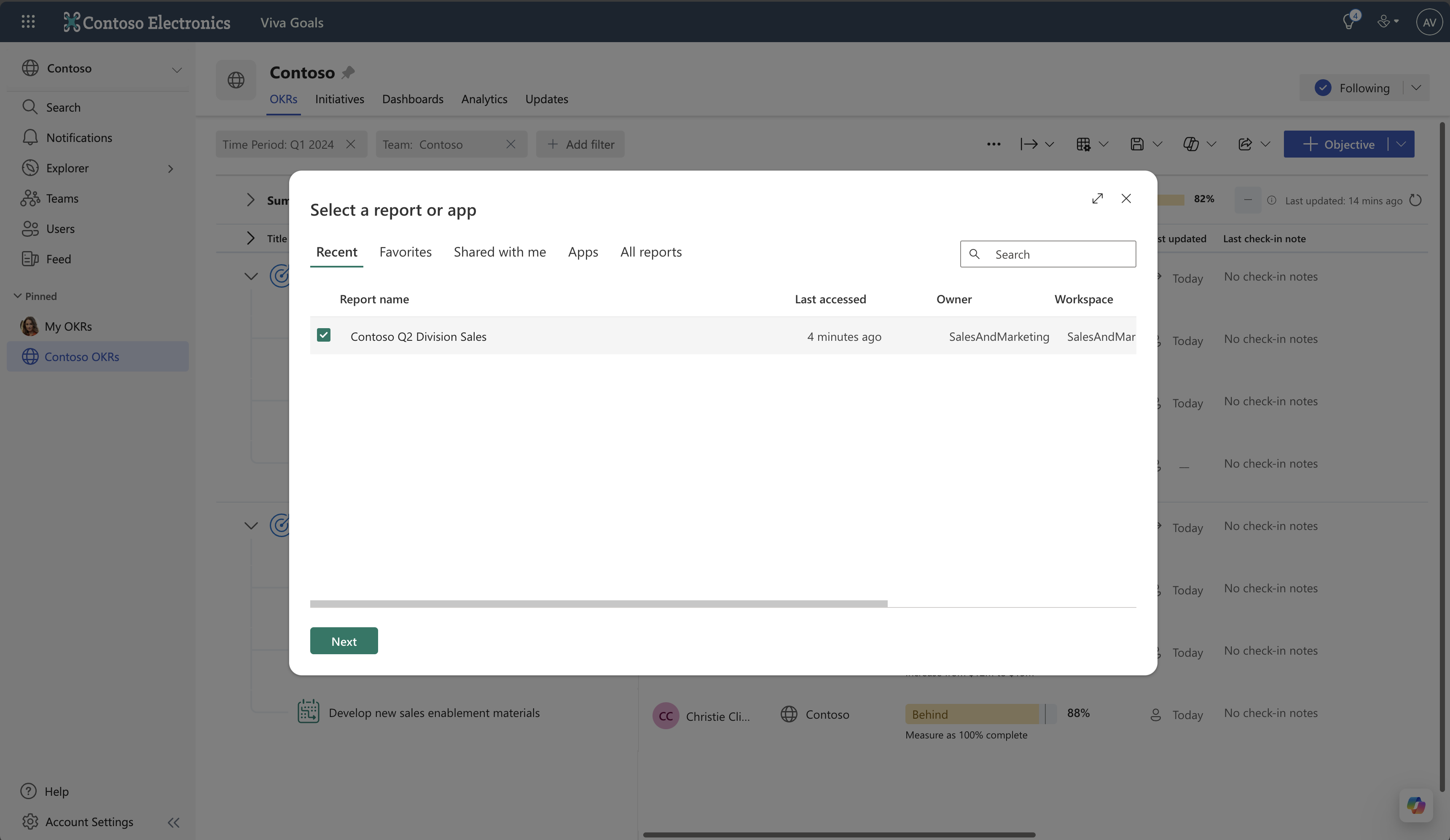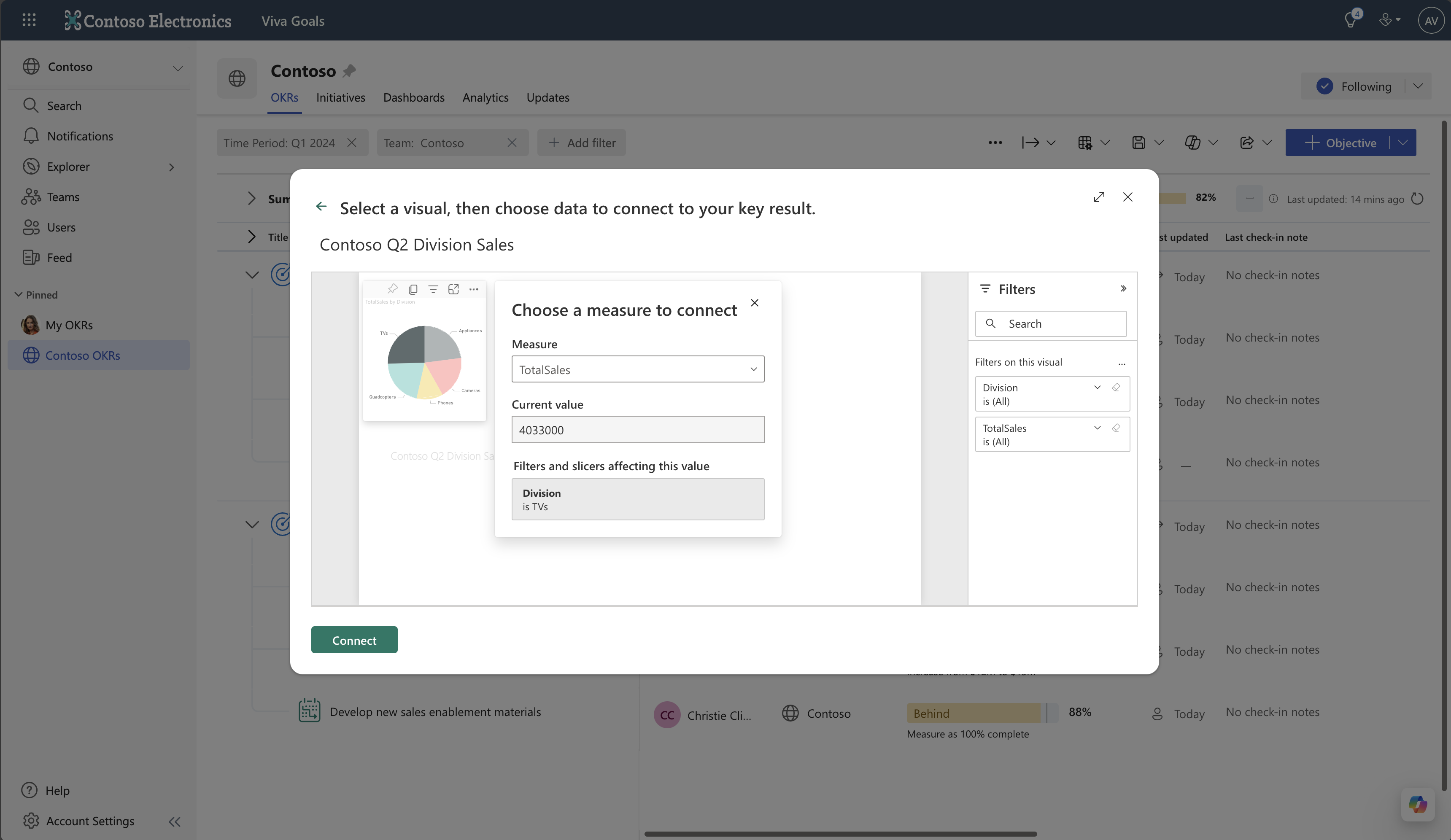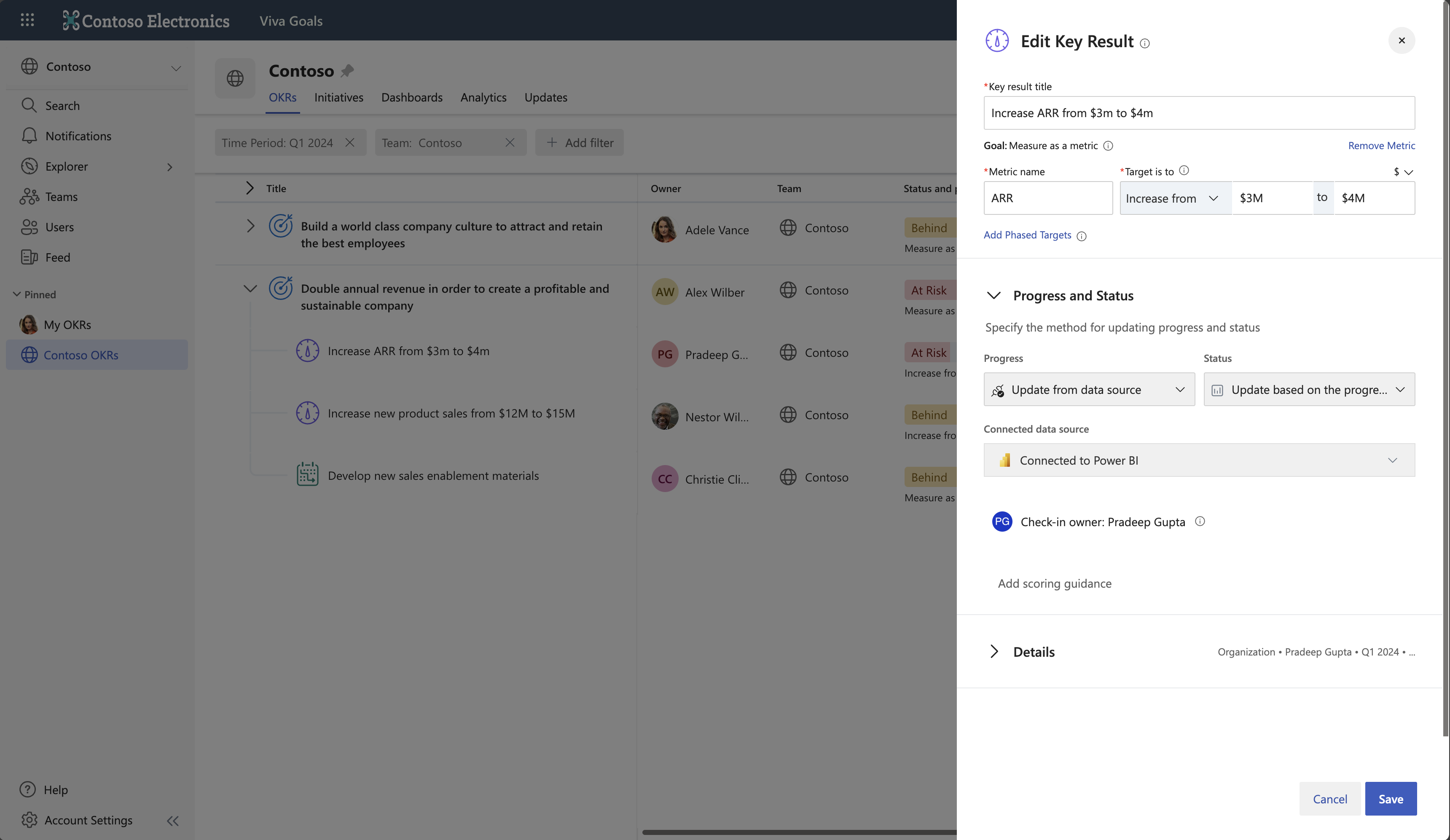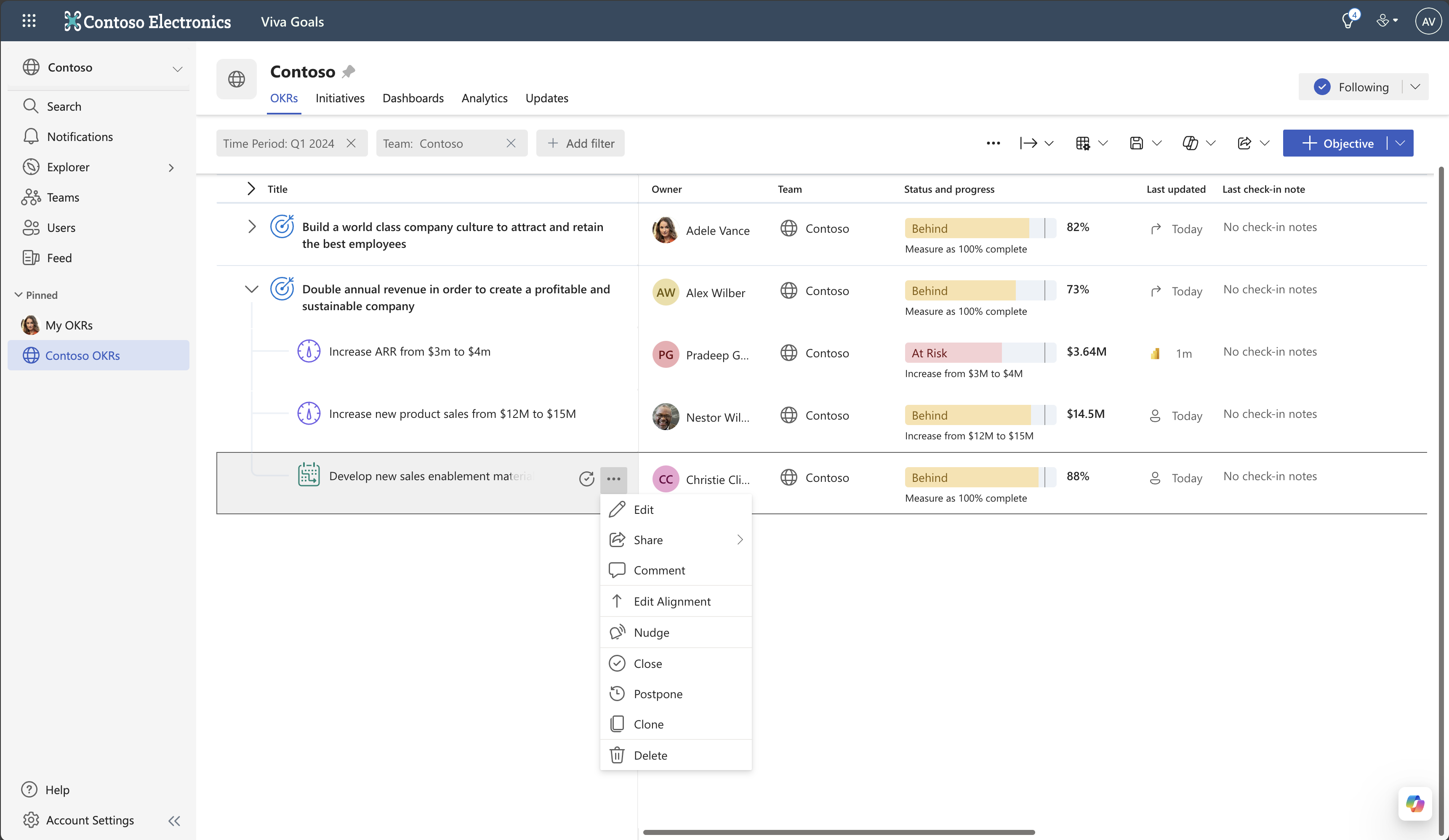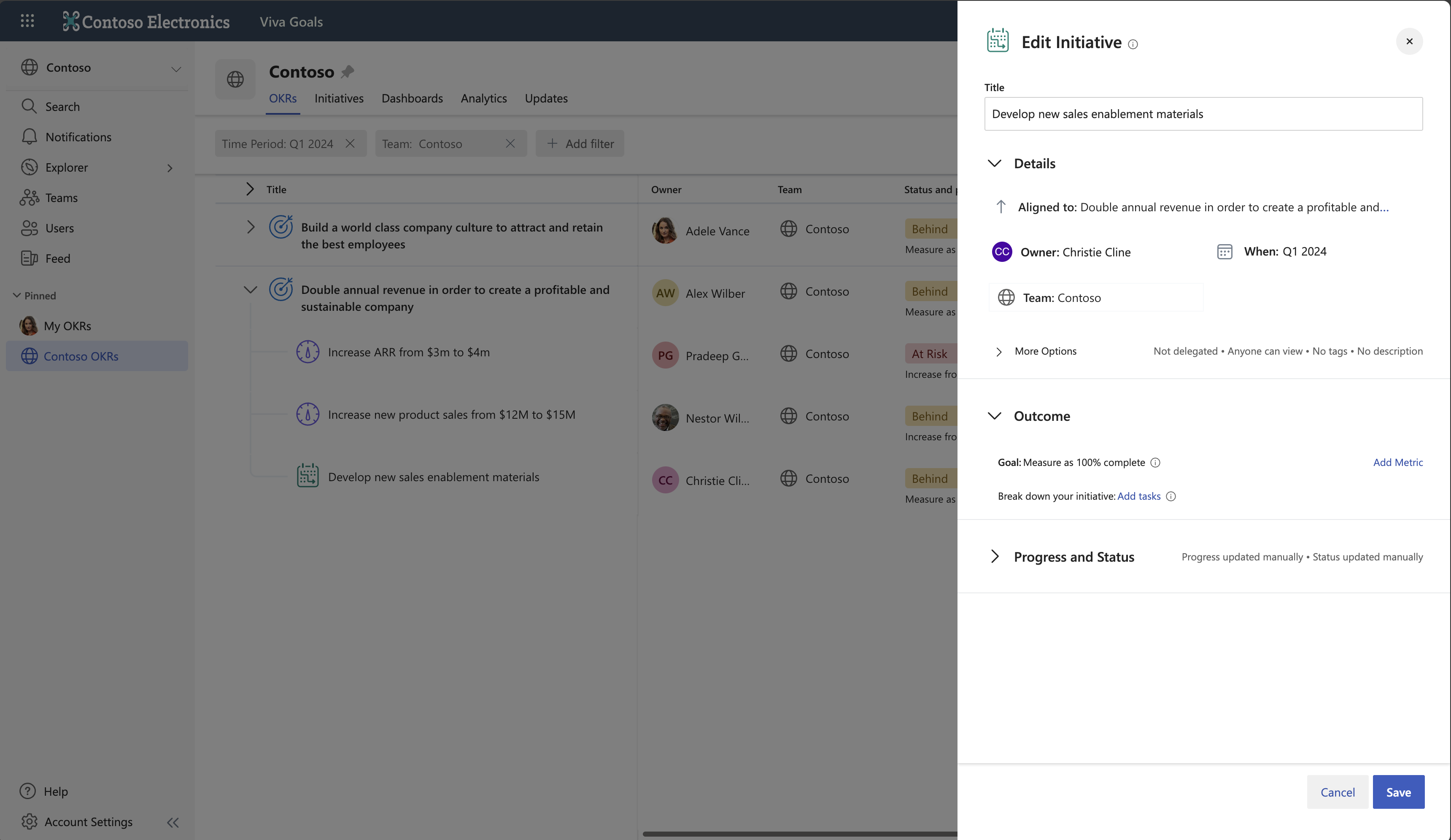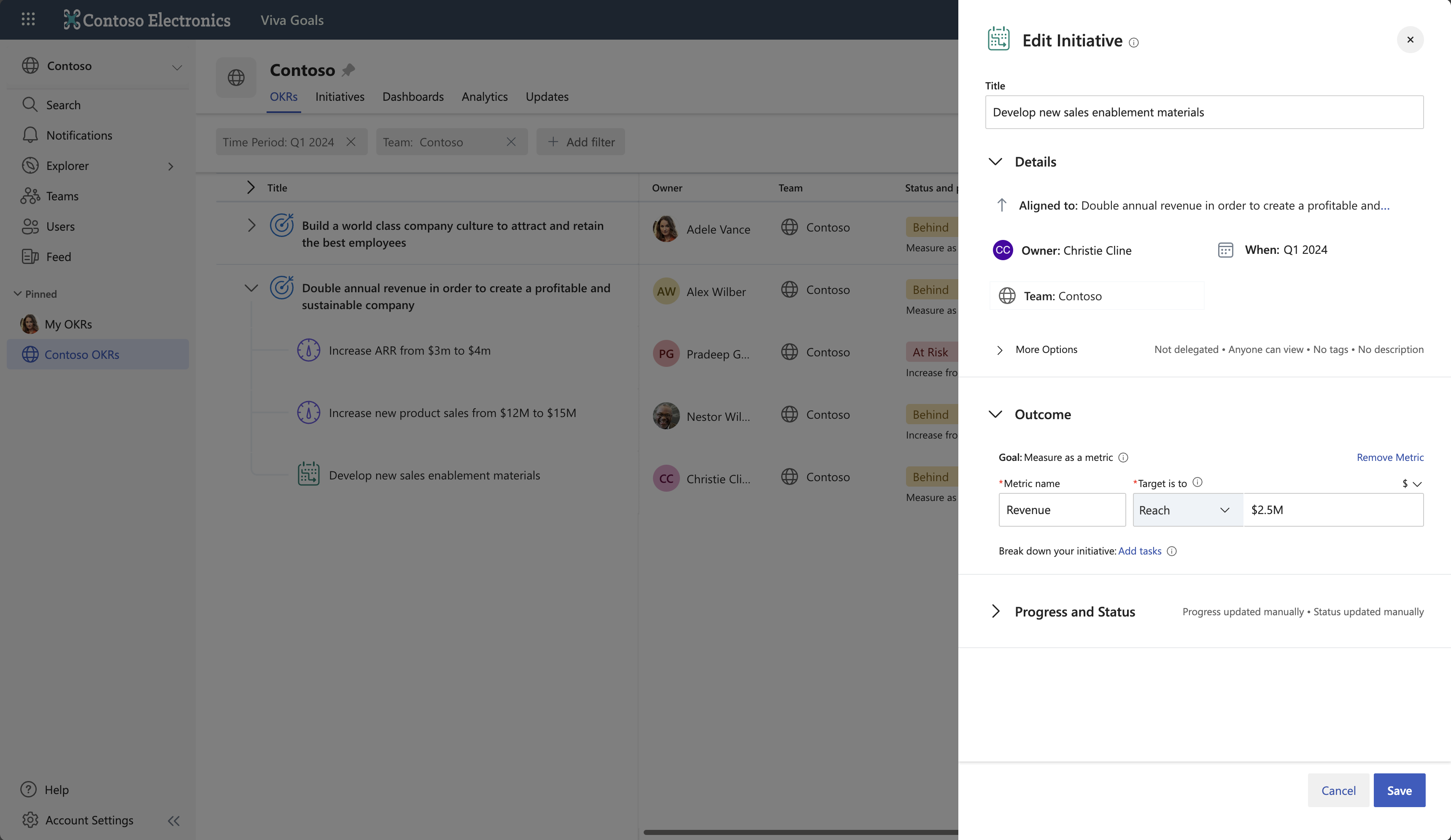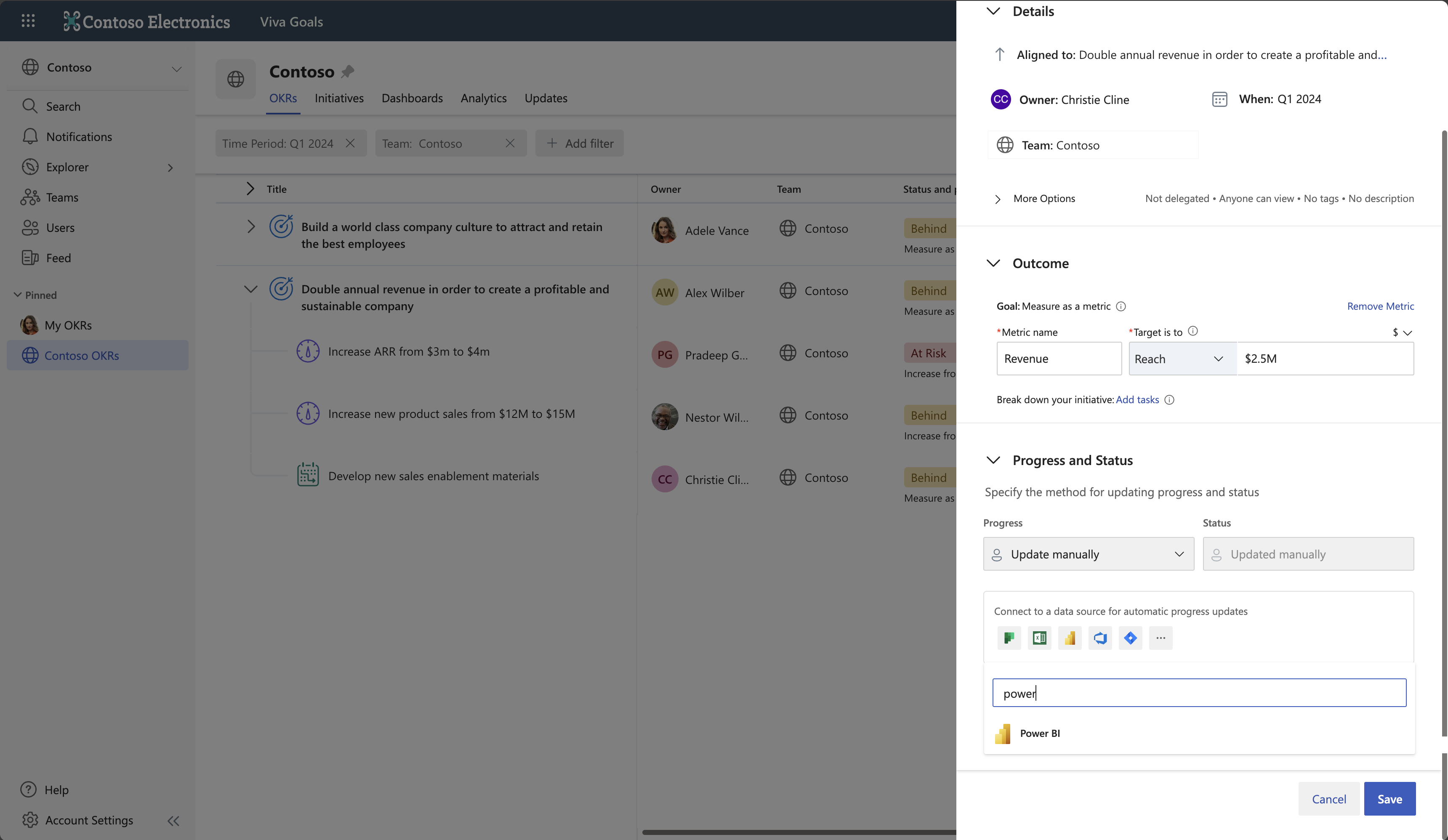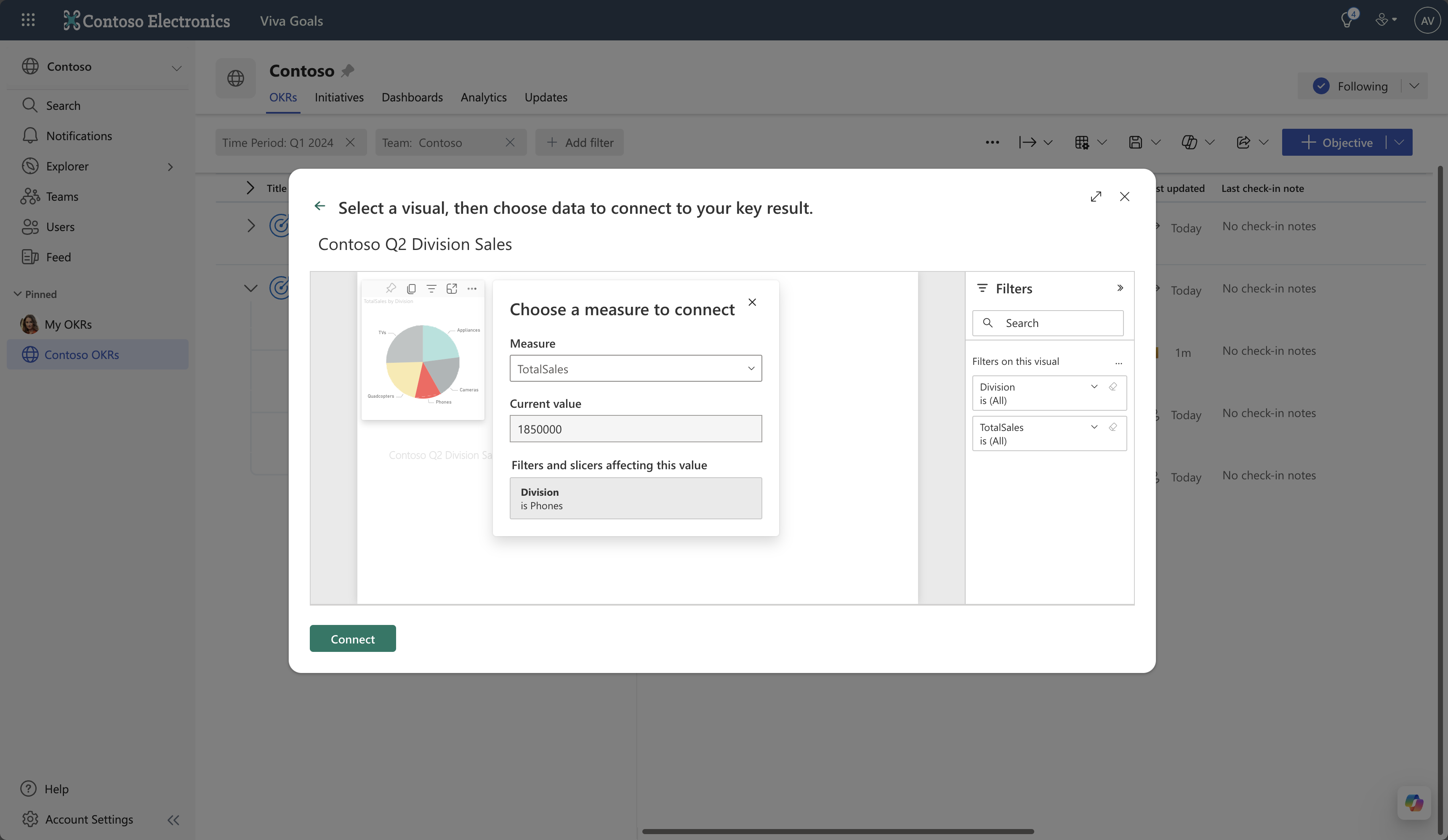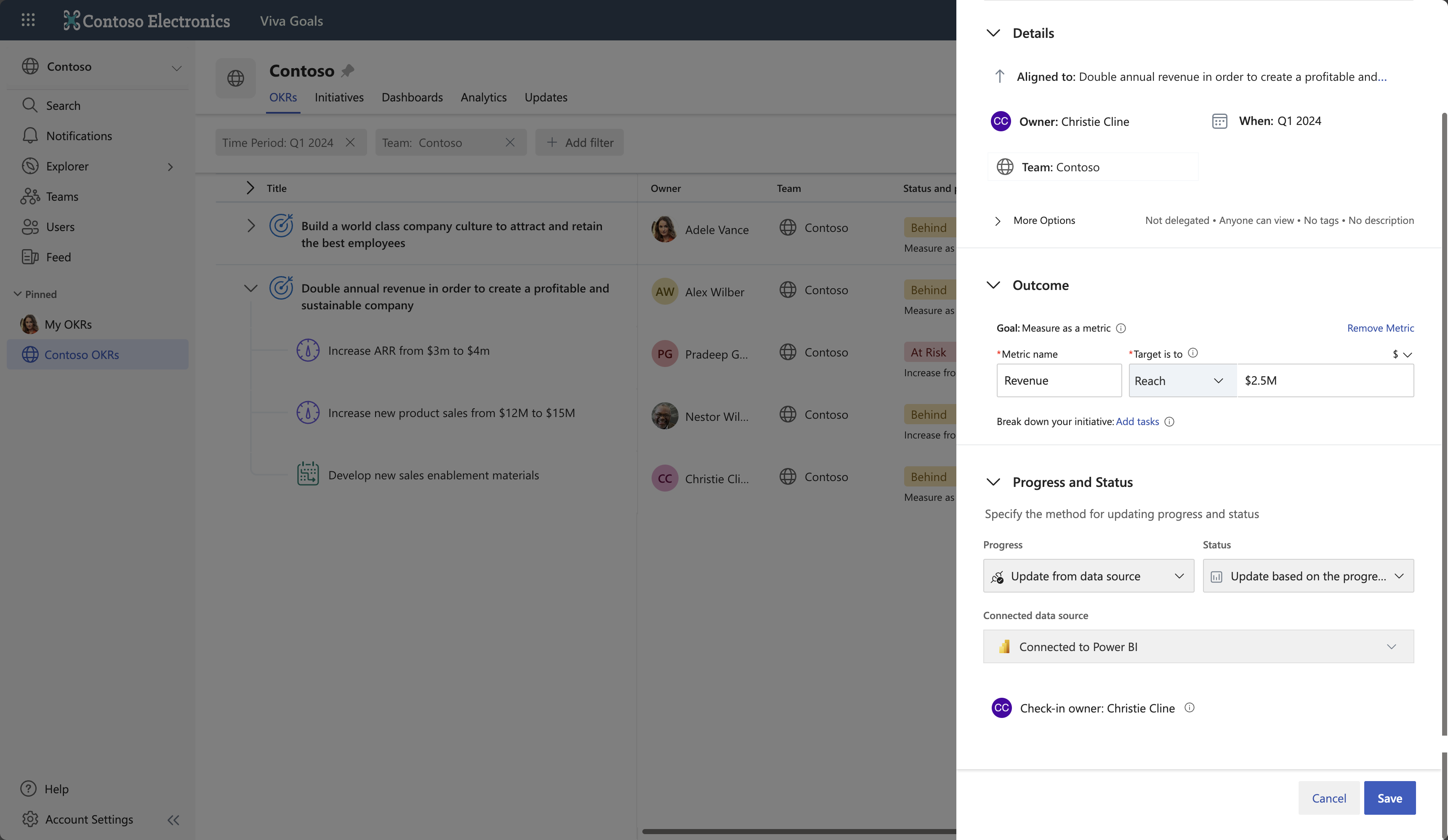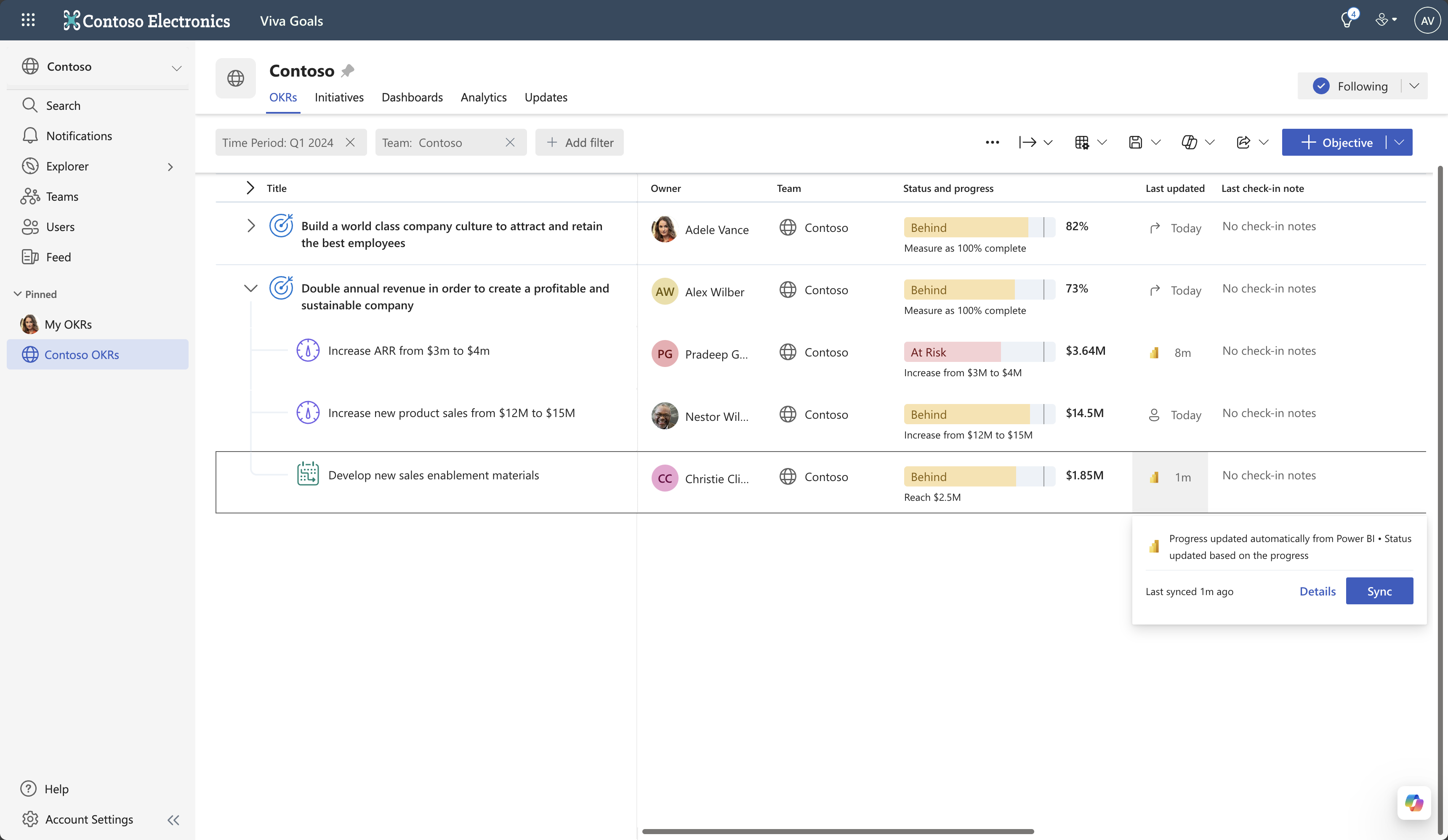Power BI integration
Key results and initiatives that use metrics to track completion in Viva Goals can directly connect to data from reports in Power BI. Viva Goals will sync the data at regular intervals, ensuring your key results and initiative always stay up to date with the latest progress.
Note
To connect to a Power BI report, you'll need build permissions on the dataset underlying the report.
Connect a key result to data from Power BI
Add a new key result or edit an existing key result by selecting that key result's More options (...) > Edit.
Under Progress and Status, there's a section with the text "Connect to a data source for automatic progress updates" followed by a list of integration icons. Select the Power BI icon.
Note
If Power BI is disabled, your Viva Goals administrator will need to enable it for your organization. See Enable Power BI integration below.
If you haven't already signed in to Power BI or created a connection, you'll be given the chance to do so. Sign in with your Viva Goals credentials. A screen for the new connection will appear. Name the connection and select Next.
Important
Only you have access to this connection; it will not be shared with anyone else.
Once logged in to Power BI, choose the report you want to link data from and select Next.
Within the report, you can select a particular chart. Power BI will show you the current value of the data being linked, as well as the filters being applied. Select Connect to link the data.
When you're done, select Save to finalize your changes.
The key result will now regularly synchronize data from Power BI and make check-ins on your behalf.
Connect an initiative to data from Power BI
Add a new initiative or edit an existing initiative by selecting that initiative's More options (...) > Edit.
Under Outcome, select Add metric.
Specify a metric.
Under Progress and Status, there's a section with the text "Connect to a data source for automatic progress updates" followed by a list of integration icons. Select the Power BI icon.
Note
If Power BI is disabled, your Viva Goals administrator will need to enable it for your organization. See Enable Power BI integrationbelow.
If you haven't already signed in to Power BI or created a connection, you'll be given the chance to do so. Sign in with your Viva Goals credentials. A screen for the new connection will appear. Name the connection and select Next.
Important
Only you have access to this connection; it will not be shared with anyone else.
Once logged in to Power BI, choose the report you want to link data from and select Next.
Within the report, you can select a particular chart. Power BI will show you the current value of the data being linked, as well as the filters being applied. Select Connect to link the data.
When you're done, select Save to finalize your changes.
Your initiative will now regularly synchronize data from Power BI and make check-ins on your behalf.
Enable Power BI integration
Before any org members can make use of Power BI integrations, a Viva Goals admin must enable the Power BI Integration for Viva Goals at the tenant level. Look for the Power BI Integration and enable it by following the instructions in Manage integrations.
Go the Viva Goals Integrations at Admin > Integrations.
Enable Power BI integration under the Data Integrations section.
Your Fabric admin will also need to enable the Create and use metrics tenant setting. It should be enabled by default. You can find this in the Metrics settings section of the tenant settings in the admin portal. Learn more about Fabric tenant settings.
Note
You can disable the integration at any time from the same section.