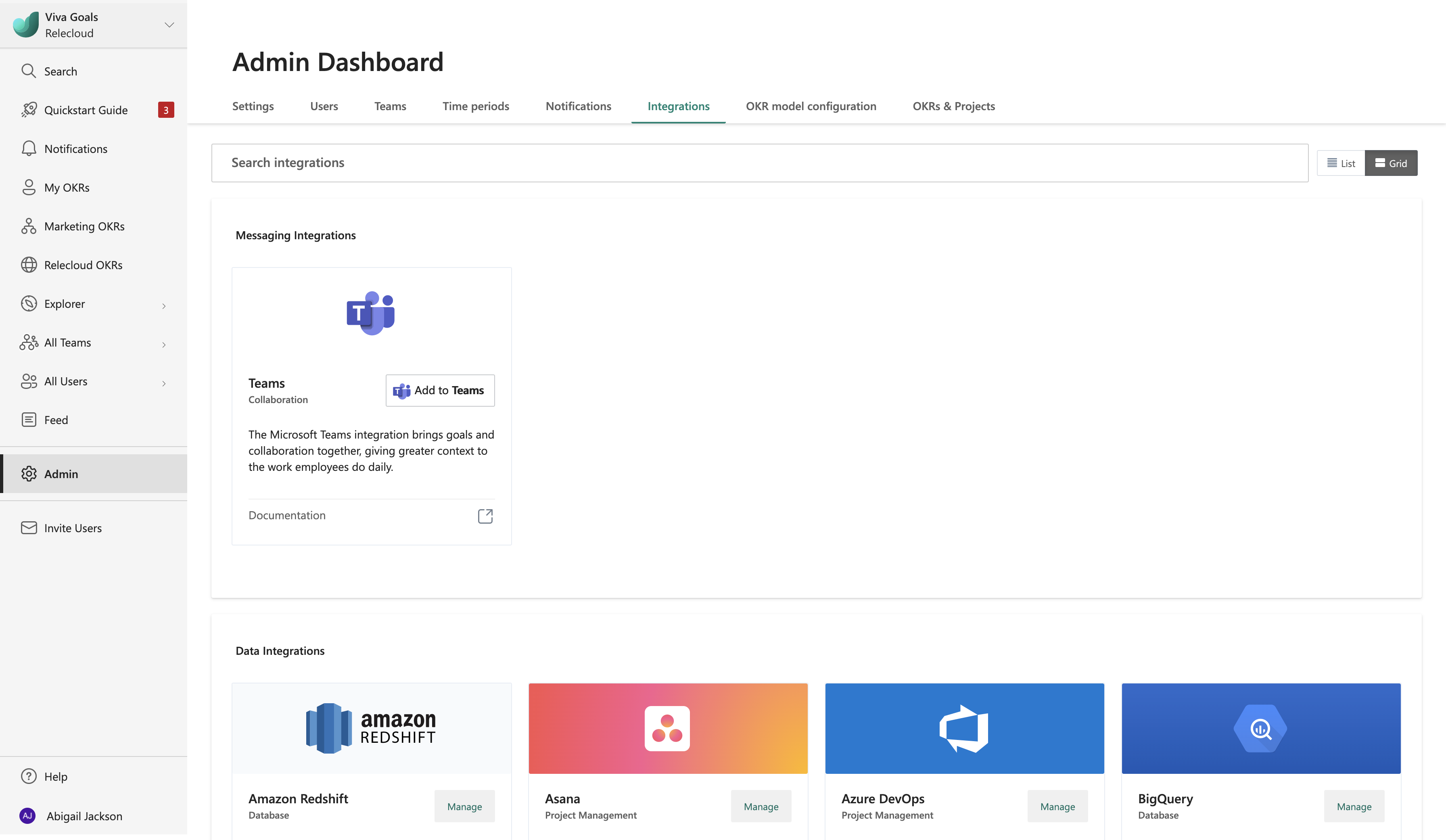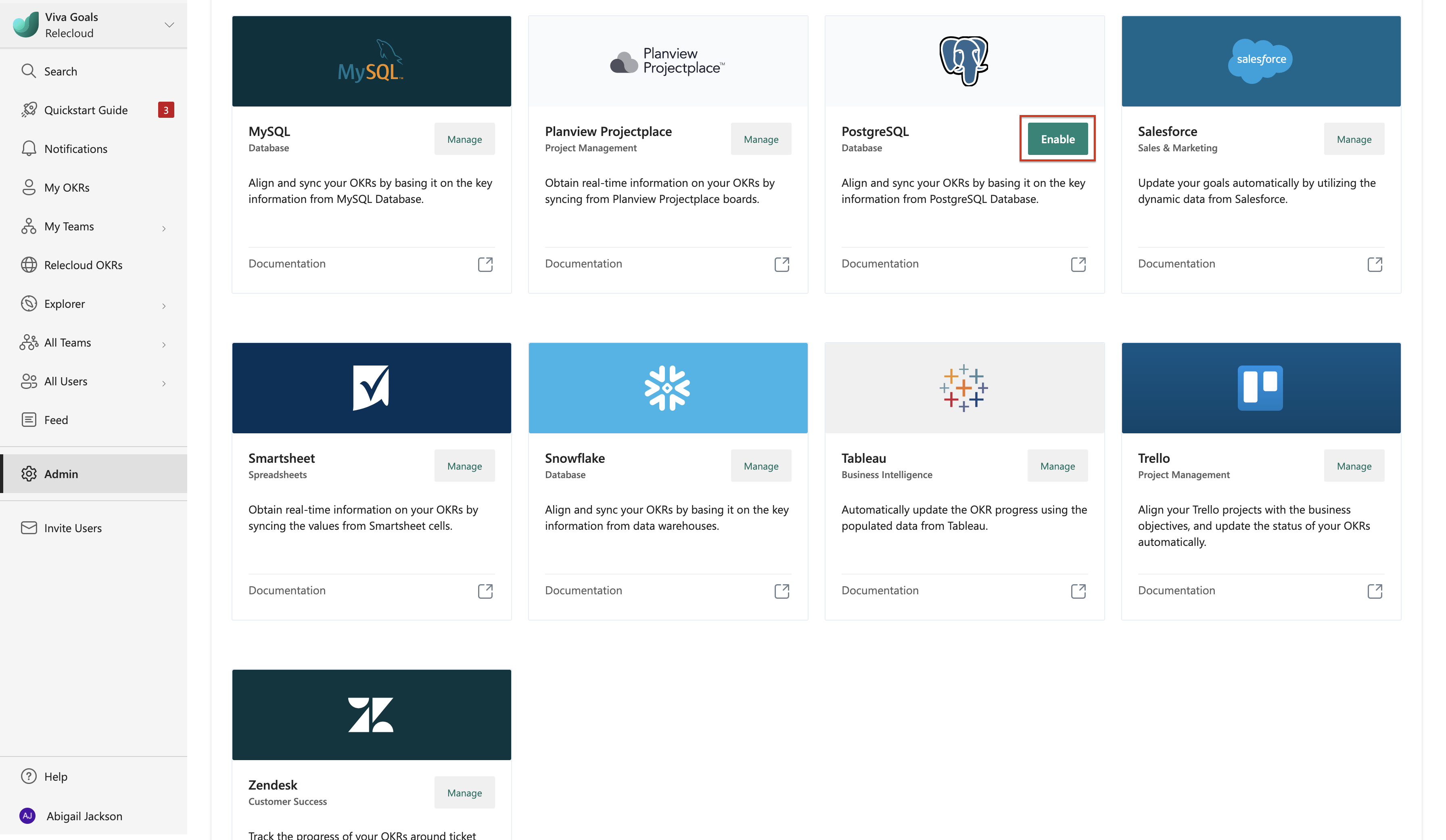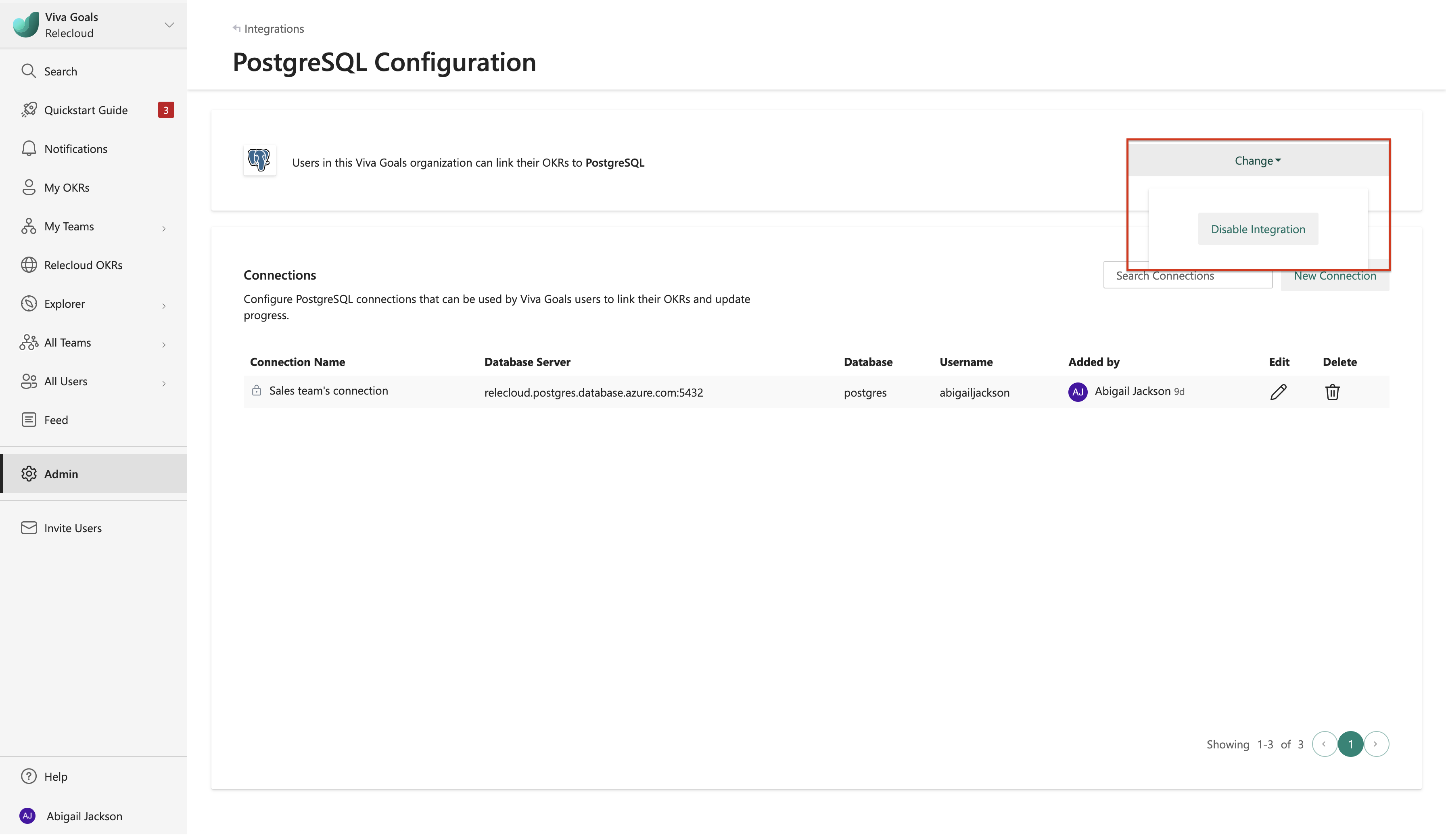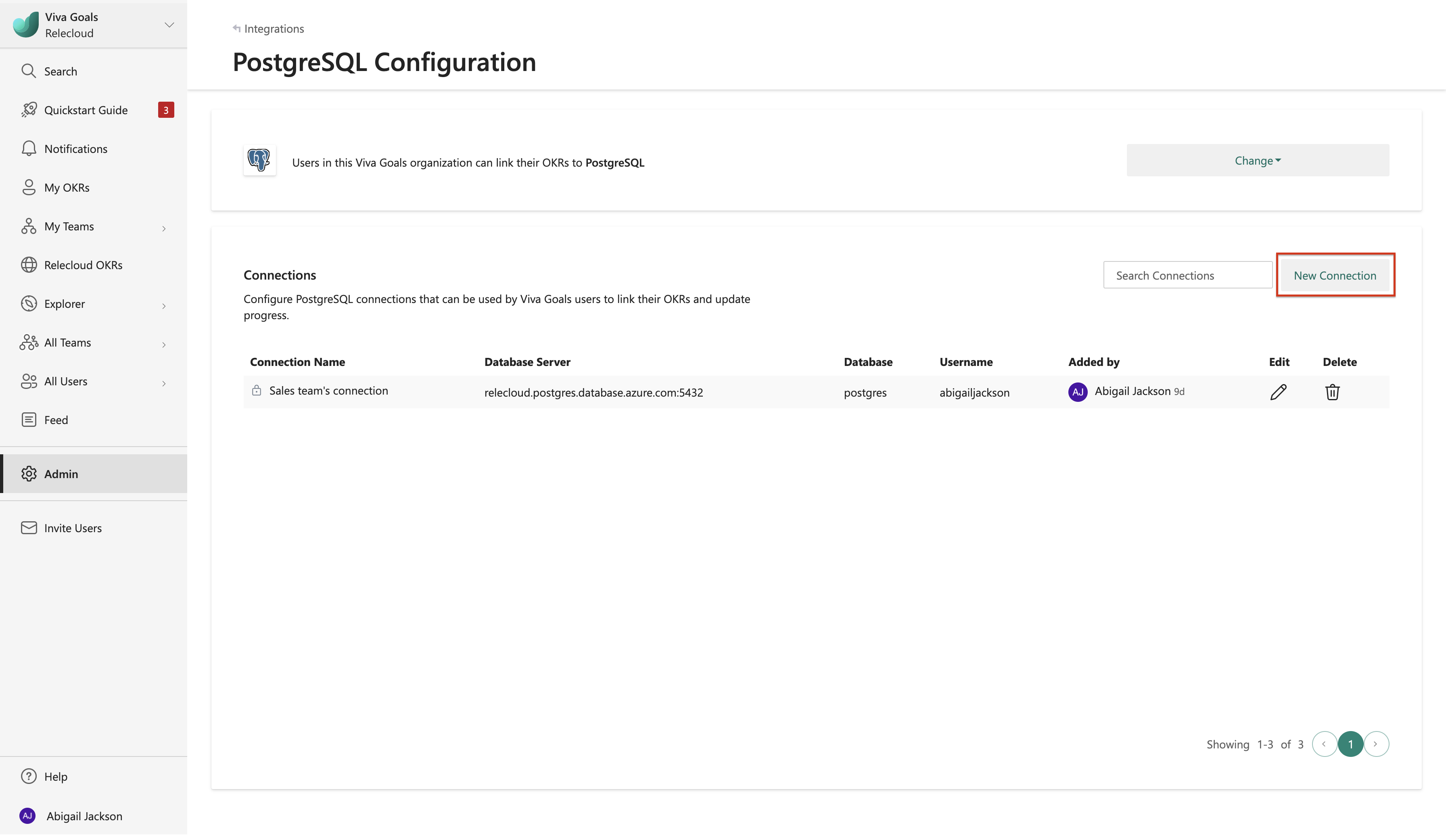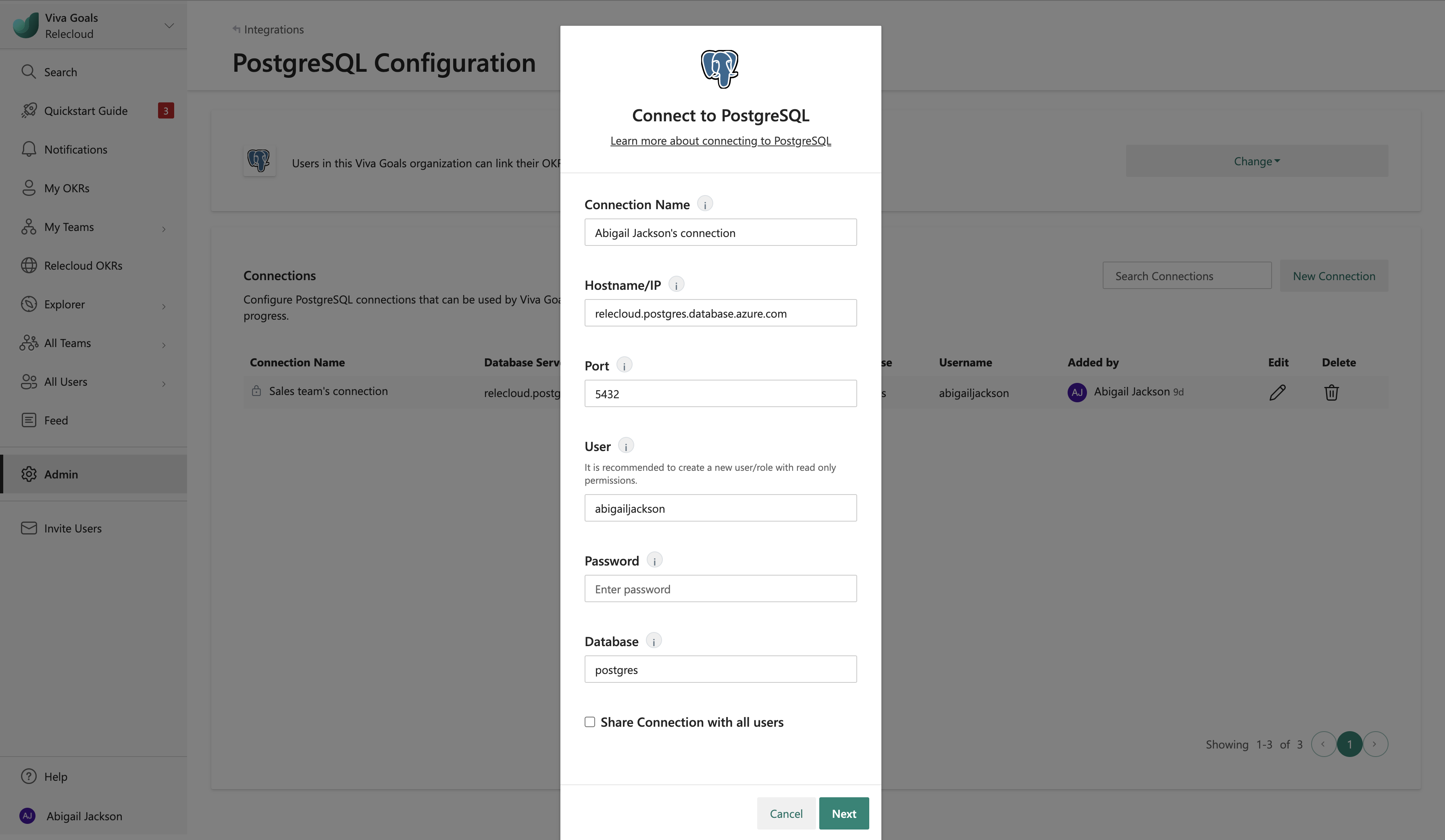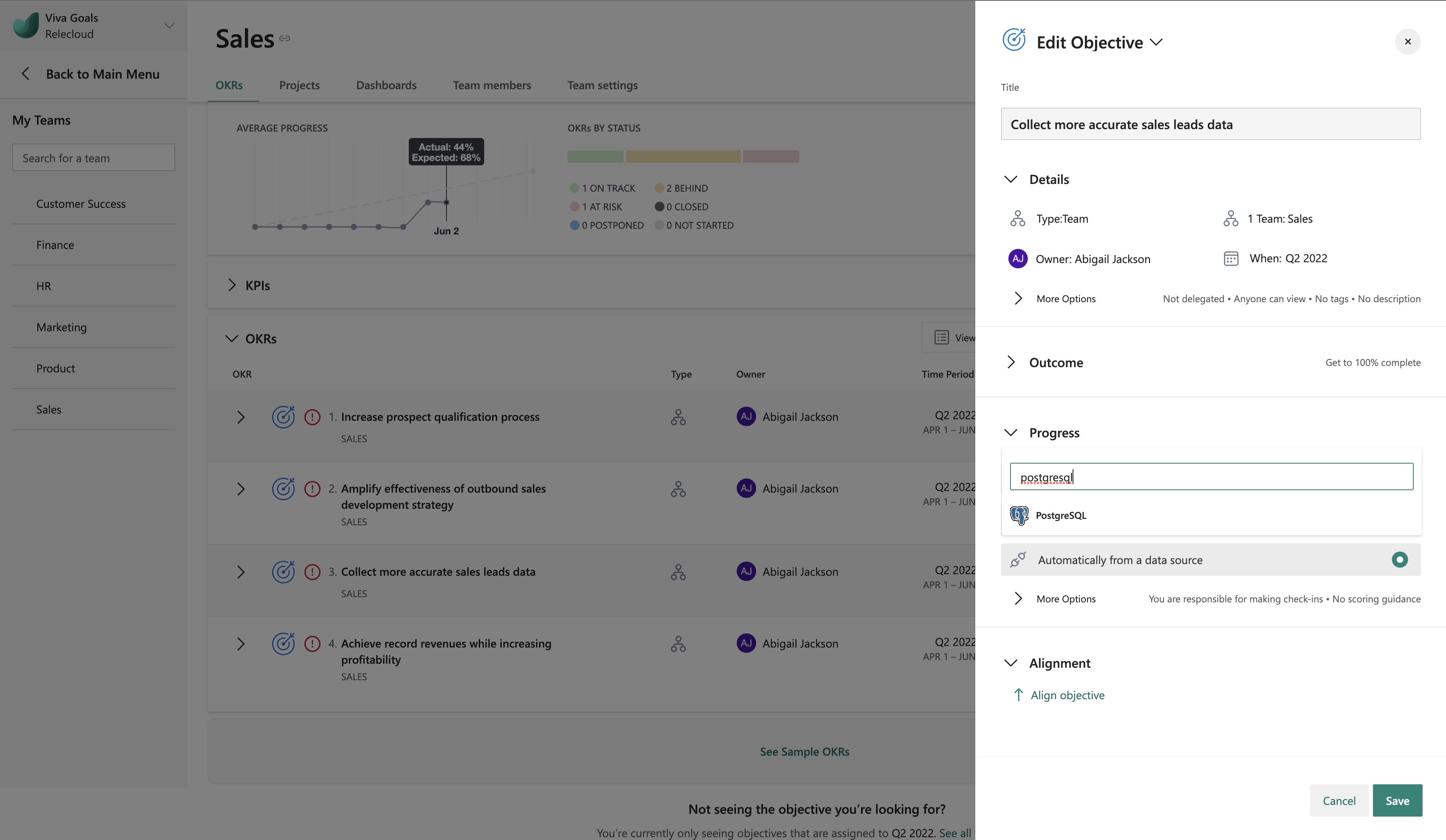PostgreSQL integration
Viva Goals PostgreSQL integration lets you update your OKR progress automatically based on data in your PostgreSQL database.
Let's consider this example: You use PostgreSQL databases to store information on leads from multiple sources. You have an objective in Viva Goals to increase qualified leads by 40 percent every quarter. When you link this objective to the corresponding database in PostgreSQL, the status of your OKR will be updated based on the data in your database. Viva Goals will automatically sync the values for you and chart your progress toward the goal, saving time while keeping your OKRs current.
How to enable PostgreSQL integration
Admins follow these steps to enable this integration:
From the sidebar, select Admin > Integrations tab.
In PostgreSQL, select the option to Enable the integration. If a connection was made previously or if the integration was already enabled, you can select to Manage the integration.
The integration can also be disabled from the same section: Select Change, and then choose Disable integration from the dropdown.
How to configure a PostgreSQL connection
After you enable the integration, the next step is to configure a PostgreSQL connection:
Select New Connection, and provide a name for the connection.
Enter the hostname or IP address of the database server and the port number that the server is listening on.
Provide the username and password. After authentication, the associated databases will be populated automatically. Choose your database from the drop-down menu.
Optionally, share this connection with other users in the organization.
Select Next to get the integration running. You can edit the saved connection at any time.
Viva Goals allows you to connect with multiple databases. Select New Connection to connect to another database. You differentiate these connections by name. The names are redisplayed to other users when they link their OKRs with PostgreSQL databases.
How to connect the PostgreSQL connection to an OKR
After you configure the connection, the next step is link OKRs to the PostgreSQL databases:
When you create or edit an OKR, select Automatically from a data source to Microsoft AutoUpdate progress. From the drop-down menu, select PostgreSQL.
If you already created a connection or if your administrator shared a connection with you, that connection will be selected automatically. Viva Goals will prompt you to create a new connection only if no connections were previously created or shared.
Choose the method that you want to use to measure progress, percent complete or KPI (success metric). If you choose KPI, provide a metric, starting value, and target value.
Select a connection and provide the PostgreSQL query. This query will return a single numeric value, and this value will be tied to the OKR progress.
Validate the query by using the Query Result.
Select Next > Save. You should be able to see the PostgreSQL icon next to your OKR. Sync happens once every hour. You can also select the PostgreSQL icon and then the refresh icon to initiate a manual sync.
You've now linked your objective to a database in PostgreSQL to update the status of the corresponding OKR automatically based on the data in the connected database.
The colors of the progress bar indicated the status of the objective:
If the progress is 0 to 25 percent less than expected at any point in time, the OKR status is behind, and the progress bar will be orange.
If the progress is more than 25 percent less than expected at any point, the OKR status is at risk, and the progress bar will be red.