Teams ei lataudu
Kun yrität avata Microsoft Teamsin Microsoft Edgessä, Google Chromessa, Mozilla Firefoxissa tai Safarissa tai käyttää Teamsia jonkin sovelluksen sisältä, esimerkiksi Outlookin verkkoversiossa, Teams-sovellus ei lataudu.
Ongelma ilmenee, jos käytät selaimesi Luotetut sivustot -ominaisuutta, mutta et ole lisännyt Microsoft Teamsin URL-osoitteita luotettujen sivustojen luetteloon. Tässä tilanteessa Teams-asiakasohjelma ei pysty latautumaan.
Voit ratkaista tämän ongelman päivittämällä selaimen asetukset asiaan liittyvän osion ohjeiden avulla.
Huomautus
- Päivittämiseen tarvitaan järjestelmänvalvojan oikeudet. Jos olet organisaatiosi järjestelmänvalvoja, voit tehdä päivitykset kaikille käyttäjille samanaikaisesti ryhmäkäytäntöobjektin (GPO) avulla.
- Microsoft suosittelee estämään kolmannen osapuolen evästeet selaimessasi. Kolmannen osapuolen evästeet voivat vaarantaa yksityisyytesi ja tietoturvasi paljastamalla henkilökohtaiset tietosi tai avaamalla laitteesi haavoittuvuuksille. Microsoft suosittelee, että nimenomaisesti sallit tietyt evästeet toimialueilta, joihin luotat.
Microsoft Edge
Valitse Edgen Asetukset-ikkunassa Evästeet ja sivuston käyttöoikeudet>Evästeet ja tallennetut tiedot>Hallitse ja poista evästeitä ja sivustotietoja.
Ota käyttöön Salli sivustojen tallentaa ja lukea evästetietoja (suositus) ja varmista, että Estä kolmannen osapuolen evästeet -valinta on poistettu käytöstä.
Jos taas kolmannen osapuolen evästeet on pidettävä estettyinä, toimi sen sijaan samassa ikkunassa näin:
Valitse Salli-kohdasta Lisää, niin saat lisättyä seuraavat sivustot:
- [*.] microsoft.com
- [*.]microsoftonline.com
- [*.] teams.skype.com
- [*.] teams.microsoft.com
- [*.] sfbassets.com
- [*.] skypeforbusiness.com
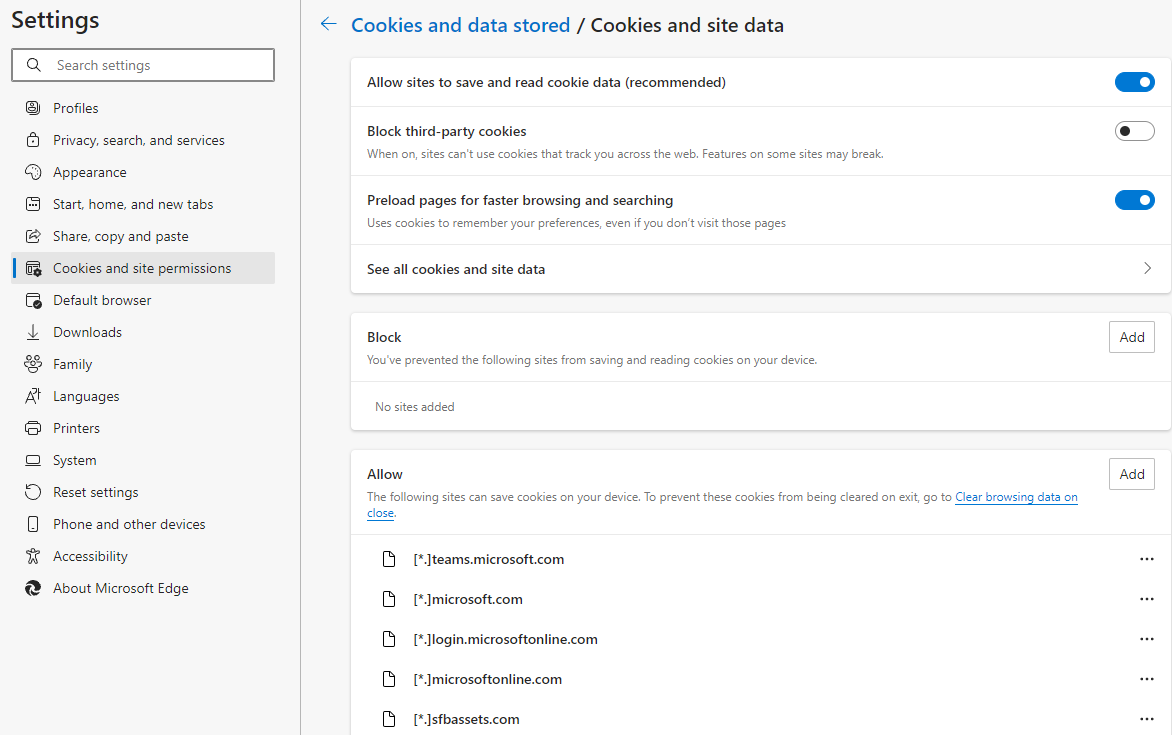
Asetusten muuttaminen GPO:n avulla:
- Siirry Microsoft Edge Enterprise -aloitussivulle, josta voit ladata Microsoft Edgen käytäntömallitiedoston ja poimia sen sisällön.
- Lisää vaiheessa 2 luetellut sivustot Sisältöasetukset>CookiesAllowedForUrls -asetukseen joko pakollisella tai suositellulla käytännöllä.
Lisätietoja Microsoft Edgen ryhmäkäytäntöasetusten määrityksestä on seuraavissa artikkeleissa:
- Microsoft Edgen käytäntöasetusten määrittäminen Windows-laitteissa
- Hallintamallin lisääminen Active Directoryyn
- Pakollisten tai suositeltujen käytäntöjen asettaminen
- CookiesAllowedForUrls-asetus
Google Chrome
Avaa Chromen Asetukset-ikkunassa Yksityisyys ja turvallisuus-välilehti ja valitse sitten Evästeet ja muut sivutiedot.
Kohdassa Sivustot, jotka voivat aina käyttää evästeitä, valitse Lisää ja valitse sitten Lisää kolmannen osapuolen evästeet tälle sivustolle -valintaruutu.
Lisää kaikki seuraavat sivustot:
- [*.] microsoft.com
- [*.]microsoftonline.com
- [*.] teams.skype.com
- [*.] teams.microsoft.com
- [*.] sfbassets.com
- [*.] skypeforbusiness.com
Asetusten muuttaminen GPO:n avulla:
Käytäntömalleja on kahdenlaisia: ADM- ja ADMX-malli. Tarkista, mitä tyyppiä voit käyttää verkossasi. Malleista näkyy, mitä rekisteriavaimia voit määrittää Chromen määrittämiseksi ja mitkä ovat hyväksyttävät arvot. Chrome käyttää näissä rekisteriavaimissa määritettyjä arvoja määrittääkseen, miten toimia.
Lataa Chrome-hallintamalli.
Avaa ryhmäkäytäntöeditori siirtymällä kohtaan Aloita > suorittaminen: gpedit.msc.
Siirry kohtaan Paikallisen tietokoneen käytäntö > Tietokoneasetukset > Hallintamallit.
Napsauta hiiren kakkospainikkeella kohtaa Hallintamallit ja valitse Lisää/poista malleja.
Lisää chrome.adm-malli valintaikkunan kautta. Google/Google Chrome -kansio ilmestyy kohtaan Hallintamallit, ellei se ole siellä jo. Jos lisäät ADM-mallin Windows 10:llä tai 7:llä, kansio ilmestyy kohtaan Perinteiset hallintamallit/Google/Google Chrome.
Voit määrittää käytäntöjä avaamalla juuri lisäämäsi mallin ja muuttamalla sitten määritysasetuksia. Yleisimmin muokattuja käytäntöjä ovat seuraavat:
- Määritä aloitussivu: URL-osoite, jonka Chrome avaa, kun käyttäjä avaa selaimen tai valitsee Aloitus-painikkeen.
- Lähetä käyttöä koskevia anonyymeja tilastoja ja virhetietoja: Jos haluat ottaa pois käytöstä virhetietojen tai anonyymien tilastotietojen lähettämisen Googlelle, vaihda tämän asetuksen arvoksi Epätosi.
- Ota automaattiset päivitykset pois käytöstä: Vaikka emme yleensä suosittele sitä, voit ottaa automaattiset päivitykset pois käytöstä.
Ota käytännöt käyttöön kohdetietokoneissa. Verkon määrityksestä riippuen käytännön levityksessä voi kestää jonkin aikaa. Saatat myös joutua levittämään käytännöt manuaalisesti järjestelmänvalvojan työkalujen kautta.
Lisää vaiheen 2 kohdassa Microsoft Edge luetellut sivustot Sisältöasetukset>CookiesAllowedForUrls -asetukseen.
Lisätietoja on kohdassa Chrome-selainkäytäntöjen määrittäminen hallituissa tietokoneissa.
Voit myös ladata mallit erikseen ja tarkastella kaikkien käyttöjärjestelmien yleisiä käytäntödokumentaatioita kohdasta Google Chrome -mallien ja dokumentaation zip-tiedosto
Mozilla Firefox
Firefoxin Asetukset-ikkunassa, valitse Tietosuoja ja turvallisuus-välilehti.
Evästeet ja sivustotiedot-kohdan alla, valitse Hallinnoi poikkeuksia.
Kirjoita seuraavat URL-osoitteet Verkkosivuston osoite -tekstiruutuun ja valitse sitten Salli:
https://microsoft.comhttps://microsoftonline.comhttps://teams.skype.comhttps://teams.microsoft.comhttps://sfbassets.comhttps://skypeforbusiness.com
Valitse Tallenna muutokset.
Asetusten muuttaminen GPO:n avulla:
- Lataa ja asenna Firefoxin hallintamalli.
- Lisää kohdassa "Microsoft Edge" luetellut sivustot Evästeet>Sallitut sivustot -asetukseen.
Lisätietoja on artikkelissa Firefoxin mukauttaminen ryhmäkäytännön avulla.
Safari
Teams -tuki Safarille on tällä hetkellä valmistelutilassa. Päivitä seuraava asetus ja yritä sitten käyttää Teams-verkkosovellusta uudelleen:
- Valitse Asetukset>Yksityisyys.
- Poista valinta Estä sivustojen välinen seuranta valintaruudusta.
- Sulje Safari, avaa selain uudelleen ja siirry osoitteeseen team.microsoft.com.
Lisätietoja on artikkelissa Teamsin määritykset ja rajoitukset.
Kolmansien osapuolten tietoja koskeva vastuuvapauslauseke
Tässä artikkelissa käsitellyt muiden ohjelmistovalmistajien tuotteet ovat Microsoftista riippumattomien yritysten valmistamia. Microsoft ei anna minkäänlaista takuuta näiden tuotteiden suorituskyvystä tai luotettavuudesta.
Tarvitsetko lisää ohjeita? Kysy apua Microsoftin yhteisöltä.