Enable or disable hierarchical address books in Exchange Server
Applies to: Exchange Server 2013
The hierarchical address book (HAB) allows users to look for recipients in their address book using an organizational hierarchy. For more information, see Hierarchical address books.
The cmdlets and parameters that you use to configure a HAB are described in the following table:
| Cmdlet | Parameter | Description |
|---|---|---|
| Set-OrganizationConfig | HierarchicalAddressBookRoot | Enables or disables the HAB in the organization. A valid value is a distribution group or mail-enabled security group. You can't use a dynamic distribution group or an Office 35 group. |
| Set-Group | IsHierarchicalGroup | Specifies whether the distribution group or mail-enabled security group is used in the hierarchy of the HAB. Valid values are $true or $false (the default value is $false). |
| Set-Contact Set-Group Set-User |
SeniorityIndex PhoneticDisplayName |
SeniorityIndex: A numerical value that sorts users, contacts, or groups in descending order in the HAB (higher values are shown before lower values). PhoneticDisplayName: When multiple users, contacts or groups have the same SeniorityIndex value or the value isn't set, the users, contacts, or groups are listed in ascending alphabetical order. If PhoneticDisplayName isn't configured, the users, contacts, or groups are listed in ascending alphabetical order based on the DisplayName parameter value (which is also the default sort order without the HAB). |
What do you need to know before you begin?
Estimated time to complete: 30 minutes.
You need to be assigned permissions before you can perform this procedure or procedures. To see what permissions you need, see the "Distribution groups" entry in the Recipients Permissions topic.
To open the Exchange Management Shell, see Open the Exchange Management Shell.
This topic uses the Exchange Management Shell examples to create distribution groups, but you can also use the Exchange admin center (EAC) to create and add members to distribution groups. For details, see Manage distribution groups.
After you create the HAB, you can use the EAC to manage the membership of the groups in the organizational hierarchy. However, you can only use the Exchange Management Shell to configure the SeniorityIndex parameter for any new groups or users that you create.
Tip
Having problems? Ask for help in the Exchange forums. Visit the forums at Exchange Server.
Enable and configure a hierarchical address book
Step 1: Create the distribution groups for the HAB structure
This example uses the following hierarchy:
The distribution group named "Contoso,Ltd" is the top-level organization in the hierarchy (the root organization).
Distribution groups named Corporate Office, Product Support Organization, and Sales & Marketing Organization are child organizations under Contoso,Ltd (members of the Contoso,Ltd group).
The distribution groups named Human Resources, Accounting Group, and Administration Group are child organizations under Corporate Office (members of the Corporate Office group).
New-DistributionGroup -Name "Contoso,Ltd" -Alias "ContosoRoot"
New-DistributionGroup -Name "Corporate Office"
New-DistributionGroup -Name "Product Support Organization" -Alias ProductSupport
New-DistributionGroup -Name "Sales & Marketing Organization" -Alias "Sales&Marketing"
New-DistributionGroup -Name "Human Resources"
New-DistributionGroup -Name "Accounting Group" -Alias Accounting
New-DistributionGroup -Name "Administration Group" -Alias Administration
Note: If you don't use the Alias parameter when you create a distribution group, the value of the Name parameter is used with spaces removed.
For detailed syntax and parameter information, see New-DistributionGroup.
Step 2: Use the Exchange Management Shell to specify the root organization for the HAB
This example specifies the distribution group named "Contoso,Ltd" from the previous step as the root organization for the HAB.
Set-OrganizationConfig -HierarchicalAddressBookRoot "Contoso,Ltd"
Step 3: Use the Exchange Management Shell to designate distribution groups as hierarchical groups
The following examples designate the groups that we previously created as hierarchical groups:
Set-Group -Identity "Contoso,Ltd" -IsHierarchicalGroup $true
Set-Group -Identity "Corporate Office" -IsHierarchicalGroup $true
Set-Group -Identity "Product Support Organization" -IsHierarchicalGroup $true
Set-Group -Identity "Sales & Marketing Organization" -IsHierarchicalGroup $true
Set-Group -Identity "Human Resources" -IsHierarchicalGroup $true
Set-Group -Identity "Accounting Group" -IsHierarchicalGroup $true
Set-Group -Identity "Administration Group" -IsHierarchicalGroup $true
For detailed syntax and parameter information, see Set-Group.
Step 4: Add the child groups as members of the appropriate groups in the hierarchy
This example adds the groups named Corporate Office, Product Support Organization, and Sales & Marketing Organization as members of Contoso,Ltd (the root organization).
Update-DistributionGroupMember -Identity "Contoso,Ltd" -Members "Corporate Office","Product Support Organization","Sales & Marketing Organization"
This example adds the groups named Human Resources, Accounting Group, and Administration Group as members of Corporate Office.
Update-DistributionGroupMember -Identity "Corporate Office" -Members "Human Resources","Accounting Group","Administration Group"
For detailed syntax and parameter information, see Update-DistributionGroupMember.
Step 5: Add users to the appropriate groups in the HAB
This example adds the users Amy Alberts, David Hamilton, and Rajesh M. Patel to the group named Corporate Office without affecting other existing members.
Update-DistributionGroupMember -Identity "Corporate Office" -Members @{Add="aalberts@contoso.com","dhamilton@contoso.com","rmpatel@contoso.com"}
For detailed syntax and parameter information, see Update-DistributionGroupMember.
Step 6: Use the Exchange Management Shell to configure the sort order for groups in the HAB
The SeniorityIndex parameter value for a group affects how the groups are sorted in the HAB (higher values are displayed first).
The following examples configure the child groups of the Corporate Office group to display in the following order:
Human Resources
Accounting Group
Administration Group
Set-Group -Identity "Human Resources" -SeniorityIndex 100
Set-Group -Identity "Accounting Group" -SeniorityIndex 50
Set-Group -Identity "Administration Group" -SeniorityIndex 25
For detailed syntax and parameter information, see Set-Group.
Step 7: Use the Exchange Management Shell to configure the sort order for users in the HAB
The SeniorityIndex parameter value for a user affects how the users are sorted in groups in the HAB (higher values are displayed first).
The following examples configure the members of the Corporate Office group to display in the following order:
David Hamilton
Rajesh M. Patel
Amy Alberts
Set-User -Identity DHamilton -SeniorityIndex 100
Set-User -Identity RMPatel -SeniorityIndex 50
Set-User -Identity AAlberts -SeniorityIndex 25
For detailed syntax and parameter information, see Set-User.
How do you know this worked?
To verify that you've successfully enabled and configured a hierarchical address book, use any of the following steps:
Open Outlook in a profile that's connected to a mailbox in your Exchange organization, and click Address Book or press Ctrl+Shift+B. The HAB is displayed on the Organization tab, similar to the following figure.
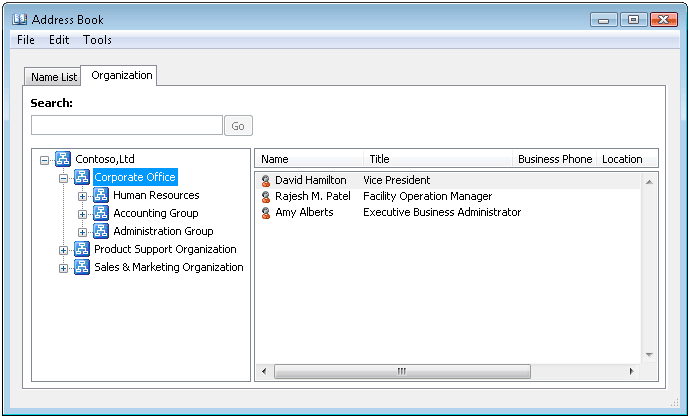
In the Exchange Management Shell, run the following commands to verify the property values:
Get-OrganizationConfig | Format-List HierarchicalAddressBookRootGet-Group -ResultSize unlimited | where {$_.IsHierarchicalGroup -match 'True'} | Format-Table SeniorityIndex,PhoneticDisplayName,DisplayName -AutoGet-Group -ResultSize unlimited | Format-Table SeniorityIndex,PhoneticDisplayName,DisplayName -Auto
Use the Exchange Management Shell to disable a hierarchical address book
To disable a HAB, you don't need to delete the groups that are associated with the HAB structure or reset the SeniorityIndex values for groups or users. Disabling the HAB only prevents the HAB from being displayed in Outlook. To re-enable the HAB with the same configuration settings, you only need to specify the root organization for the HAB.
This example disables the hierarchical address book.
Set-OrganizationConfig -HierarchicalAddressBookRoot $null
How do you know this worked?
To verify that you've successfully disabled hierarchical address book, use any of the following steps:
Open Outlook in a profile that's connected to a mailbox in your Exchange organization, and click Address Book or press Ctrl+Shift+B. Verify that the entries in the address book are displayed in alphabetical order.
In the Exchange Management Shell, run the following command to verify that the HierarchicalAddressBookRoot property value is blank: