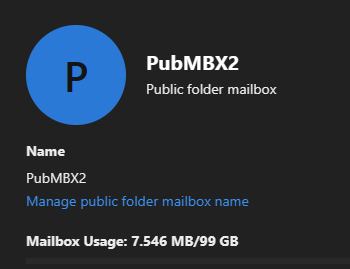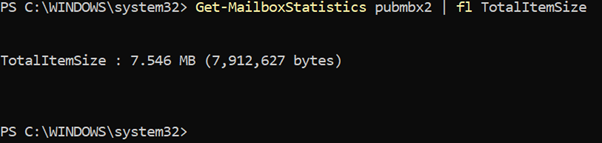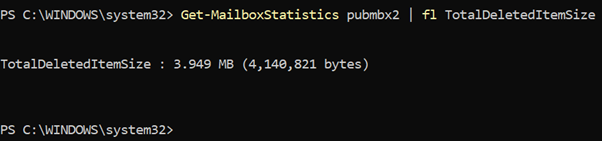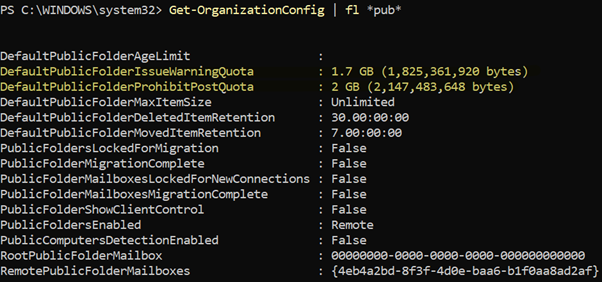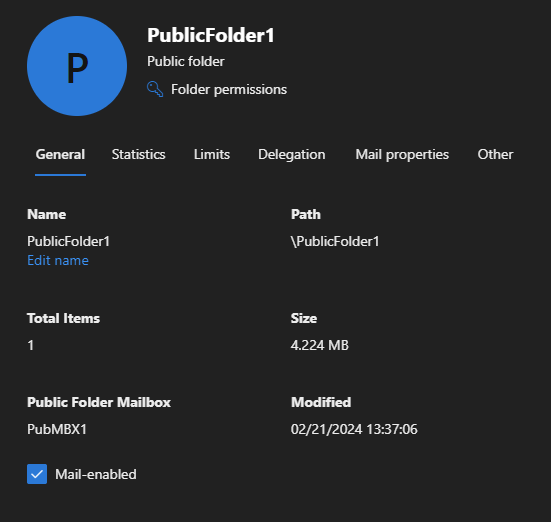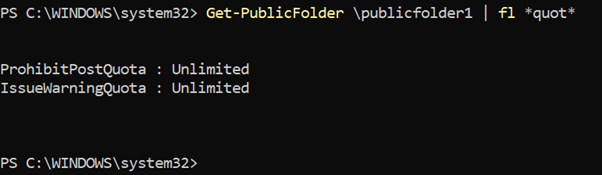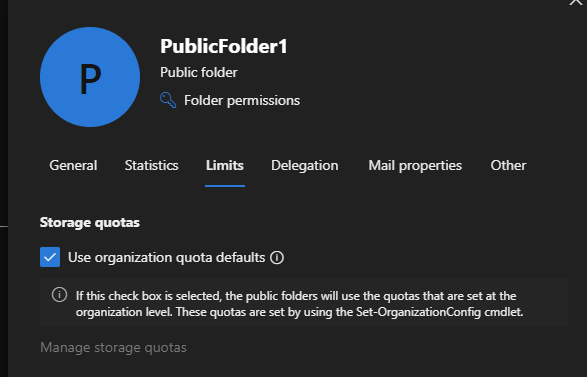Public folder size in Exchange Online
A public folder is stored inside public folder mailbox in Exchange Online. So, the quota of public folder is governed by "quota of public folders" and "quota of public folder mailbox" in which they reside.
Quotas for public folder mailbox
The types of quotas that govern a public folder mailbox are as follows:
Public folder mailbox quota
Exchange Online has a limit of 100 GB per public folder mailbox and you can have up to 1000 public folder mailboxes.
You can view the individual public folder mailbox quota using:
Exchange Admin Center (EAC)
- Sign in to Exchange admin center (EAC) with the credentials of a tenant administrator or of a user who has the "public folders" role assigned to them.
- Choose Public Folders > Public folder mailboxes.
- Select PF mailbox. The page displaying mailbox usage and maximum quota for a public folder mailbox appears.
Exchange Online PowerShell
- To view the individual public folder mailbox quota using PowerShell, run the following command:
Get-Mailbox -PublicFolder pubmbx2 | fl IssueWarningQuota,ProhibitSendQuota,ProhibitSendReceiveQuota
- To view how much space has been occupied currently within the public folder mailbox, run the following command:
Get-MailboxStatistics pubmbx2 | fl TotalItemSize
Note
This command works only if public folder deployment is active in Exchange Online, that is, the public folder size cannot be viewed if there's migration in progress.
RecoverableItemsQuota
There’s another quota named RecoverableItemsQuota on each public folder mailbox. The deleted public folders or public folder items make up this quota.
Note
You can view the RecoverableItemsQuota only through Exchange Online PowerShell.
- Run the following command to view the RecoverableItemsQuota:
Get-Mailbox -PublicFolder pubmbx2 | fl RecoverableItemsWarningQuota,RecoverableItemsQuota
The following screenshot is an example of the RecoverableItemsQuota data:
- Run the following command to view the data regarding the size occupied by deleted public folders/public folder items:
Get-MailboxStatistics pubmbx2 | fl TotalDeletedItemSize
The regular maintenance purges the deleted public folders/items once the retention period is over. If the TotalDeletedItemSize reaches or exceeds the RecoverableItemsQuota, users can't delete items from public folders. They'll see an error, or the deleted item reappears in the original folder. For information on how to troubleshoot this issue, see Can't delete items from public folder in Outlook on the web.
Public folder size
Each individual public folder has a size limit assigned to it. In Exchange Online, the default public folder size is limited to 2 GB, which is controlled by DefaultPublicFolderIssueWarningQuota and DefaultPublicFolderProhibitPostQuota parameters at the organization level.
Check size and item count of individual public folder
You can check an individual public folder's size and its item count by using:
EAC
Sign in to EAC.
Select Public Folders.
Select the public folder for which you want to view its data such as its size, the number of items in it. A screen, with the General tab selected by default, is displayed. This screen shows data such as the total number of items in the chosen public folder and the size of the public folder.
PowerShell
To know the individual public folder size and the total number of items using PowerShell, run the following command:
Get-PublicFolderStatistics \publicfolder1 | fl ItemCount,TotalItemSize
Check size of total number of deleted items within individual public folder
Note
You can check the size of the total number of deleted items within the public folder only using Exchange Online PowerShell.
To check the size of the total number of deleted items within the public folder, run the following command:
Get-PublicFolderStatistics \publicfolder1 | fl TotalDeletedItemSize
Change quota of individual public folder
When the quota of an individual public folder is set to unlimited, the system applies organizational quota as the individual public folder's quota, as shown in the following screenshot:
You can use the following methods to change the quota on an individual folder:
EAC
To change the quota of an individual public folder using the EAC, perform the following steps:
Sign in to EAC.
Select Public Folders.
Select the public folder for which you want to change the quota.
Select Limits tab. The page shown in the following screenshot appears:
Uncheck the Use organization quota defaults checkbox.
Select Manage storage quotas.
We recommend keeping the size of an individual public folder to under 10 GB as larger public folders create issues during the auto-split process.
PowerShell
To change the quota of an individual public folder using PowerShell, run the following command:
Set-PublicFolder \publicfolder1 -IssueWarningQuota 4.5GB -ProhibitPostQuota 5GB