Use Managed Identity to authenticate your Azure Stream Analytics job to Azure Blob Storage
Managed Identity authentication for output to Azure Blob storage gives Stream Analytics jobs direct access to a storage account instead of using a connection string. In addition to improved security, this feature also enables you to write data to a storage account in a Virtual Network (VNET) within Azure.
This article shows you how to enable Managed Identity for the Blob output(s) of a Stream Analytics job through the Azure portal and through an Azure Resource Manager deployment.
Create the Stream Analytics job using the Azure portal
First, you create a managed identity for your Azure Stream Analytics job.
In the Azure portal, open your Azure Stream Analytics job.
From the left navigation menu, select Managed Identity located under Configure. Then, check the box next to Use System-assigned Managed Identity and select Save.
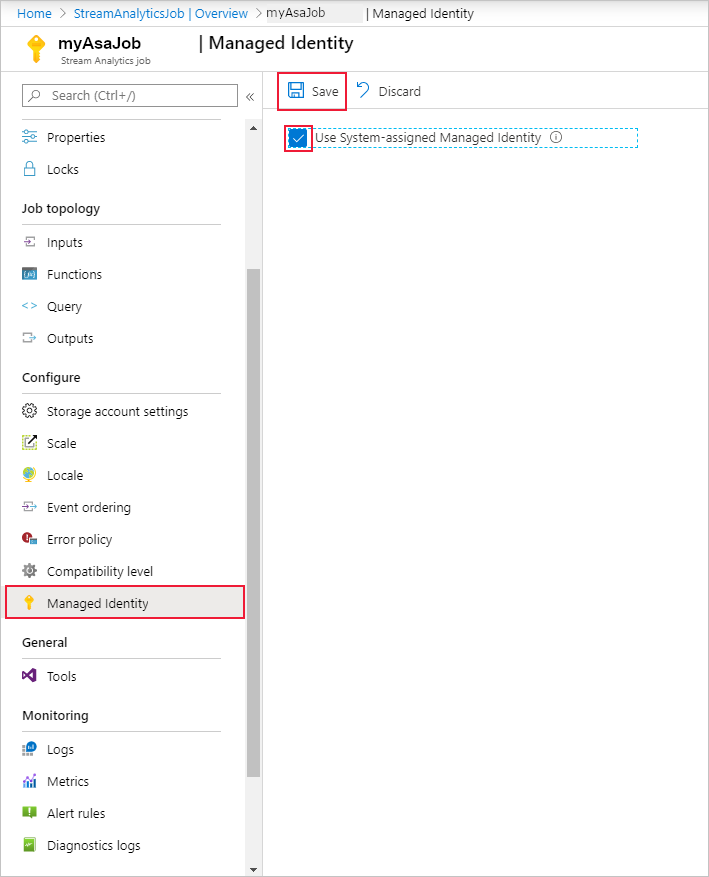
A service principal for the Stream Analytics job's identity is created in Microsoft Entra ID. The life cycle of the newly created identity is managed by Azure. When the Stream Analytics job is deleted, the associated identity (that is, the service principal) is automatically deleted by Azure.
When you save the configuration, the Object ID (OID) of the service principal is listed as the Principal ID as shown below:
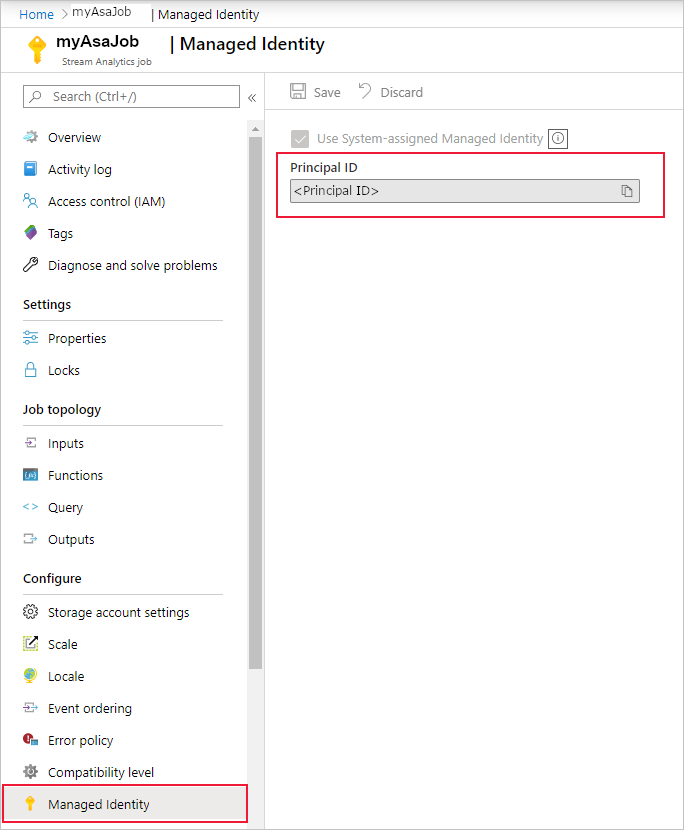
The service principal has the same name as the Stream Analytics job. For example, if the name of your job is
MyASAJob, the name of the service principal is alsoMyASAJob.
Azure Resource Manager deployment
Using Azure Resource Manager allows you to fully automate the deployment of your Stream Analytics job. You can deploy Resource Manager templates using either Azure PowerShell or the Azure CLI. The below examples use the Azure CLI.
You can create a Microsoft.StreamAnalytics/streamingjobs resource with a Managed Identity by including the following property in the resource section of your Resource Manager template:
"Identity": { "Type": "SystemAssigned", },This property tells Azure Resource Manager to create and manage the identity for your Stream Analytics job. Below is an example Resource Manager template that deploys a Stream Analytics job with Managed Identity enabled and a Blob output sink that uses Managed Identity:
{ "$schema": "http://schema.management.azure.com/schemas/2015-01-01/deploymentTemplate.json#", "contentVersion": "1.0.0.0", "resources": [ { "apiVersion": "2017-04-01-preview", "name": "MyStreamingJob", "location": "[resourceGroup().location]", "type": "Microsoft.StreamAnalytics/StreamingJobs", "identity": { "type": "systemAssigned" }, "properties": { "sku": { "name": "standard" }, "outputs":[ { "name":"output", "properties":{ "serialization": { "type": "JSON", "properties": { "encoding": "UTF8" } }, "datasource":{ "type":"Microsoft.Storage/Blob", "properties":{ "storageAccounts": [ { "accountName": "MyStorageAccount" } ], "container": "test", "pathPattern": "segment1/{date}/segment2/{time}", "dateFormat": "yyyy/MM/dd", "timeFormat": "HH", "authenticationMode": "Msi" } } } } ] } } ] }The above job can be deployed to the Resource group ExampleGroup using the below Azure CLI command:
az deployment group create --resource-group ExampleGroup -template-file StreamingJob.jsonAfter the job is created, you can use Azure Resource Manager to retrieve the job's full definition.
az resource show --ids /subscriptions/{SUBSCRIPTION_ID}/resourceGroups/{RESOURCE_GROUP}/providers/Microsoft.StreamAnalytics/StreamingJobs/{RESOURCE_NAME}The above command will return a response like the below:
{ "id": "/subscriptions/{SUBSCRIPTION_ID}/resourceGroups/{RESOURCE_GROUP}/providers/Microsoft.StreamAnalytics/streamingjobs/{RESOURCE_NAME}", "identity": { "principalId": "{PRINCIPAL_ID}", "tenantId": "{TENANT_ID}", "type": "SystemAssigned", "userAssignedIdentities": null }, "kind": null, "location": "West US", "managedBy": null, "name": "{RESOURCE_NAME}", "plan": null, "properties": { "compatibilityLevel": "1.0", "createdDate": "2019-07-12T03:11:30.39Z", "dataLocale": "en-US", "eventsLateArrivalMaxDelayInSeconds": 5, "jobId": "{JOB_ID}", "jobState": "Created", "jobStorageAccount": null, "jobType": "Cloud", "outputErrorPolicy": "Stop", "package": null, "provisioningState": "Succeeded", "sku": { "name": "Standard" } }, "resourceGroup": "{RESOURCE_GROUP}", "sku": null, "tags": null, "type": "Microsoft.StreamAnalytics/streamingjobs" }Take note of the principalId from the job's definition, which identifies your job's Managed Identity within Microsoft Entra ID and will be used in the next step to grant the Stream Analytics job access to the storage account.
Now that the job is created, see the Give the Stream Analytics job access to your storage account section of this article.
Give the Stream Analytics job access to your storage account
There are two levels of access you can choose to give your Stream Analytics job:
- Container level access: this option gives the job access to a specific existing container.
- Account level access: this option gives the job general access to the storage account, including the ability to create new containers.
Unless you need the job to create containers on your behalf, you should choose Container level access since this option will grant the job the minimum level of access required. Both options are explained below for the Azure portal and the command-line.
Note
Due to global replication or caching latency, there may be a delay when permissions are revoked or granted. Changes should be reflected within 8 minutes.
Grant access via the Azure portal
Container level access
Navigate to the container's configuration pane within your storage account.
Select Access control (IAM).
Select Add > Add role assignment to open the Add role assignment page.
Assign the following role. For detailed steps, see Assign Azure roles using the Azure portal.
Setting Value Role Storage Blob Data Contributor Assign access to User, group, or service principal Members <Name of your Stream Analytics job> 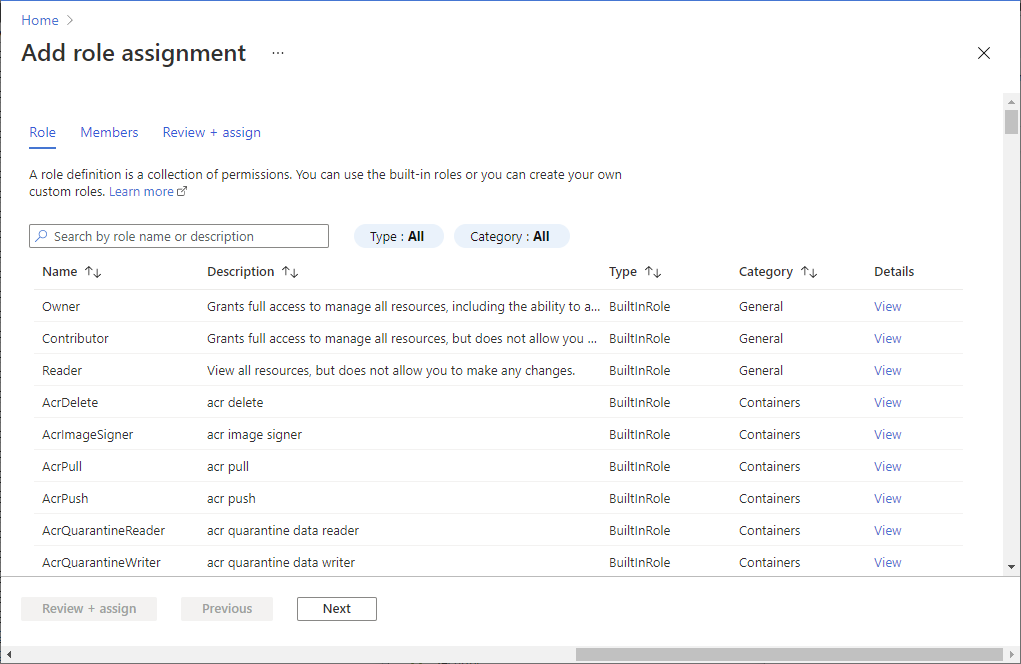
Account level access
Navigate to your storage account.
Select Access control (IAM).
Select Add > Add role assignment to open the Add role assignment page.
Assign the following role. For detailed steps, see Assign Azure roles using the Azure portal.
Setting Value Role Storage Blob Data Contributor Assign access to User, group, or service principal Members <Name of your Stream Analytics job> 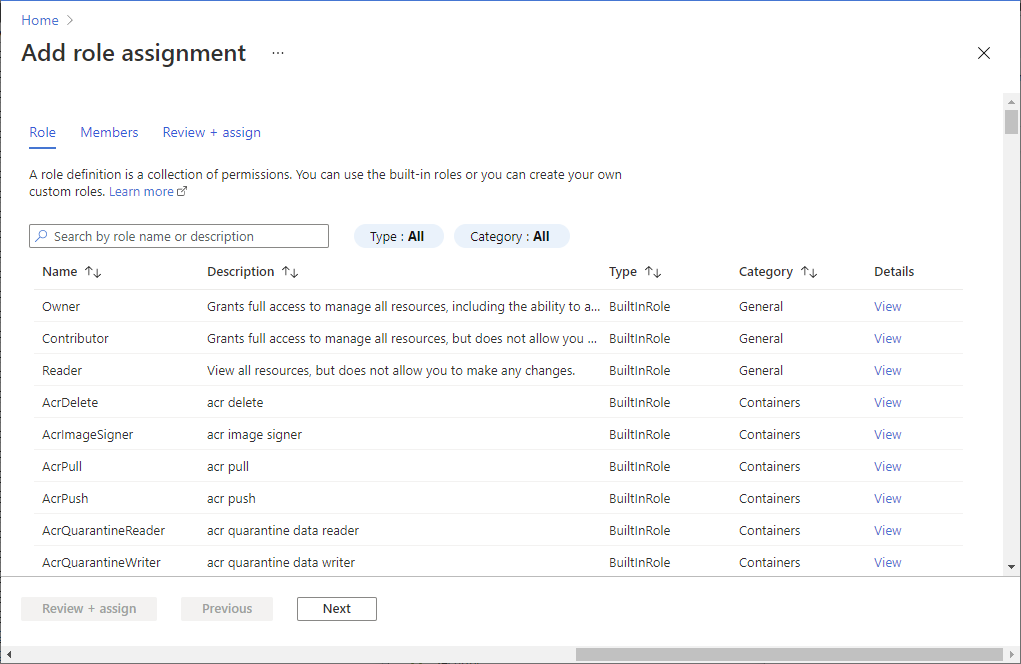
Grant access via the command line
Container level access
To give access to a specific container, run the following command using the Azure CLI:
az role assignment create --role "Storage Blob Data Contributor" --assignee <principal-id> --scope /subscriptions/<subscription-id>/resourcegroups/<resource-group>/providers/Microsoft.Storage/storageAccounts/<storage-account>/blobServices/default/containers/<container-name>
Account level access
To give access to the entire account, run the following command using the Azure CLI:
az role assignment create --role "Storage Blob Data Contributor" --assignee <principal-id> --scope /subscriptions/<subscription-id>/resourcegroups/<resource-group>/providers/Microsoft.Storage/storageAccounts/<storage-account>
Create a blob input or output
Now that your managed identity is configured, you're ready to add the blob resource as an input or output to your Stream Analytics job.
In the output properties window of the Azure Blob storage output sink, select the Authentication mode drop-down and choose Managed Identity. For information regarding the other output properties, see Understand outputs from Azure Stream Analytics. When you are finished, click Save.
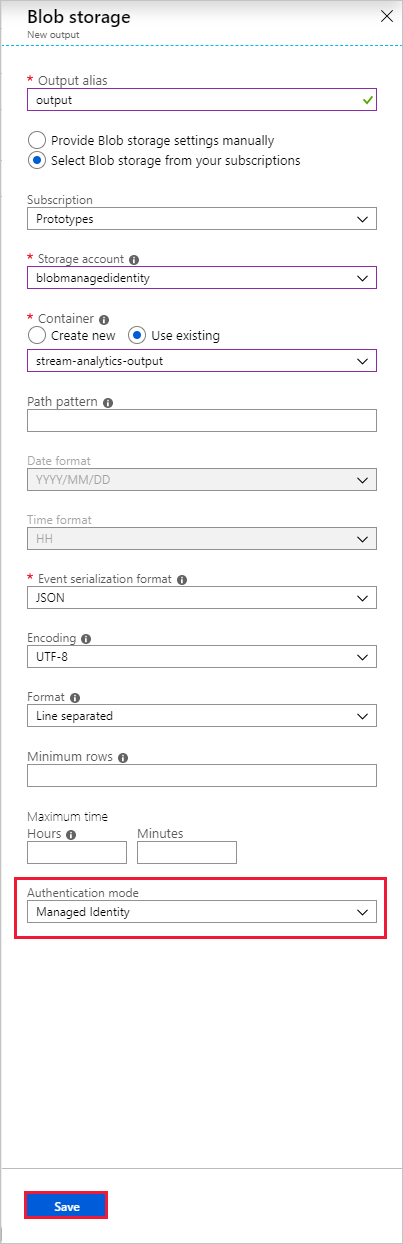
Enable VNET access
When configuring your storage account's Firewalls and virtual networks, you can optionally allow in network traffic from other trusted Microsoft services. When Stream Analytics authenticates using Managed Identity, it provides proof that the request is originating from a trusted service. Below are instructions to enable this VNET access exception.
- Navigate to the "Firewalls and virtual networks" pane within the storage account's configuration pane.
- Ensure the "Allow trusted Microsoft services to access this storage account" option is enabled.
- If you enabled it, click Save.
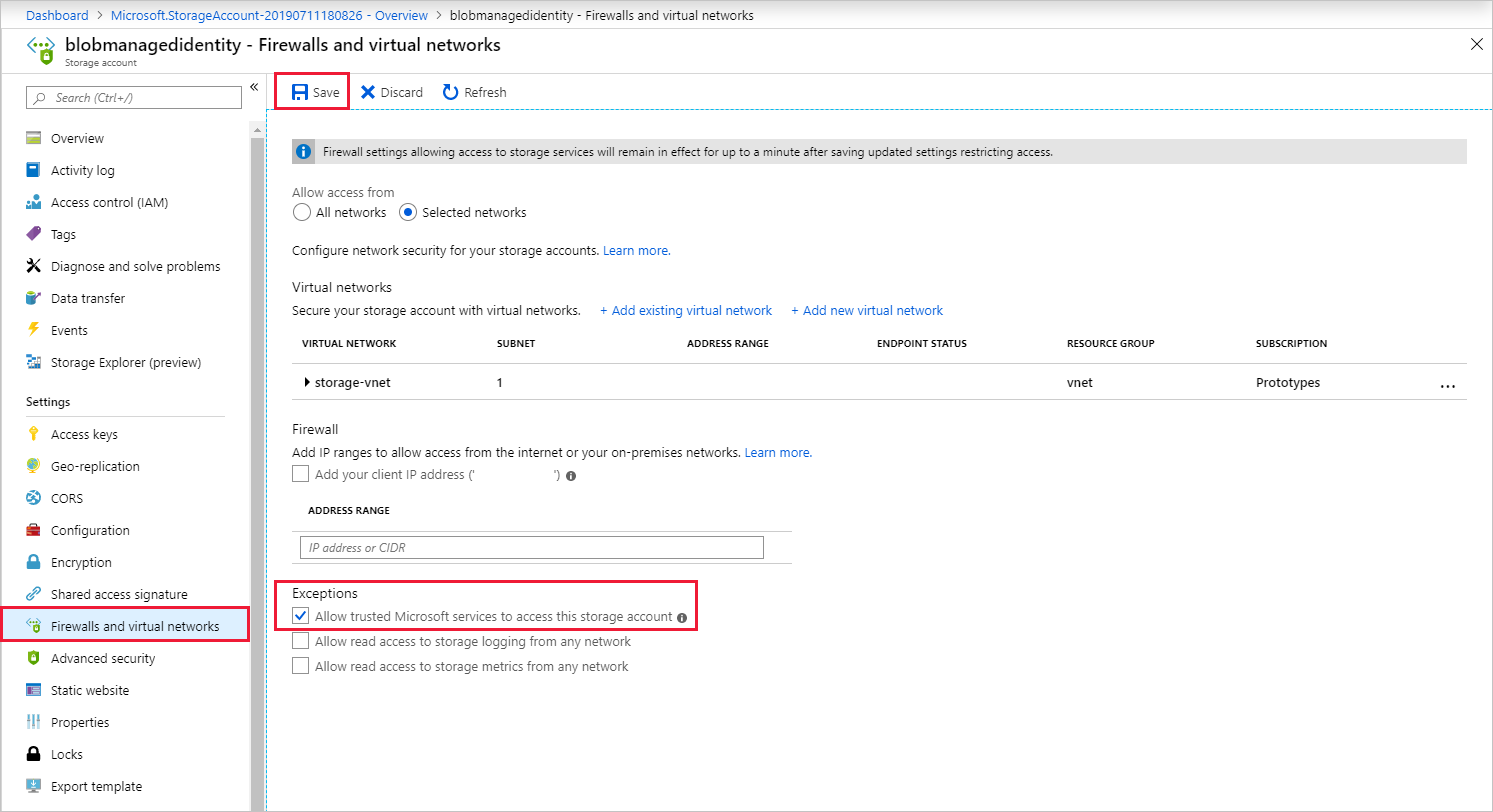
Remove Managed Identity
The Managed Identity created for a Stream Analytics job is deleted only when the job is deleted. There is no way to delete the Managed Identity without deleting the job. If you no longer want to use the Managed Identity, you can change the authentication method for the output. The Managed Identity will continue to exist until the job is deleted, and will be used if you decide to used Managed Identity authentication again.
Limitations
Below are the current limitations of this feature:
Classic Azure Storage accounts.
Azure accounts without Microsoft Entra ID.
Multi-tenant access is not supported. The Service principal created for a given Stream Analytics job must reside in the same Microsoft Entra tenant in which the job was created, and cannot be used with a resource that resides in a different Microsoft Entra tenant.