Detect threats by using hunting livestream in Microsoft Sentinel
Use hunting livestream to create interactive sessions that let you test newly created queries as events occur, get notifications from the sessions when a match is found, and launch investigations if necessary. You can quickly create a livestream session using any Log Analytics query.
Important
Microsoft Sentinel is generally available within Microsoft's unified security operations platform in the Microsoft Defender portal. For preview, Microsoft Sentinel is available in the Defender portal without Microsoft Defender XDR or an E5 license. For more information, see Microsoft Sentinel in the Microsoft Defender portal.
Create a livestream session
You can create a livestream session from an existing hunting query, or create your session from scratch.
For Microsoft Sentinel in the Azure portal, under Threat management, select Hunting.
For Microsoft Sentinel in the Defender portal, select Microsoft Sentinel > Threat management > Hunting.To create a livestream session from a hunting query:
- From the Queries tab, locate the hunting query to use.
- Right-click the query and select Add to livestream. For example:
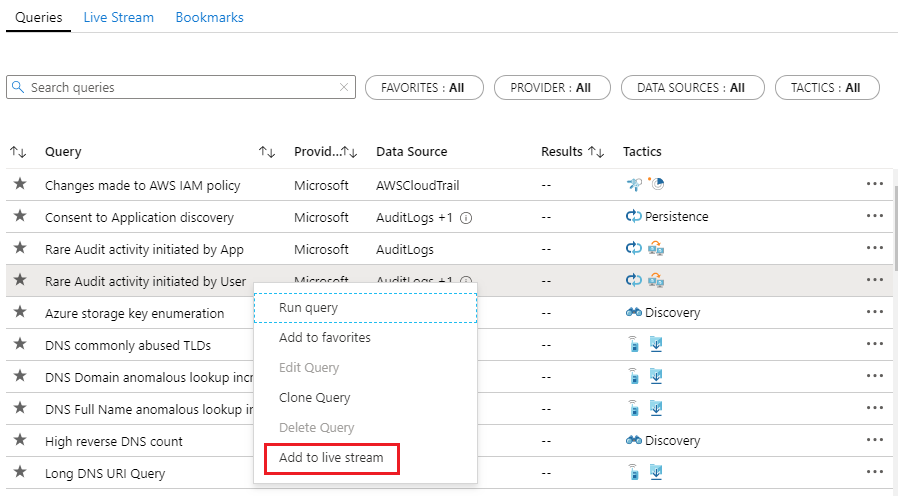
To create a livestream session from scratch:
- Select the Livestream tab.
- Select + New livestream.
On the Livestream pane:
- If you started livestream from a query, review the query and make any changes you want to make.
- If you started livestream from scratch, create your query.
Livestream supports cross-resource queries of data in Azure Data Explorer. Learn more about cross-resource queries.
Select Play from the command bar.
The status bar under the command bar indicates whether your livestream session is running or paused. In the following example, the session is running:
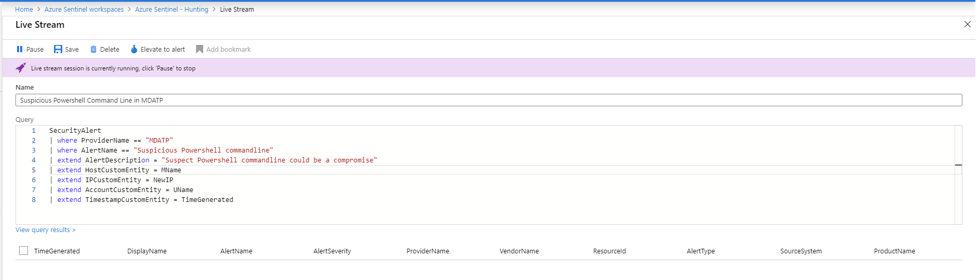
Select Save from the command bar.
Unless you select Pause, the session continues to run until you're signed out from the Azure portal.
View your livestream sessions
Find your livestream sessions on the Hunting > Livestream tab.
For Microsoft Sentinel in the Azure portal, under Threat management, select Hunting.
For Microsoft Sentinel in the Defender portal, select Microsoft Sentinel > Threat management > Hunting.Select the Livestream tab.
Select the livestream session you want to view or edit. For example:
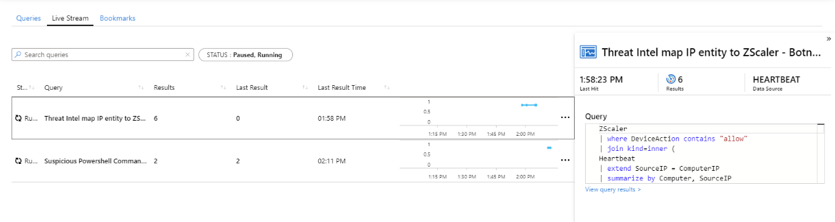
Your selected livestream session opens for you to play, pause, edit, and so on.
Receive notifications when new events occur
Livestream notifications for new events appear with the Azure or Defender portal notifications. For example:
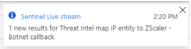
- In the Azure or Defender portal, go to the notifications on the top right-hand side of the portal page.
- Select the notification to open the Livestream pane.
Elevate a livestream session to an alert
Promote a livestream session to a new alert by selecting Elevate to alert from the command bar on the relevant livestream session:
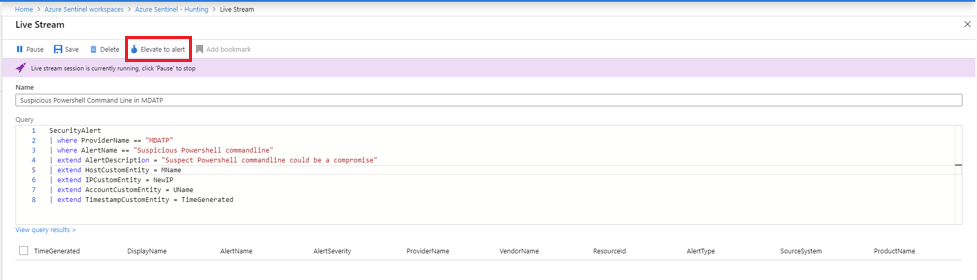
This action opens the rule creation wizard, which is prepopulated with the query that is associated with the livestream session.
Next steps
In this article, you learned how to use hunting livestream in Microsoft Sentinel. To learn more about Microsoft Sentinel, see the following articles: