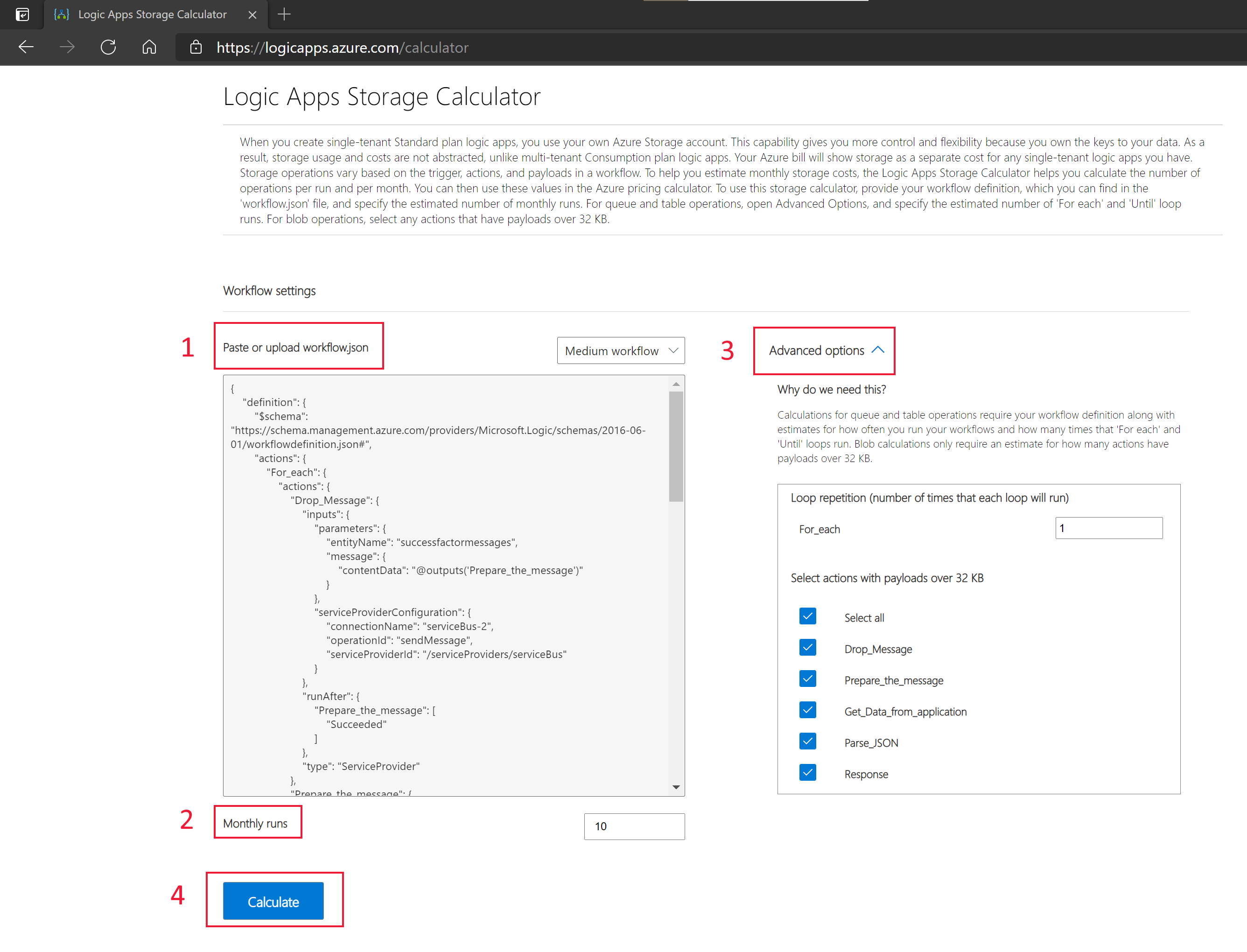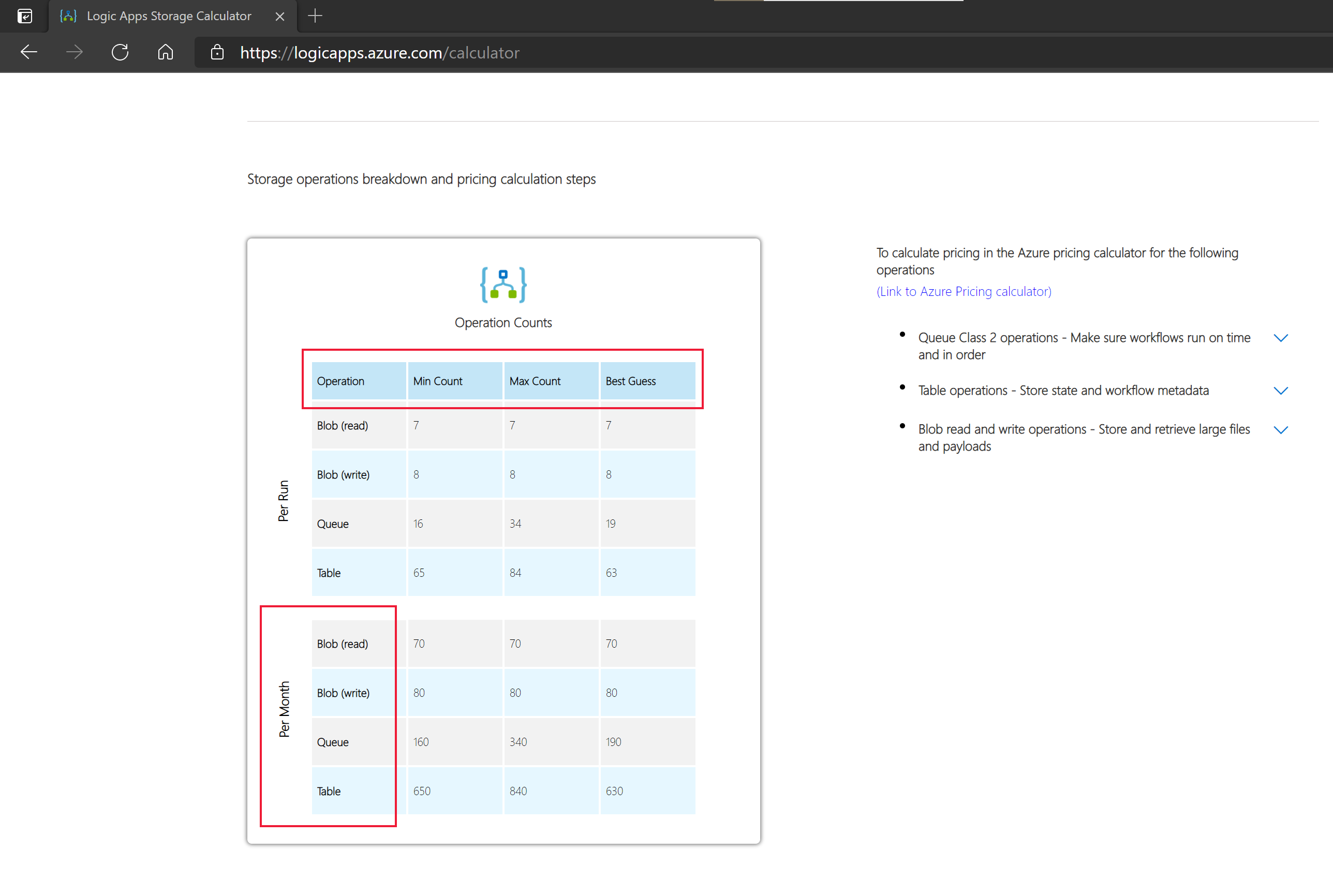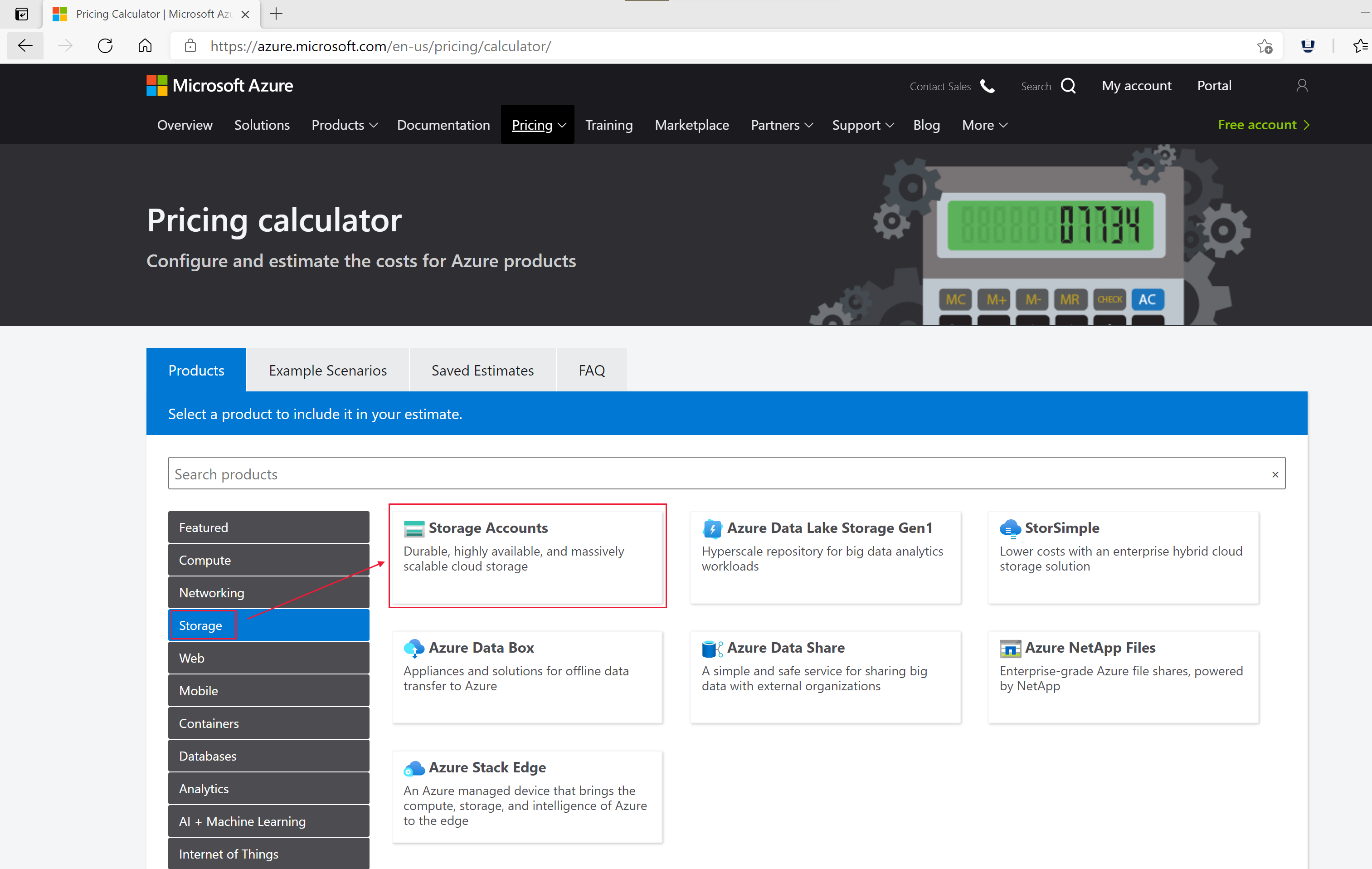Estimate storage costs for Standard logic app workflows in single-tenant Azure Logic Apps
Applies to: Azure Logic Apps (Standard)
Azure Logic Apps uses Azure Storage for any storage operations. In traditional multitenant Azure Logic Apps, any storage usage and costs are attached to the logic app. Now, in single-tenant Azure Logic Apps, you can use your own storage account. These storage costs are listed separately in your Azure billing invoice. This capability gives you more flexibility and control over your logic app data.
Note
This article applies to workflows in the single-tenant Azure Logic Apps environment. These workflows exist in the same logic app and in a single tenant that share the same storage. For more information, see Single-tenant versus multitenant in Azure Logic Apps.
Storage costs change based on your workflows' content. Different triggers, actions, and payloads result in different storage operations and needs. This article describes how to estimate your storage costs when you're using your own Azure Storage account with single-tenant based logic apps. First, you can estimate the number of storage operations you'll perform using the Logic Apps storage calculator. Then, you can estimate your possible storage costs using these numbers in the Azure pricing calculator.
Prerequisites
An Azure account and subscription. If you don't have a subscription, sign up for a free Azure account.
A single-tenant based logic Apps workflow. You can create a workflow using the Azure portal or using Visual Studio Code. If you don't have a workflow yet, you can use the sample small, medium, and large workflows in the storage calculator.
An Azure storage account that you want to use with your workflow. If you don't have a storage account, create a storage account
Get your workflow's JSON code
If you have a workflow to estimate, get the JSON code for your workflow:
Sign in to the Azure portal.
Go to the Logic apps service, and select your workflow.
In the logic app menu, under Development tools, select Logic app code view.
Copy the workflow's JSON code.
Estimate storage needs
Go to the Logic Apps storage calculator.
Enter, upload, or select the JSON code for a single-tenant based logic app workflow.
- If you copied code in the previous section, paste it into the Paste or upload workflow.json box.
- If you have your workflow.json file saved locally, choose Browse Files under Select workflow. Choose your file, then select Open.
- If you don't have a workflow yet, choose one of the sample workflows under Select workflow.
Review the options under Advanced Options. These settings depend on your workflow type and may include:
- An option to enter the number of times your loops run.
- An option to select all actions with payloads over 32 KB.
For Monthly runs, enter the number of times that you run your workflow each month.
Select Calculate and wait for the calculation to run.
Under Storage Operation Breakdown and Calculation Steps, review the Operation Counts estimates.
You can see estimated operation counts by run and by month in the two tables. The following operations are shown:
- Blob (read), for Azure Blob Storage read operations.
- Blob (write), for Azure Blob Storage write operations.
- Queue, for Azure Queues Queue Class 2 operations.
- Tables, for Azure Table Storage operations.
Each operation has a minimum, maximum and "best guess" count number. Choose the most relevant number to use for estimating your storage operation costs based on your individual scenario. As a recommendation, use the "best guess" count for accuracy. However, you might also use the maximum count to make sure your cost estimate has a buffer.
Estimate storage costs
After you've calculated your logic app workflow's storage needs, you can estimate your possible monthly storage costs. You can estimate prices for the following storage operation types:
Estimate blob storage operations costs
To estimate monthly costs for your logic app's blob storage operations:
Go to the Azure pricing calculator.
On the Products tab, select Storage > Storage Accounts. Or, in the Search Bar search box, enter Storage Accounts and select the tile.
On the Storage Accounts added notification, select View to see the Storage Accounts section of the calculator. Or, go to the Storage Accounts section manually.
For Region, select your logic app's region.
For Type, select Block Blob Storage.
For Performance Tier, select your performance tier.
For Redundancy, select your redundancy level.
Adjust any other settings as needed.
Under Write Operations, enter your Blob (write) operations number from the Logic Apps storage calculator divided by 10,000. This step is necessary because the calculator works in transactional units for storage operations.
Under Read Operations, enter your Blob (read) operations number from the Logic Apps storage calculator divided by 10,000. This step is necessary because the calculator works in transactional units for storage operations.
Review the estimated blob storage operations costs.
Estimate queue operations costs
To estimate monthly costs for your logic app's queue operations:
Go to the Azure pricing calculator.
On the Products tab, select Storage > Storage Accounts. Or, in the Search Bar search box, enter Storage Accounts and select the tile.
On the Storage Accounts added notification, select View to see the Storage Accounts section of the calculator. Or, go to the Storage Accounts section manually.
For Region, select your logic app's region.
For Type, select Queue Storage.
For Storage Account Type, select your storage account type.
For Redundancy, select your redundancy level.
Under Queue Class 2 operations, enter your Queue operations number from the Logic Apps storage calculator divided by 10,000. This step is necessary because the calculator works in transactional units for queue operations.
Review the estimated queue operations costs.
Estimate table operations costs
To estimate monthly costs for your logic app's table storage operations:
Go to the Azure pricing calculator.
On the Products tab, select Storage > Storage Accounts. Or, in the Search Bar search box, enter Storage Accounts and select the tile.
On the Storage Accounts added notification, select View to see the Storage Accounts section of the calculator. Or, go to the Storage Accounts section manually.
For Region, select your logic app's region.
For Type, select Table Storage.
For Tier, select your performance tier.
For Redundancy, select your redundancy level.
Under Storage transactions, enter your Table operations number from the Logic Apps storage calculator divided by 10,000. This step is necessary because the calculator works in transactional units for queue operations.
Review the estimated table storage operations costs.