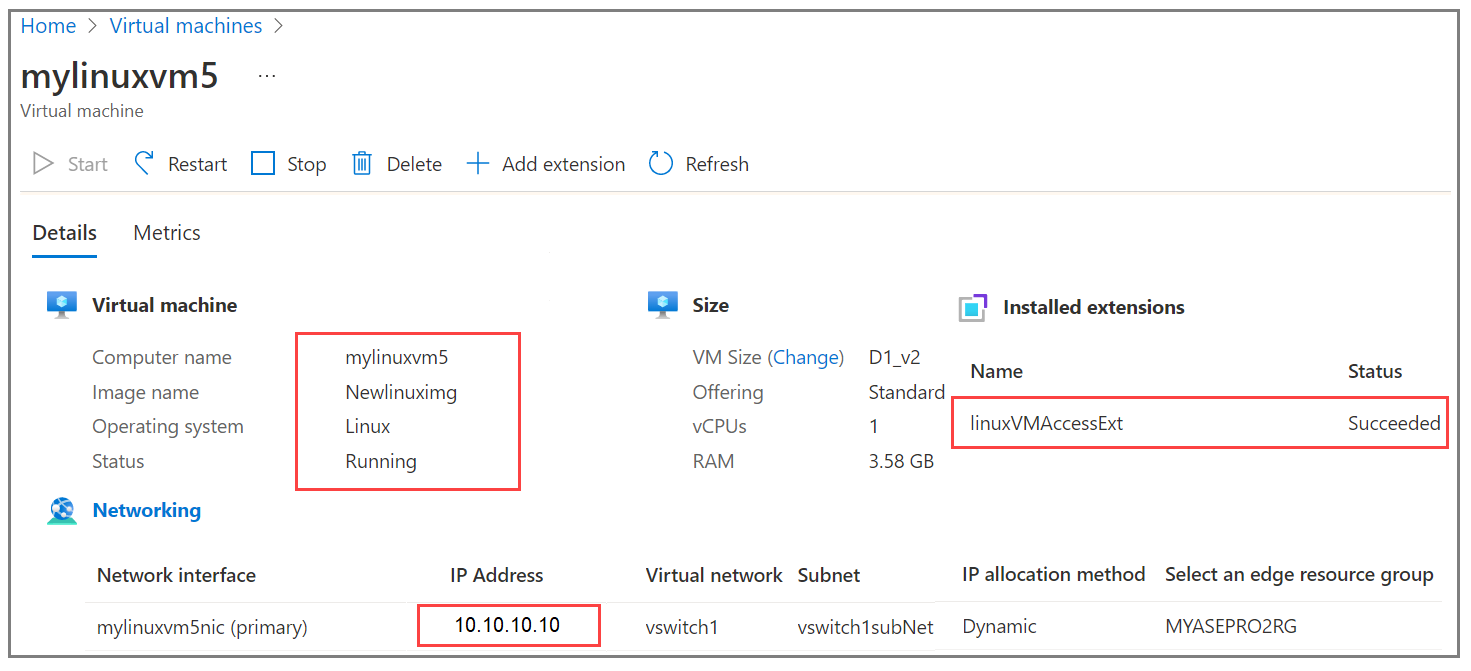Install the password reset extension on VMs for your Azure Stack Edge Pro GPU device
APPLIES TO:  Azure Stack Edge Pro - GPU
Azure Stack Edge Pro - GPU Azure Stack Edge Pro 2
Azure Stack Edge Pro 2 Azure Stack Edge Pro R
Azure Stack Edge Pro R Azure Stack Edge Mini R
Azure Stack Edge Mini R
This article covers steps to install, verify, and remove the password reset extension using Azure Resource Manager templates on both Windows and Linux VMs.
Prerequisites
Before you install the password reset extension on the VMs running on your device:
Make sure to have access to an Azure Stack Edge device on which you've deployed one or more VMs. For more information, see Deploy VMs on your Azure Stack Edge Pro GPU device via the Azure portal.
Here's an example where Port 2 was used to enable the compute network. If Kubernetes isn't deployed on your environment, you can skip the Kubernetes node IP and external service IP assignment.
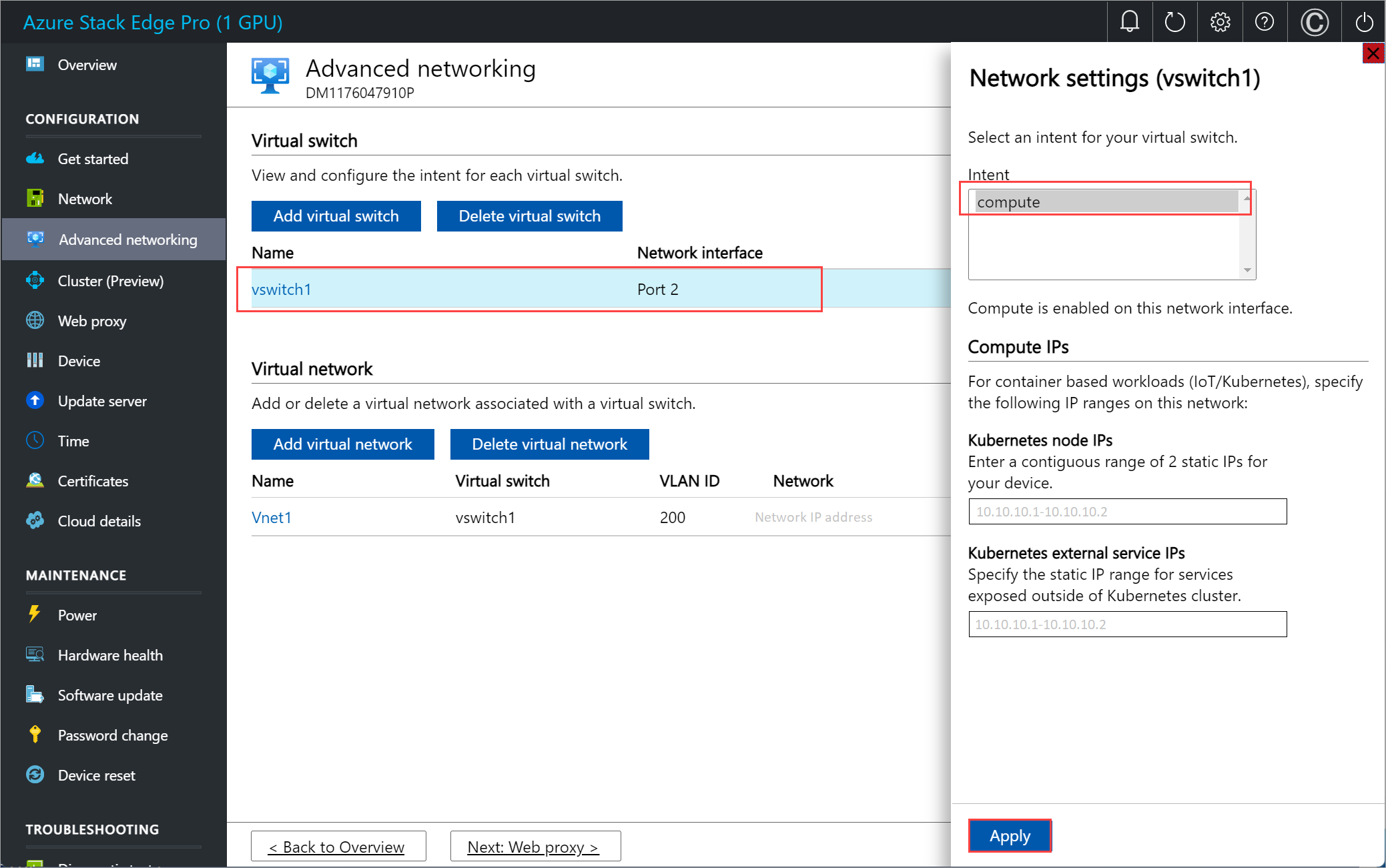
Download the templates to your client machine. Unzip the files into a directory you’ll use as a working directory.
Verify that the client you'll use to access your device is connected to the local Azure Resource Manager over Azure PowerShell. For detailed instructions, see Connect to Azure Resource Manager on your Azure Stack Edge device.
The connection to Azure Resource Manager expires every 1.5 hours or if your Azure Stack Edge device restarts. If your connection expires, any cmdlets that you execute will return error messages to the effect that you aren't connected to Azure. In this case, sign in again.
Edit parameters file
Depending on the operating system for your VM, you can install the extension for Windows or for Linux. You'll find the parameter and template files in the PasswordResetExtension folder.
To change the password for an existing VM, edit the addPasswordResetExtensionTemplate.parameters.json parameters file and then deploy the template addPasswordResetExtensionTemplate.json.
The file addPasswordResetExtensionTemplate.parameters.json takes the following parameters:
{
"$schema": "https://schema.management.azure.com/schemas/2015-01-01/deploymentParameters.json#",
"contentVersion": "1.0.0.0",
"parameters": {
"vmName": {
"value": "<Name of the VM>"
},
"extensionType": {
"value": "<OS type of the VM, for example, Linux or Windows>"
},
"username": {
"value": "<Existing username for connecting to your VM>"
},
"Password": {
"value": "<New password for the user>"
}
}
}
Deploy template
Set some parameters. Run the following command:
$templateFile = "<Path to addPasswordResetExtensionTemplate.json file>"
$templateParameterFile = "<Path to addPasswordResetExtensionTemplate.parameters.json file>"
$RGName = "<Name of resource group>"
New-AzResourceGroupDeployment -ResourceGroupName $RGName -TemplateFile $templateFile -TemplateParameterFile $templateParameterFile -Name "<Deployment name>" -AsJob
The extension deployment is a long running job and takes about 10 minutes to complete.
Here's a sample output:
PS C:\WINDOWS\system32> $templateFile = "C:\PasswordResetVmExtensionTemplates\addPasswordResetExtensionTemplate.json"
PS C:\WINDOWS\system32> $templateParameterFile = "C:\PasswordResetVmExtensionTemplates\addPasswordResetExtensionTemplate.parameters.json"
PS C:\WINDOWS\system32> $RGName = "myasepro2rg"
PS C:\WINDOWS\system32> New-AzResourceGroupDeployment -ResourceGroupName $RGName -TemplateFile $templateFile -TemplateParameterFile $templateParameterFile -Name "windowsvmdeploy" -AsJob
Id Name PSJobTypeName State HasMoreData Location Command
-- ---- ------------- ----- ----------- -------- -------
9 Long Running... AzureLongRun... Running True localhost New-AzResourceGro...
PS C:\WINDOWS\system32>
Track deployment
To check the deployment status of extensions for a given VM, run the following command:
Get-AzVMExtension -ResourceGroupName <MyResourceGroup> -VMName <MyWindowsVM> -Name <Name of the extension>
Here's a sample output:
PS C:\WINDOWS\system32>
Get-AzVMExtension -ResourceGroupName myasepro2rg -VMName mywindowsvm -Name windowsVMAccessExt
ResourceGroupName : myasepro2rg
VMName : mywindowsvm
Name : windowsVMAccessExt
Location : dbelocal
Etag : null
Publisher : Microsoft.Compute
ExtensionType : VMAccessAgent
TypeHandlerVersion : 2.4
Id : /subscriptions/aaaa0a0a-bb1b-cc2c-dd3d-eeeeee4e4e4e/resourceGroups/myasepro2rg/provi
ders/Microsoft.Compute/virtualMachines/mywindowsvm/extensions/windowsVMAccessExt
PublicSettings : {
"username": "azureuser"
}
ProtectedSettings :
ProvisioningState : Succeeded
Statuses :
SubStatuses :
AutoUpgradeMinorVersion : True
ForceUpdateTag :
PS C:\WINDOWS\system32>
You can see below that the extension has been installed successfully.
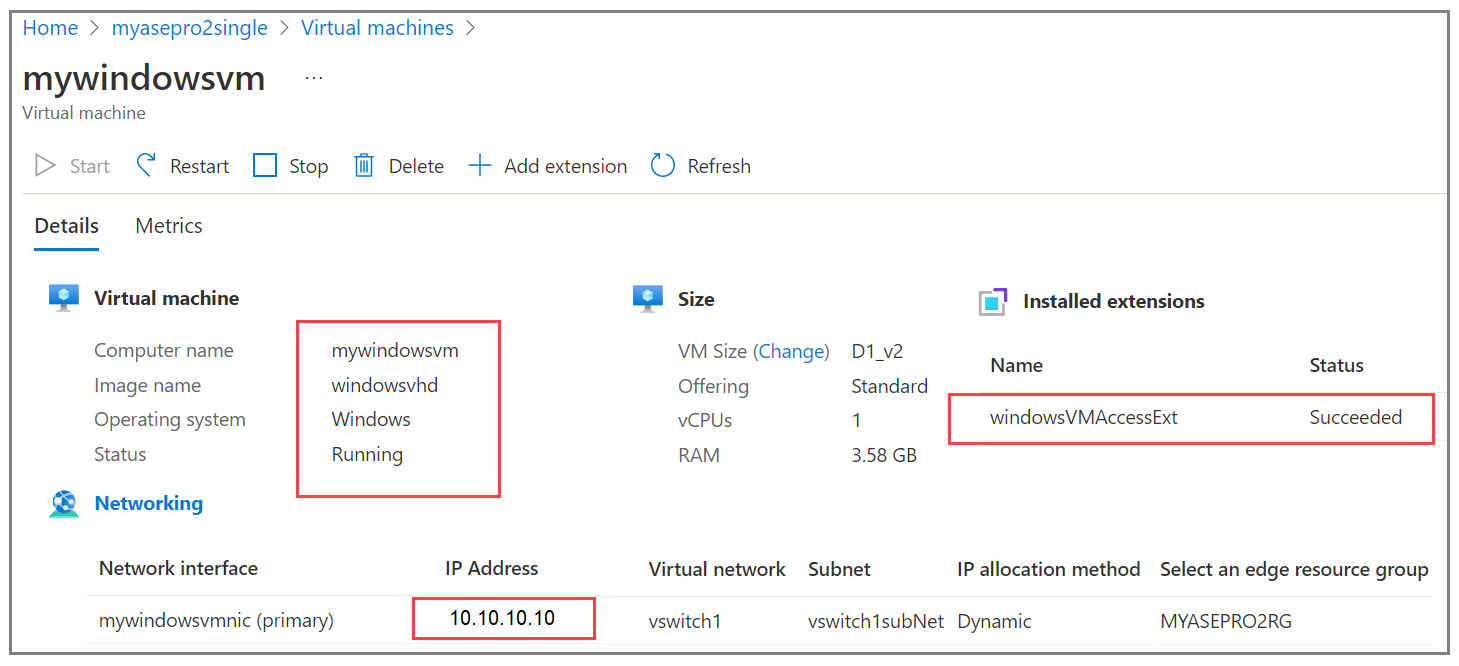
Verify the updated VM password
To verify the VM password update, connect to the VM using the new password. For detailed instructions, see Connect to a Windows VM.
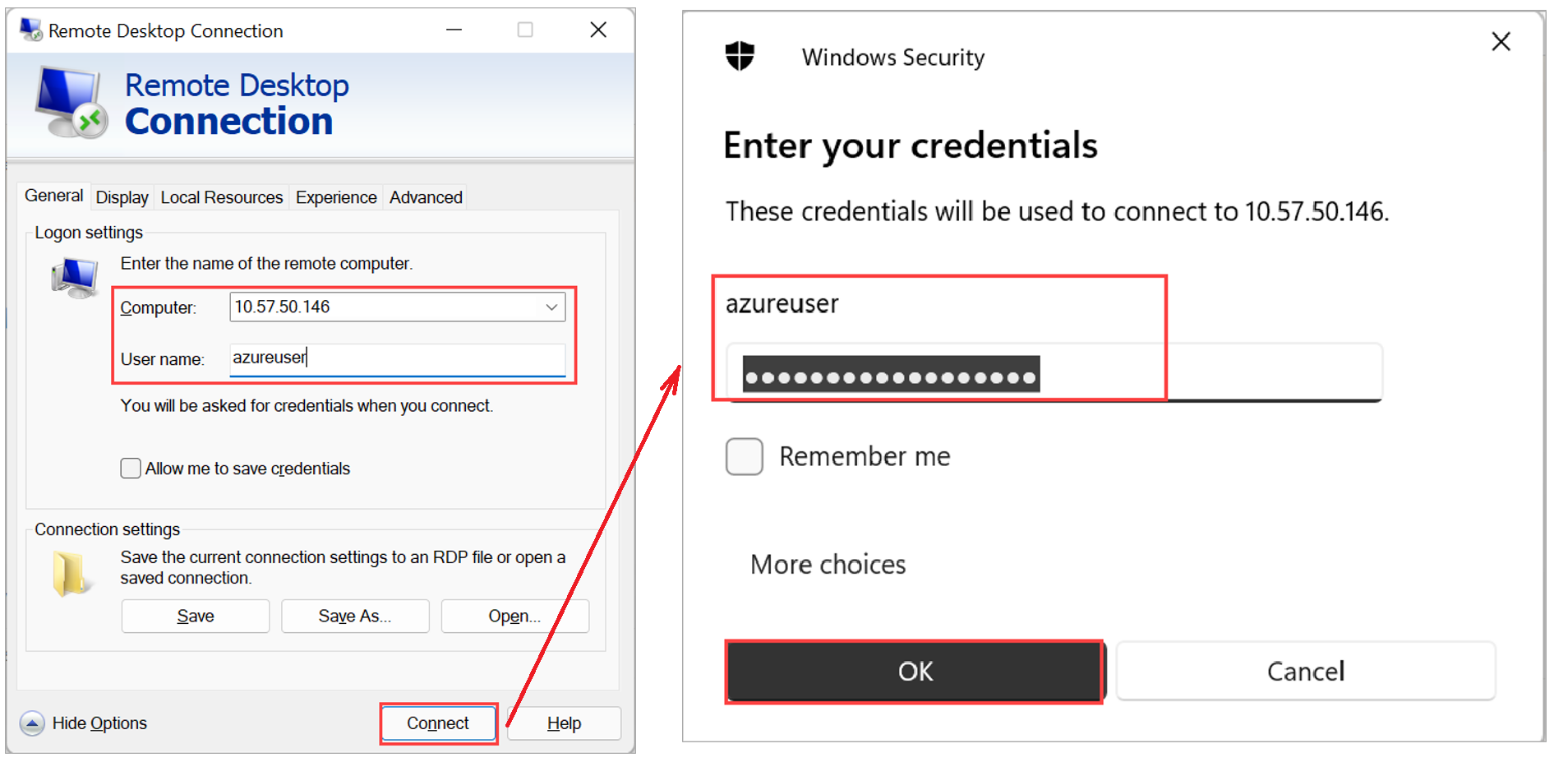
Remove the extension
To remove the password reset extension, run the following command:
Remove-AzVMExtension -ResourceGroupName <Resource group name> -VMName <VM name> -Name <Name of the extension>
Here's a sample output:
PS C:\WINDOWS\system32> Remove-AzVMExtension -ResourceGroupName myasepro2rg -VMName mywindowsvm5 -Name windowsVMAccessExt
Virtual machine extension removal operation
This cmdlet will remove the specified virtual machine extension. Do you want to continue?
[Y] Yes [N] No [S] Suspend [?] Help (default is "Y"): Yes
RequestId IsSuccessStatusCode StatusCode ReasonPhrase
--------- ------------------- ---------- ------------
True OK OK
PS C:\WINDOWS\system32>
Next steps
Learn how to: