Tutorial: Install Azure Stack Edge Pro FPGA
Important
Azure Stack Edge Pro FPGA devices reached end-of-life in February 2024.
This tutorial describes how to install a Azure Stack Edge Pro FPGA physical device. The installation procedure involves unpacking, rack mounting, and cabling the device.
The installation can take around two hours to complete.
In this tutorial, you learn how to:
- Unpack the device
- Rack mount the device
- Cable the device
Prerequisites
The prerequisites for installing a physical device as follows:
For the Azure Stack Edge resource
Before you begin, make sure that:
- You've completed all the steps in Prepare to deploy Azure Stack Edge Pro FPGA.
- You've created a Azure Stack Edge resource to deploy your device.
- You've generated the activation key to activate your device with the Azure Stack Edge resource.
For the Azure Stack Edge Pro FPGA physical device
Before you deploy a device:
- Make sure that the device rests safely on a flat, stable, and level work surface.
- Verify that the site where you intend to set up has:
Standard AC power from an independent source
-OR-
A rack power distribution unit (PDU) with an uninterruptible power supply (UPS)
An available 1U slot on the rack on which you intend to mount the device
For the network in the datacenter
Before you begin:
Review the networking requirements for deploying Azure Stack Edge Pro FPGA, and configure the datacenter network per the requirements. For more information, see Azure Stack Edge Pro FPGA networking requirements.
Make sure that the minimum Internet bandwidth is 20 Mbps for optimal functioning of the device.
Unpack the device
This device is shipped in a single box. Complete the following steps to unpack your device.
- Place the box on a flat, level surface.
- Inspect the box and the packaging foam for crushes, cuts, water damage, or any other obvious damage. If the box or packaging is severely damaged, don't open it. Contact Microsoft Support to help you assess whether the device is in good working order.
- Unpack the box. After unpacking the box, make sure that you have:
- One single enclosure Azure Stack Edge Pro FPGA device
- Two power cords
- One rail kit assembly
- A Safety, Environmental, and Regulatory Information booklet
If you didn't receive all of the items listed here, contact Azure Stack Edge Pro FPGA support. The next step is to rack mount your device.
Rack the device
The device must be installed on a standard 19-inch rack. Use the following procedure to rack mount your device on a standard 19-inch rack.
Important
Azure Stack Edge Pro FPGA devices must be rack-mounted for proper operation.
Prerequisites
- Before you begin, read the safety instructions in your Safety, Environmental, and Regulatory Information booklet. This booklet was shipped with the device.
- Begin installing the rails in the allotted space that is closest to the bottom of the rack enclosure.
- For the tooled rail mounting configuration:
- You need to supply eight screws: #10-32, #12-24, #M5, or #M6. The head diameter of the screws must be less than 10 mm (0.4").
- You need a flat-tipped screwdriver.
Identify the rail kit contents
Locate the components for installing the rail kit assembly:
Two A7 Dell ReadyRails II sliding rail assemblies
Two hook and loop straps

Install and remove tool-less rails (Square hole or round hole racks)
Tip
This option is tool-less because it does not require tools to install and remove the rails into the unthreaded square or round holes in the racks.
Position the left and right rail end pieces labeled FRONT facing inward and orient each end piece to seat in the holes on the front side of the vertical rack flanges.
Align each end piece in the bottom and top holes of the desired U spaces.
Engage the back end of the rail until it fully seats on the vertical rack flange and the latch clicks into place. Repeat these steps to position and seat the front-end piece on the vertical rack flange.
To remove the rails, pull the latch release button on the end piece midpoint and unseat each rail.

Install and remove tooled rails (Threaded hole racks)
Tip
This option is tooled because it requires a tool (a flat-tipped screwdriver) to install and remove the rails into the threaded round holes in the racks.
Remove the pins from the front and rear mounting brackets using a flat-tipped screwdriver.
Pull and rotate the rail latch subassemblies to remove them from the mounting brackets.
Attach the left and right mounting rails to the front vertical rack flanges using two pairs of screws.
Slide the left and right back brackets forward against the rear vertical rack flanges and attach them using two pairs of screws.
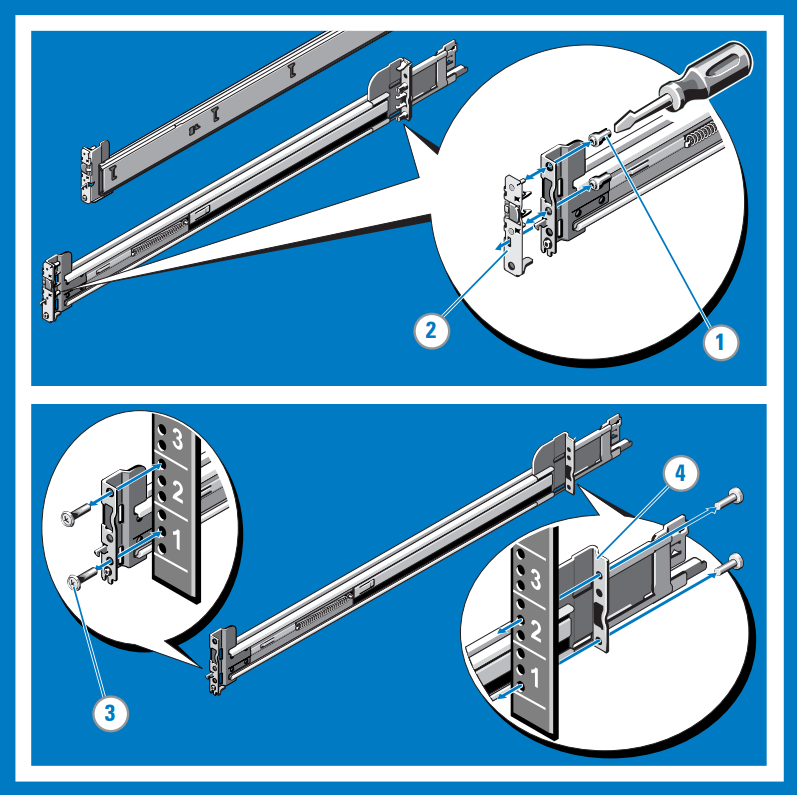
Install the system in a rack
Pull the inner slide rails out of the rack until they lock into place.
Locate the rear rail standoff on each side of the system and lower them into the rear J-slots on the slide assemblies. Rotate the system downward until all the rail standoffs are seated in the J-slots.
Push the system inward until the lock levers click into place.
Press the slide-release lock buttons on both rails and slide the system into the rack.
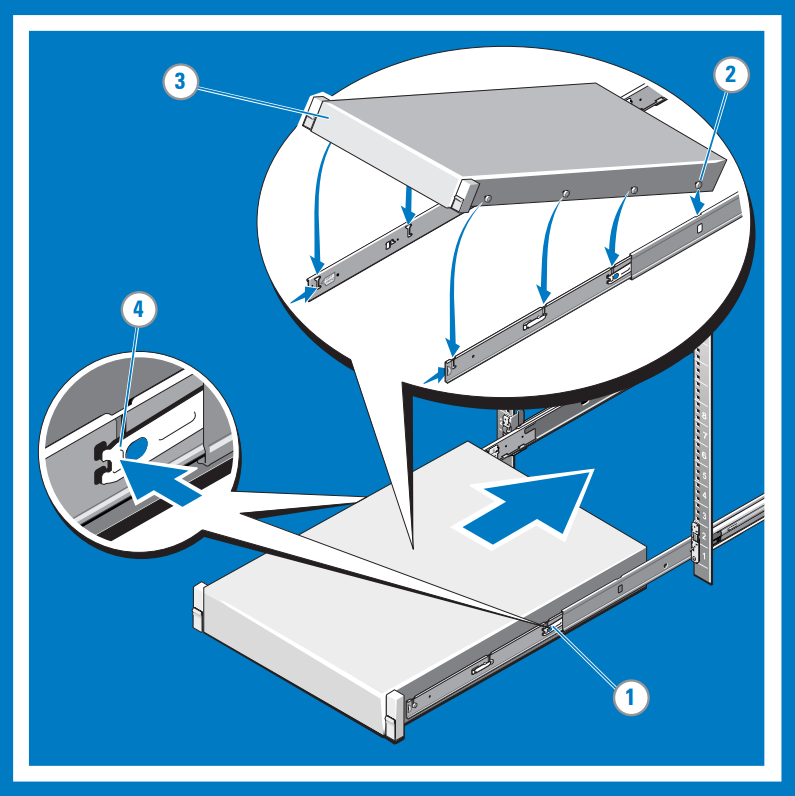
Remove the system from the rack
Locate the lock levers on the sides of the inner rails.
Unlock each lever by rotating it up to its release position.
Grasp the sides of the system firmly and pull it forward until the rail standoffs are at the front of the J-slots. Lift the system up and away from the rack and place it on a level surface.
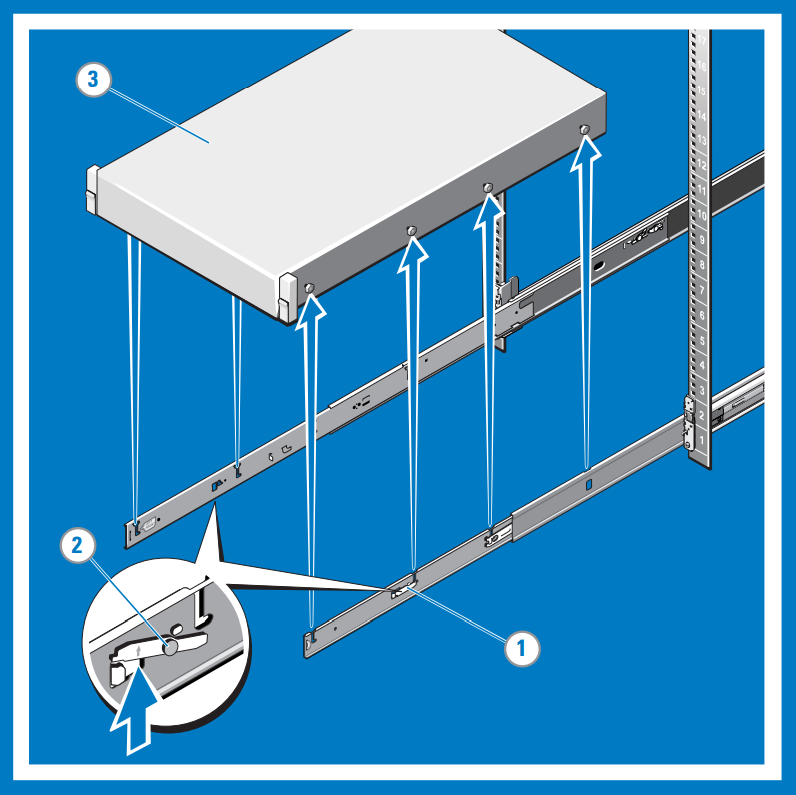
Engage and release the slam latch
Note
For systems not equipped with slam latches, secure the system using screws, as described in step 3 of this procedure.
Facing the front, locate the slam latch on either side of the system.
The latches engage automatically as the system is pushed into the rack and are released by pulling up on the latches.
To secure the system for shipment in the rack or for other unstable environments, locate the hard-mount screw under each latch and tighten each screw with a #2 Phillips screwdriver.
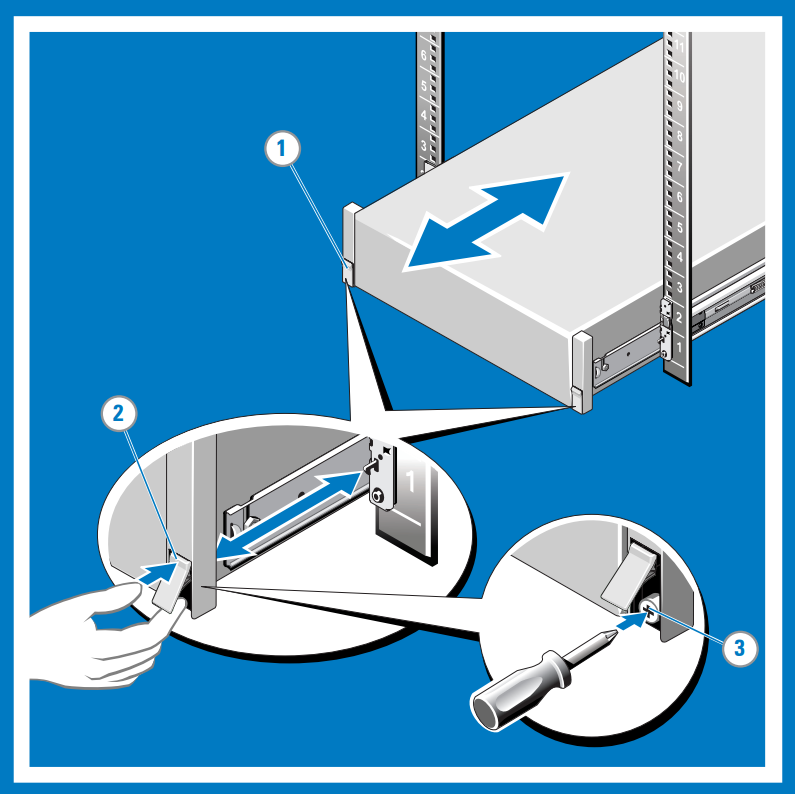
Cable the device
Route the cables and then cable your device. The following procedures explain how to cable your Azure Stack Edge Pro FPGA device for power and network.
Before you start cabling your device, you need the following:
- Your Azure Stack Edge Pro FPGA physical device, unpacked, and rack mounted.
- Two power cables.
- At least one 1-GbE RJ-45 network cable to connect to the management interface. There are two 1-GbE network interfaces, one management and one data, on the device.
- One 25-GbE SFP+ copper cable for each data network interface to be configured. At least one data network interface from among PORT 2, PORT 3, PORT 4, PORT 5, or PORT 6 needs to be connected to the Internet (with connectivity to Azure).
- Access to two power distribution units (recommended).
Note
- If you are connecting only one data network interface, we recommend that you use a 25/10-GbE network interface such as PORT 3, PORT 4, PORT 5, or PORT 6 to send data to Azure.
- For best performance and to handle large volumes of data, consider connecting all the data ports.
- The Azure Stack Edge Pro FPGA device should be connected to the datacenter network so that it can ingest data from data source servers.
On your Azure Stack Edge Pro FPGA device:
The front panel has disk drives and a power button.
- There are 10 disk slots in the front of your device.
- Slot 0 has a 240-GB SATA drive used as an operating system disk. Slot 1 is empty and slots 2 to 9 are NVMe SSDs used as data disks.
The back plane includes redundant power supply units (PSUs).
The back plane has six network interfaces:
- Two 1-Gbps interfaces.
- Four 25-Gbps interfaces that can also serve as 10-Gbps interfaces.
- A baseboard management controller (BMC).
The back plane has two network cards corresponding to the 6 ports:
- QLogic FastLinQ 41264
- QLogic FastLinQ 41262
For a full list of supported cables, switches, and transceivers for these network cards, go to Cavium FastlinQ 41000 Series Interoperability Matrix.
Take the following steps to cable your device for power and network.
Identify the various ports on the back plane of your device.
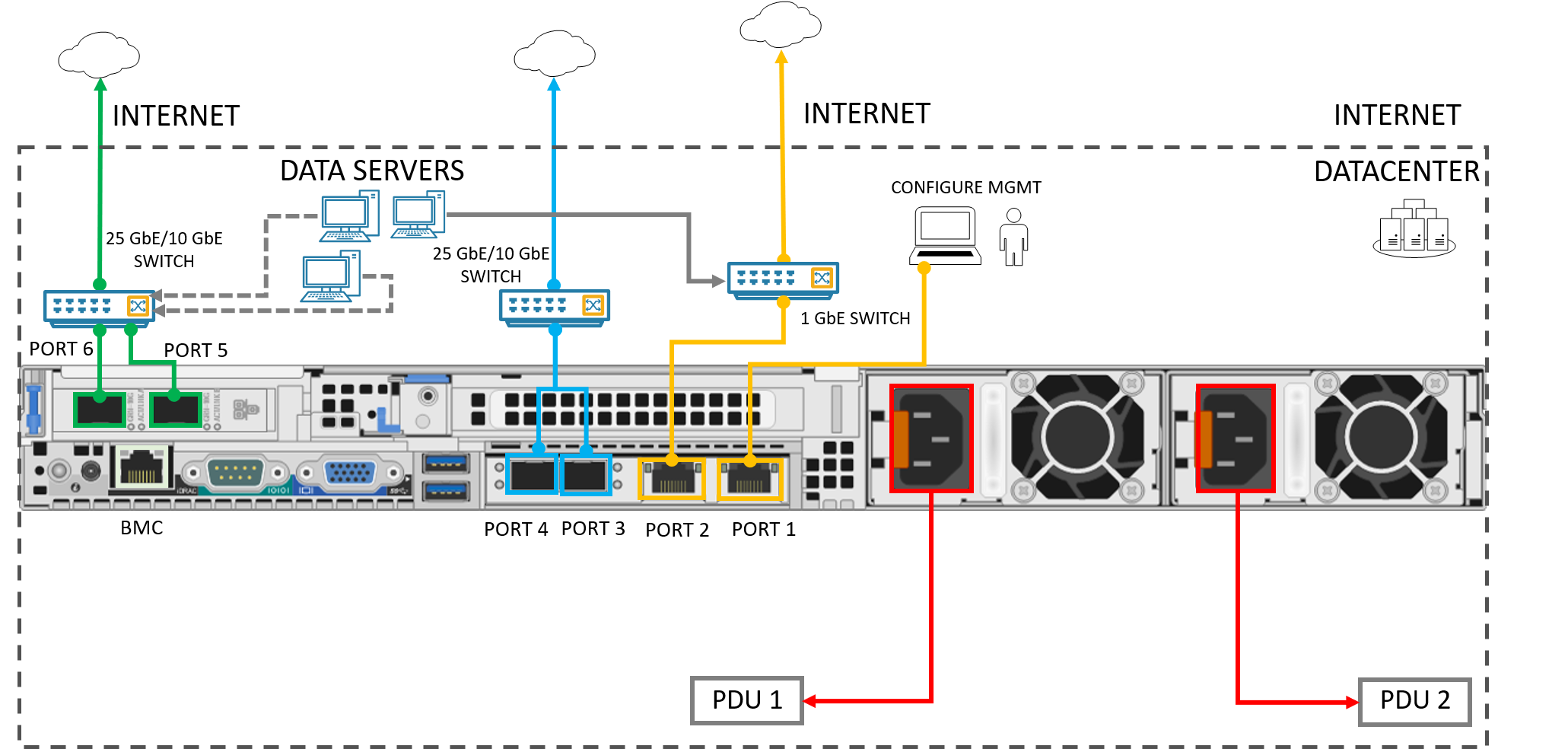
Locate the disk slots and the power button on the front of the device.

Connect the power cords to each of the PSUs in the enclosure. To ensure high availability, install and connect both PSUs to different power sources.
Attach the power cords to the rack power distribution units (PDUs). Make sure that the two PSUs use separate power sources.
Press the power button to turn on the device.
Connect the 1-GbE network interface PORT 1 to the computer that's used to configure the physical device. PORT 1 is the dedicated management interface.
Connect one or more of PORT 2, PORT 3, PORT 4, PORT 5, or PORT 6 to the datacenter network/Internet.
- If connecting PORT 2, use the RJ-45 network cable.
- For the 10/25-GbE network interfaces, use the SFP+ copper cables.
Next steps
In this tutorial, you learned about Azure Stack Edge Pro FPGA topics such as how to:
- Unpack the device
- Rack the device
- Cable the device
Advance to the next tutorial to learn how to connect, set up, and activate your device.