Restrict Azure CDN content by country/region
Important
Azure CDN Standard from Microsoft (classic) will be retired on September 30, 2027. To avoid any service disruption, it is important that you migrate your Azure CDN Standard from Microsoft (classic) profiles to Azure Front Door Standard or Premium tier by September 30, 2027. For more information, see Azure CDN Standard from Microsoft (classic) retirement.
Azure CDN from Edgio will be retired on January 15, 2025. You must migrate your workload to Azure Front Door before this date to avoid service disruption. For more information, see Azure CDN from Edgio retirement FAQ.
When a user requests your content, the content is served to users in all locations. You might want to restrict access to your content by country/region.
With the geo-filtering feature, you can create rules on specific paths on your CDN endpoint. You can set the rules to allow or block content in selected countries/regions.
Important
Azure CDN Standard from Microsoft profiles do not support path-based geo-filtering.
Standard profiles
These instructions are for and Azure CDN Standard from Edgio profiles.
For Azure CDN Premium from Edgio profiles, you must use the Manage portal to activate geo-filtering. For more information, see Azure CDN Premium from Edgio profiles.
Define the directory path
To access the geo-filtering feature, select your CDN endpoint within the portal, then select Geo-filtering under SETTINGS in the left-hand menu.
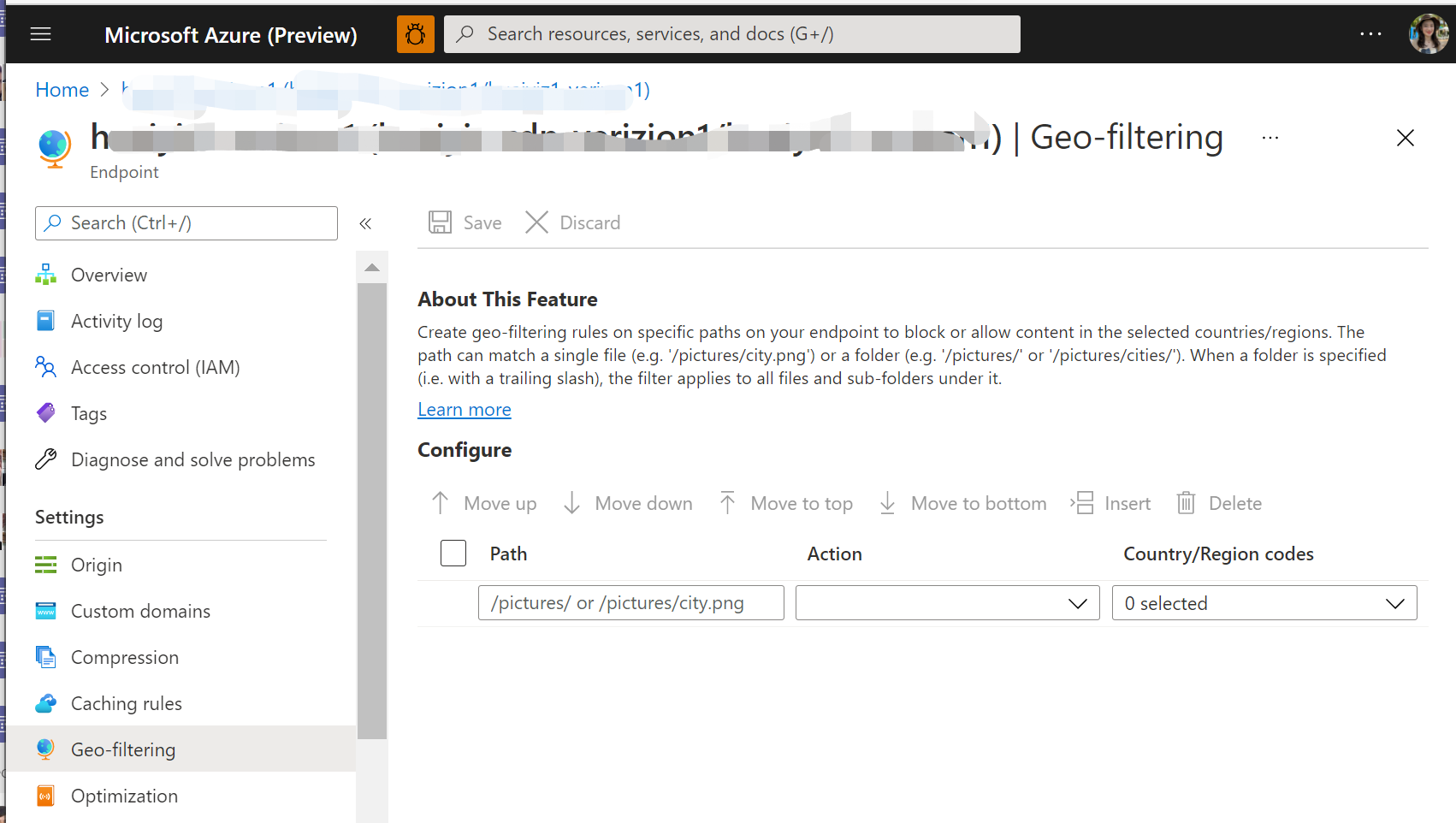
From the PATH box, specify the relative path to the location to which users are allowed or denied access.
You can apply geo-filtering for all your files with a forward slash (/) or select specific folders by specifying directory paths (for example, /pictures/). You can also apply geo-filtering to a single file (for example /pictures/city.png). Multiple rules are allowed. After you enter a rule, a blank row appears for you to enter the next rule.
For example, all of the following directory path filters are valid:
/
/Photos/
/Photos/Strasbourg/
/Photos/Strasbourg/city.png
Define the type of action
From the ACTION list, select Allow or Block:
Allow: Only users from the specified countries/regions are allowed access to assets requested from the recursive path.
Block: Users from the specified countries/regions are denied access to the assets requested from the recursive path. If no other country/region filtering options have been configured for that location, then all other users are allowed access.
For example, a geo-filtering rule for blocking the path /Photos/Strasbourg/ filters the following files:
http://<endpoint>.azureedge.net/Photos/Strasbourg/1000.jpg http://<endpoint>.azureedge.net/Photos/Strasbourg/Cathedral/1000.jpg
Define the countries/regions
From the COUNTRY/REGION CODES list, select the countries/regions that you want to block or allow for the path.
After you have finished selecting the countries/regions, select Save to activate the new geo-filtering rule.
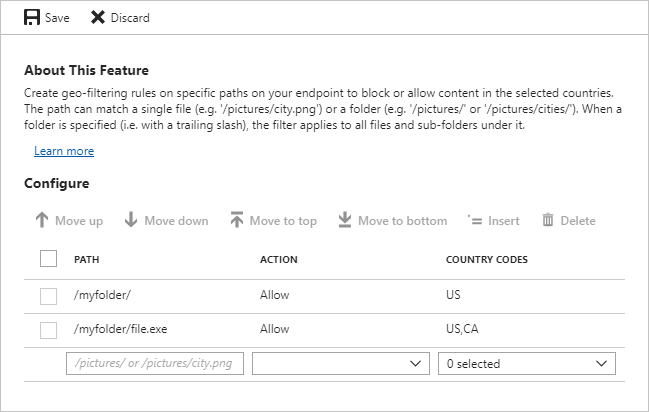
Clean up resources
To delete a rule, select it from the list on the Geo-filtering page, then choose Delete.
Azure CDN Premium from Edgio profiles
For Azure CDN Premium from Edgio profiles, the user interface for creating a geo-filtering rule is different:
From the top menu in your Azure CDN profile, select Manage.
From the Edgio portal, select HTTP Large, then select Country Filtering.
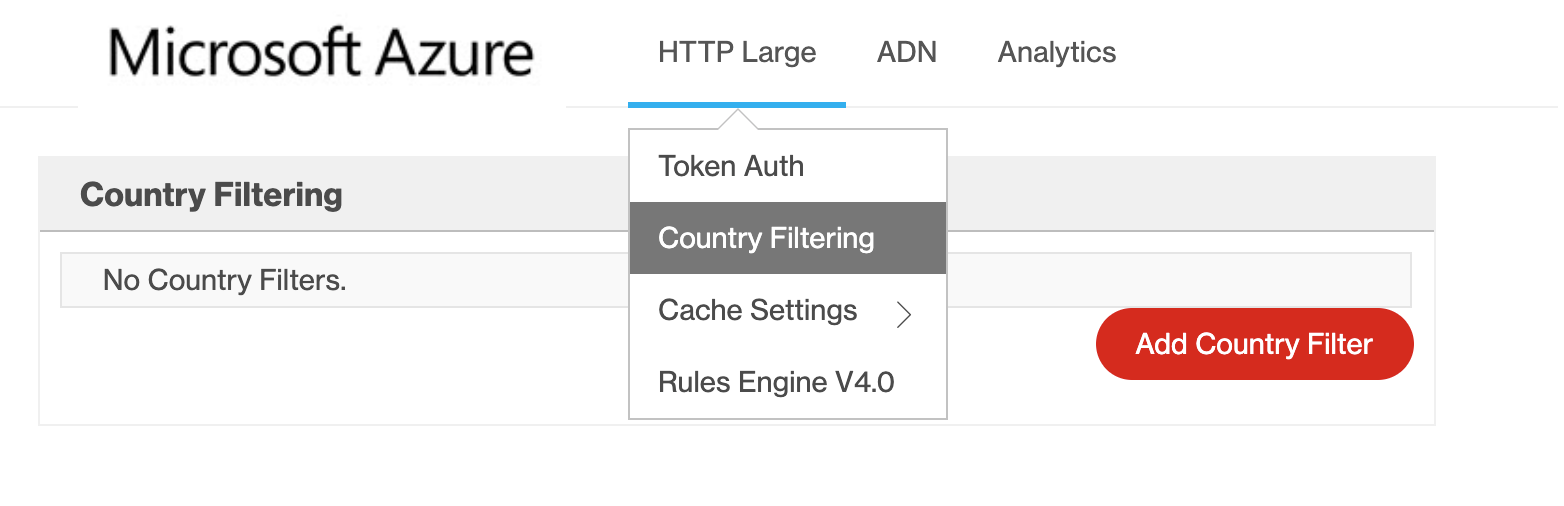
Select Add Country Filter.
In Step One:, enter the directory path. Select Block or Add, then select Next.
Important
The endpoint name must be in the path. Example: /myendpoint8675/myfolder. Replace myendpoint8675 with the name of your endpoint.
In Step Two, select one or more countries/regions from the list. Select Finish to activate the rule.
The new rule appears in the table on the Country Filtering page.
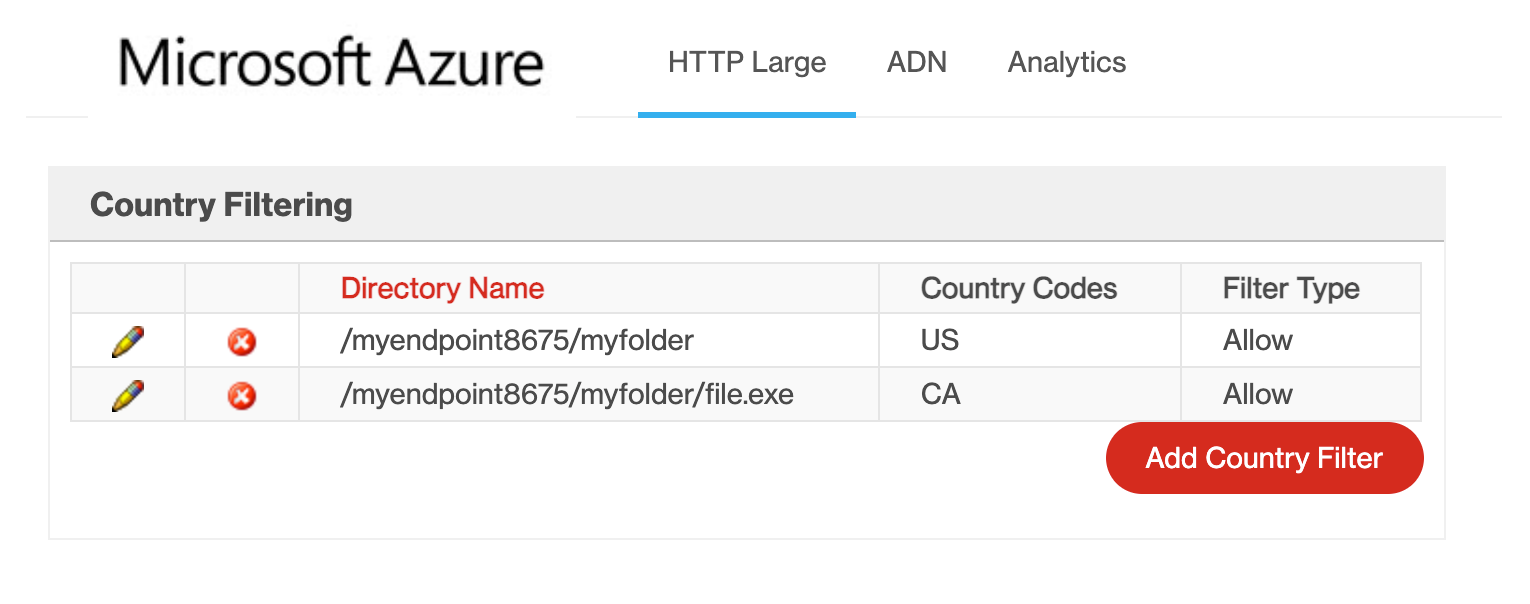
Clean up resources
In the country/region filtering rules table, select the delete icon next to a rule to delete it or the edit icon to modify it.
Considerations
Changes to your geo-filtering configuration don't take effect immediately:
- For Azure CDN Standard from Microsoft profiles, propagation usually completes in 10 minutes.
- For Azure CDN Standard from Edgio and Azure CDN Premium from Edgio profiles, propagation usually completes in 10 minutes.
This feature doesn't support wildcard characters (for example, *).
The geo-filtering configuration associated with the relative path is applied recursively to that path.
Only one rule can be applied to the same relative path. That is, you can't create multiple country/region filters that point to the same relative path. However, because country/region filters are recursive, a folder can have multiple country/region filters. In other words, a subfolder of a previously configured folder can be assigned a different country/region filter.
The geo-filtering feature uses country/region codes codes to define the countries/regions from which a request is allowed or blocked for a secured directory. Azure CDN from Edgio use ISO 3166-1 alpha-2 country codes to define the countries/regions from which a request are allowed or blocked for a secured directory.