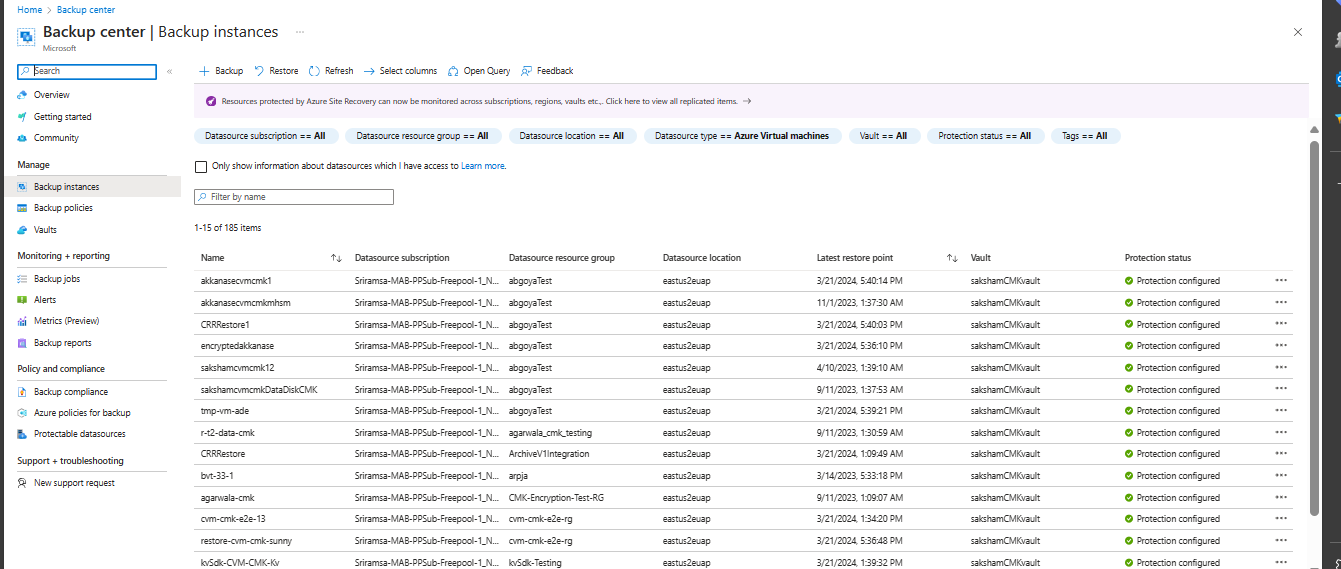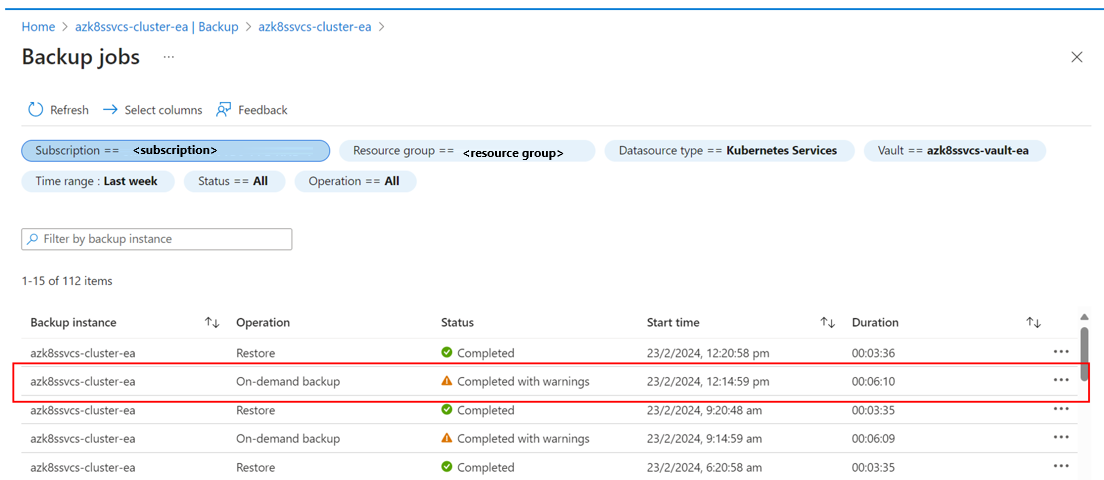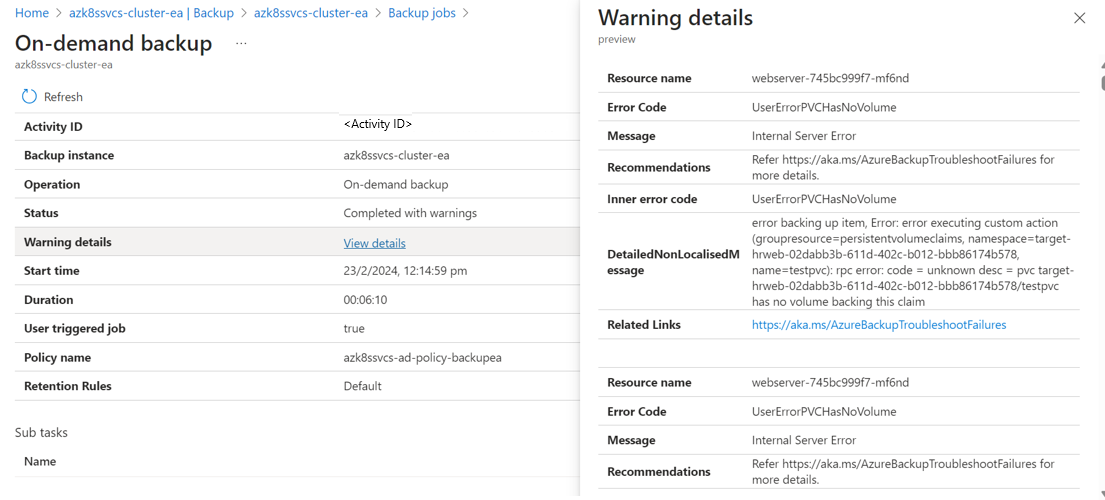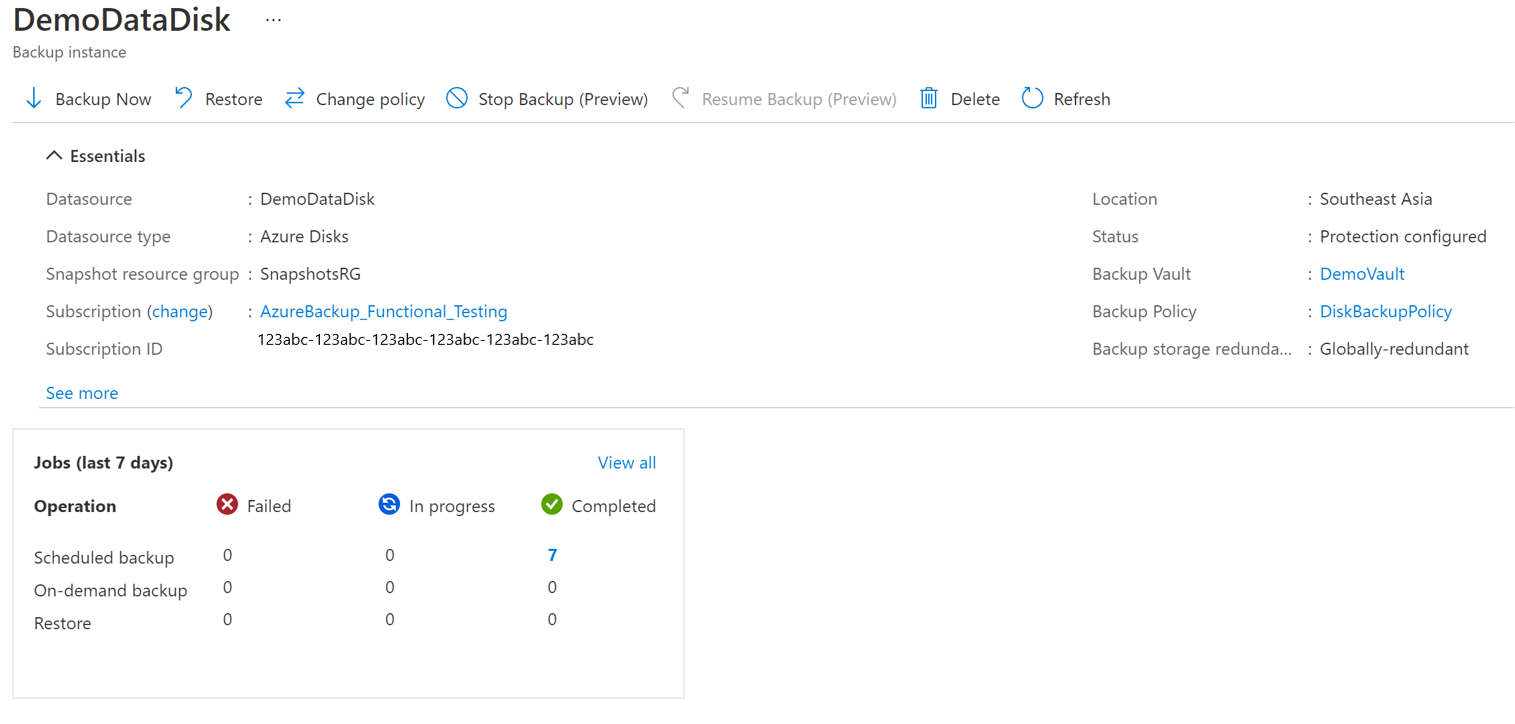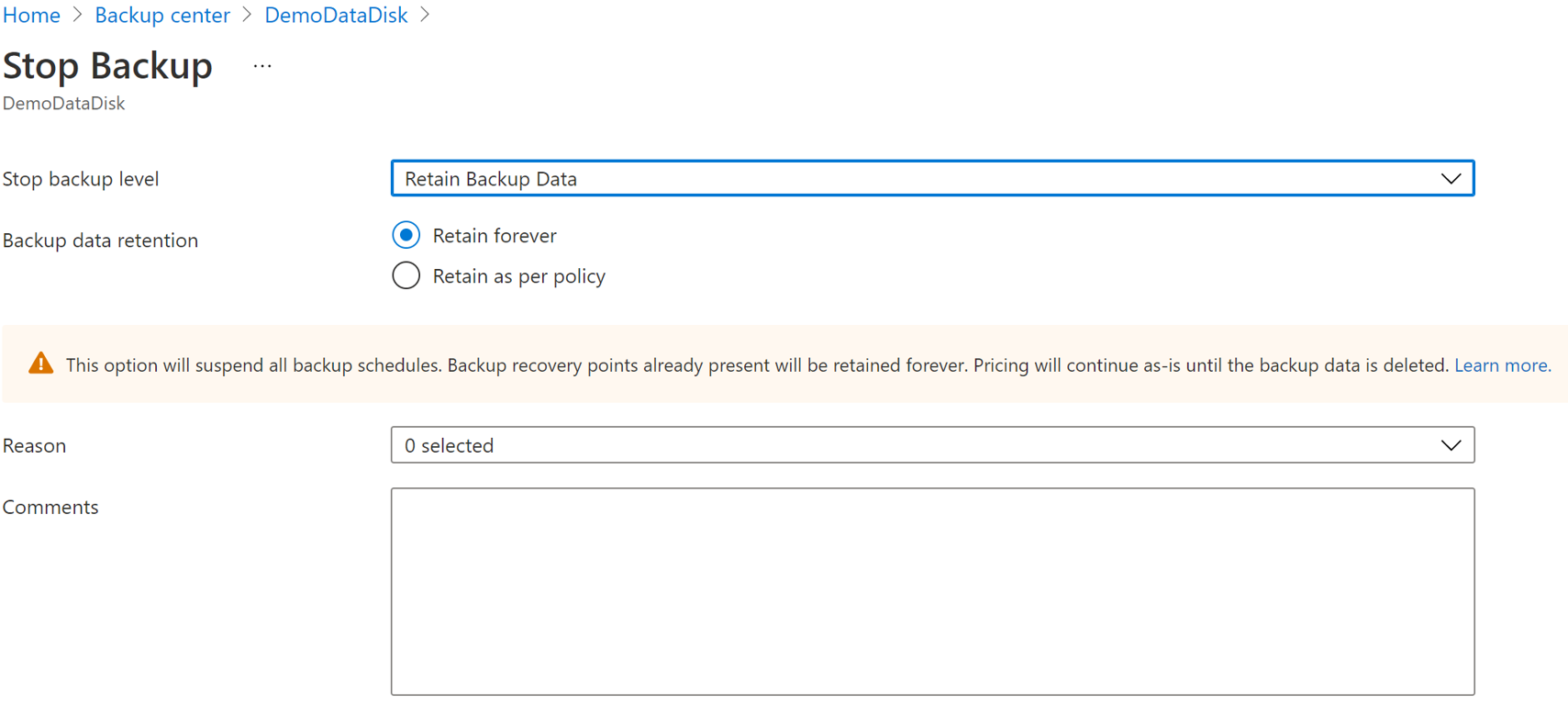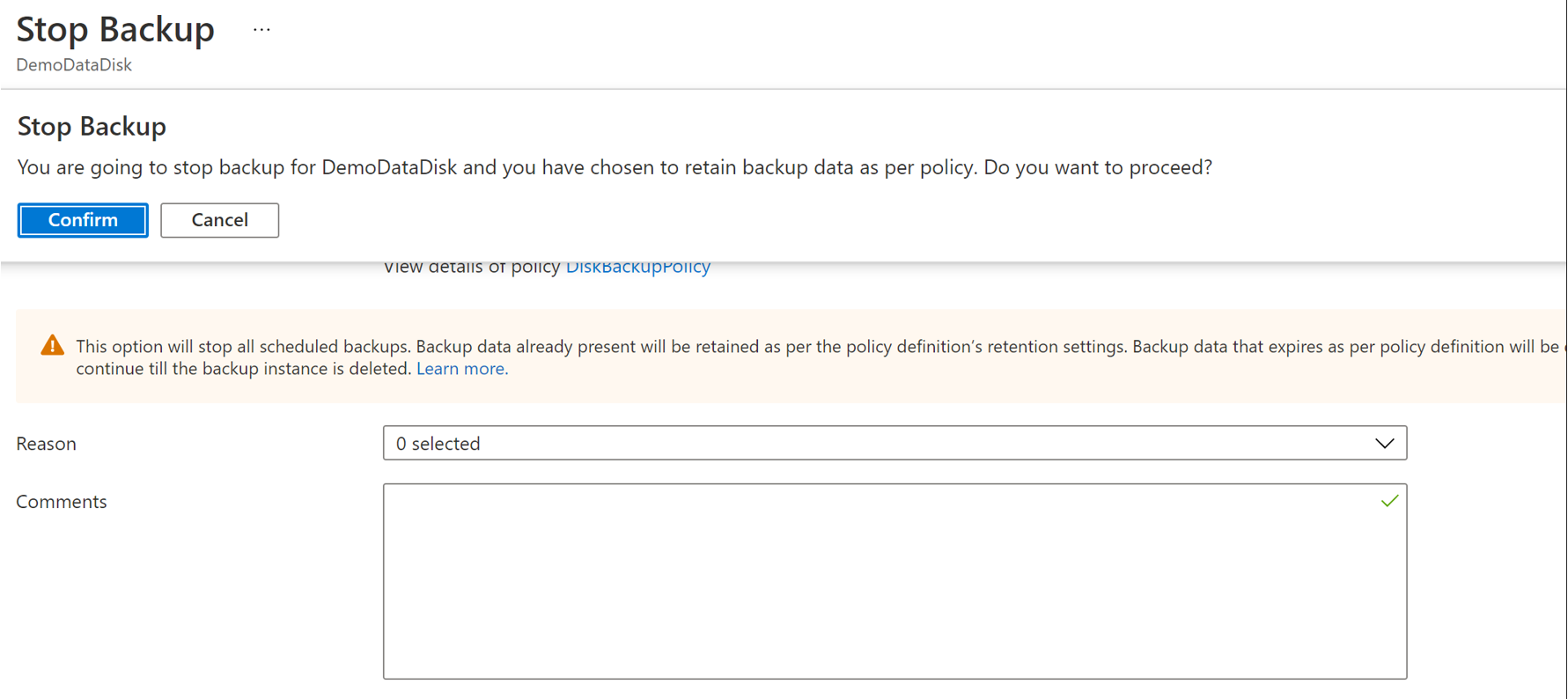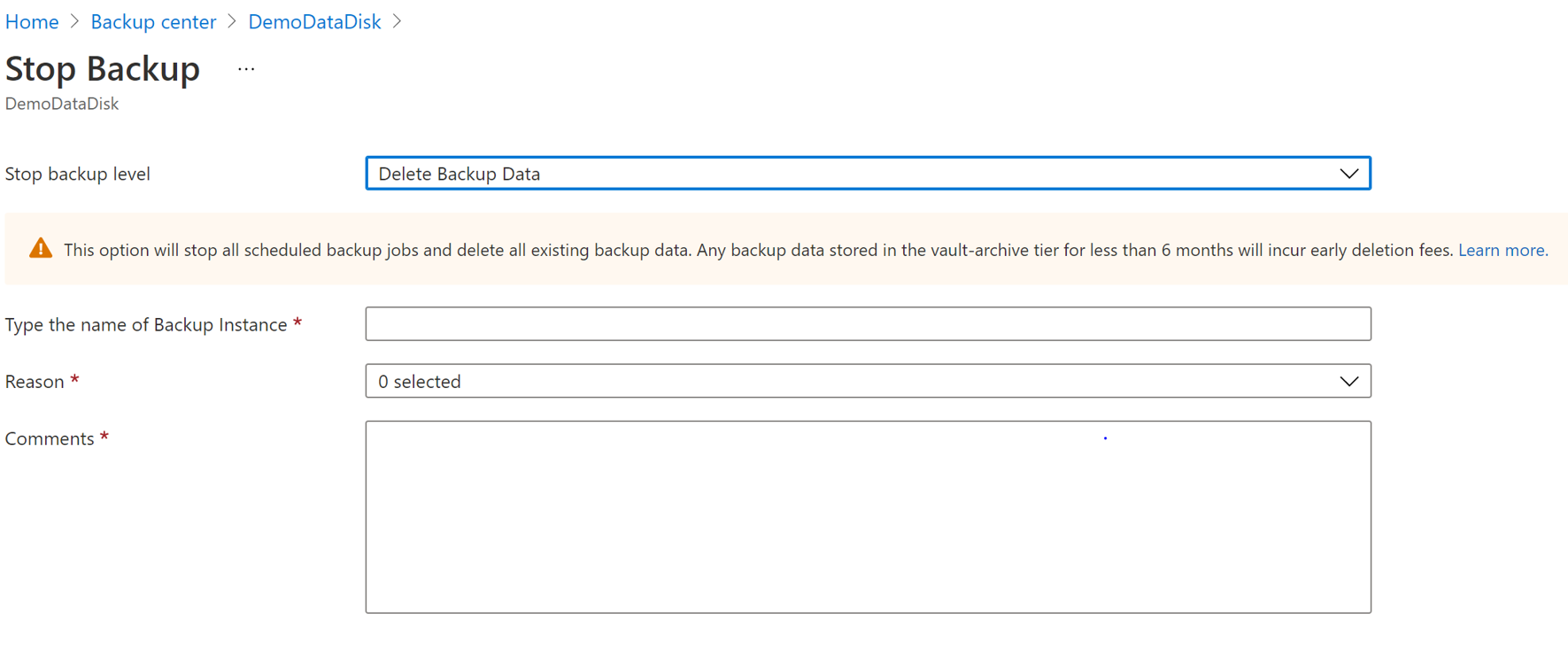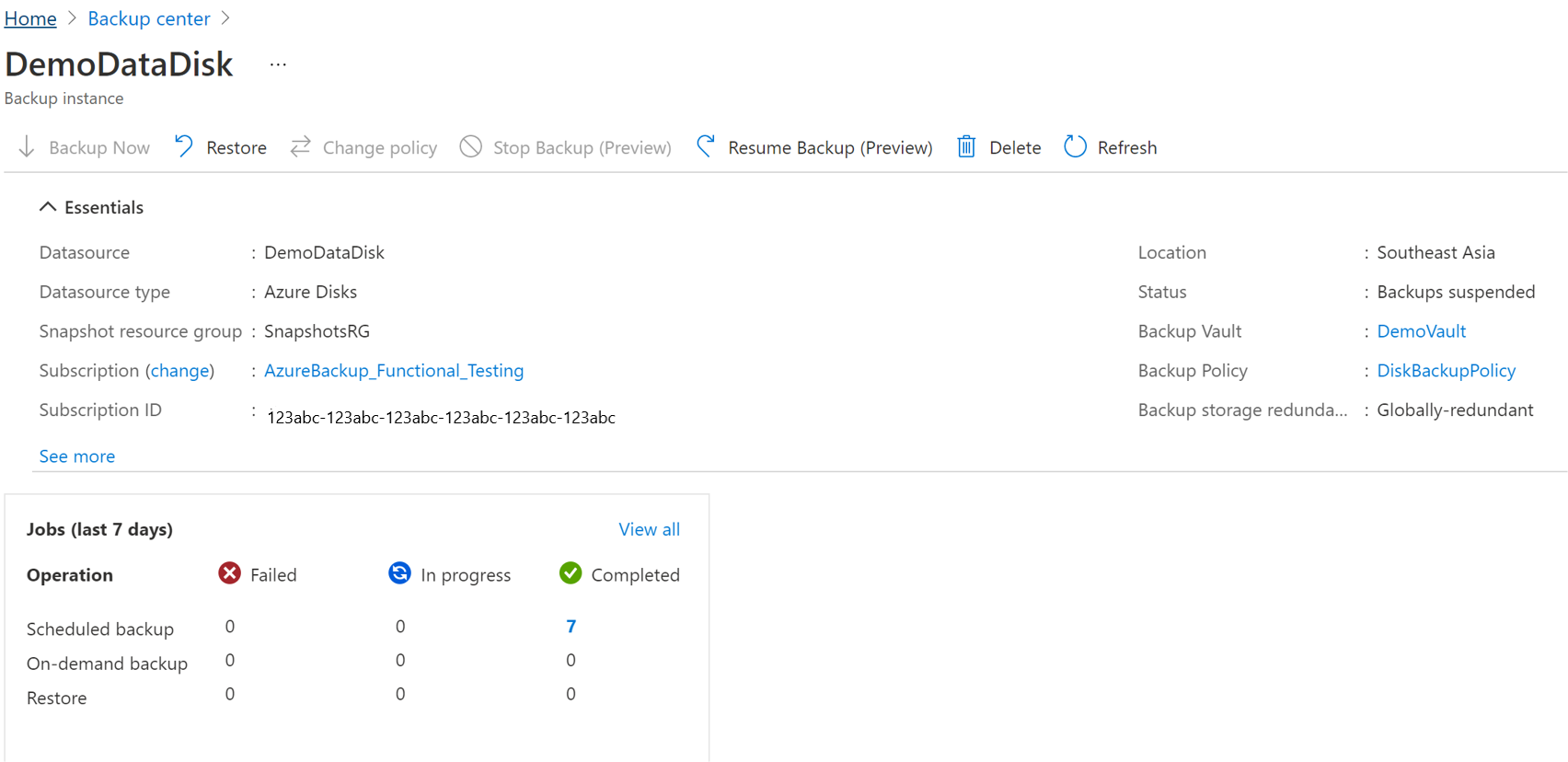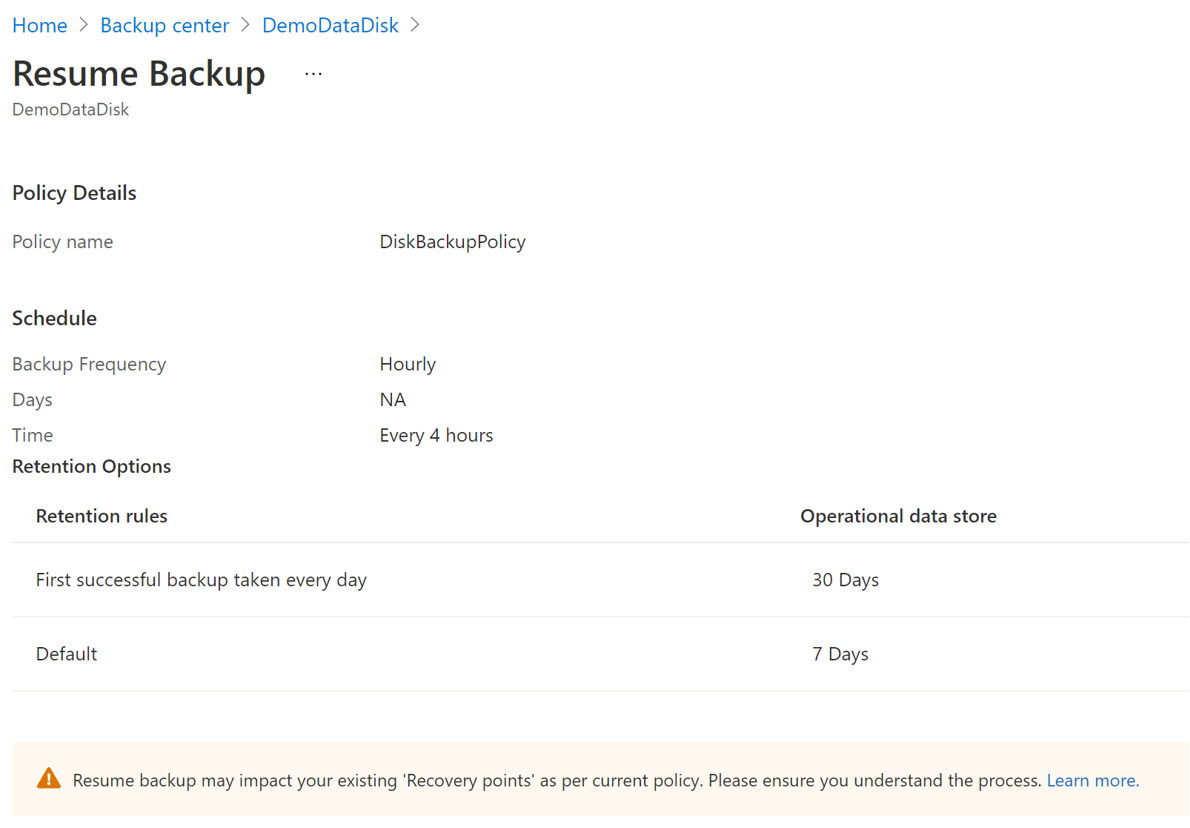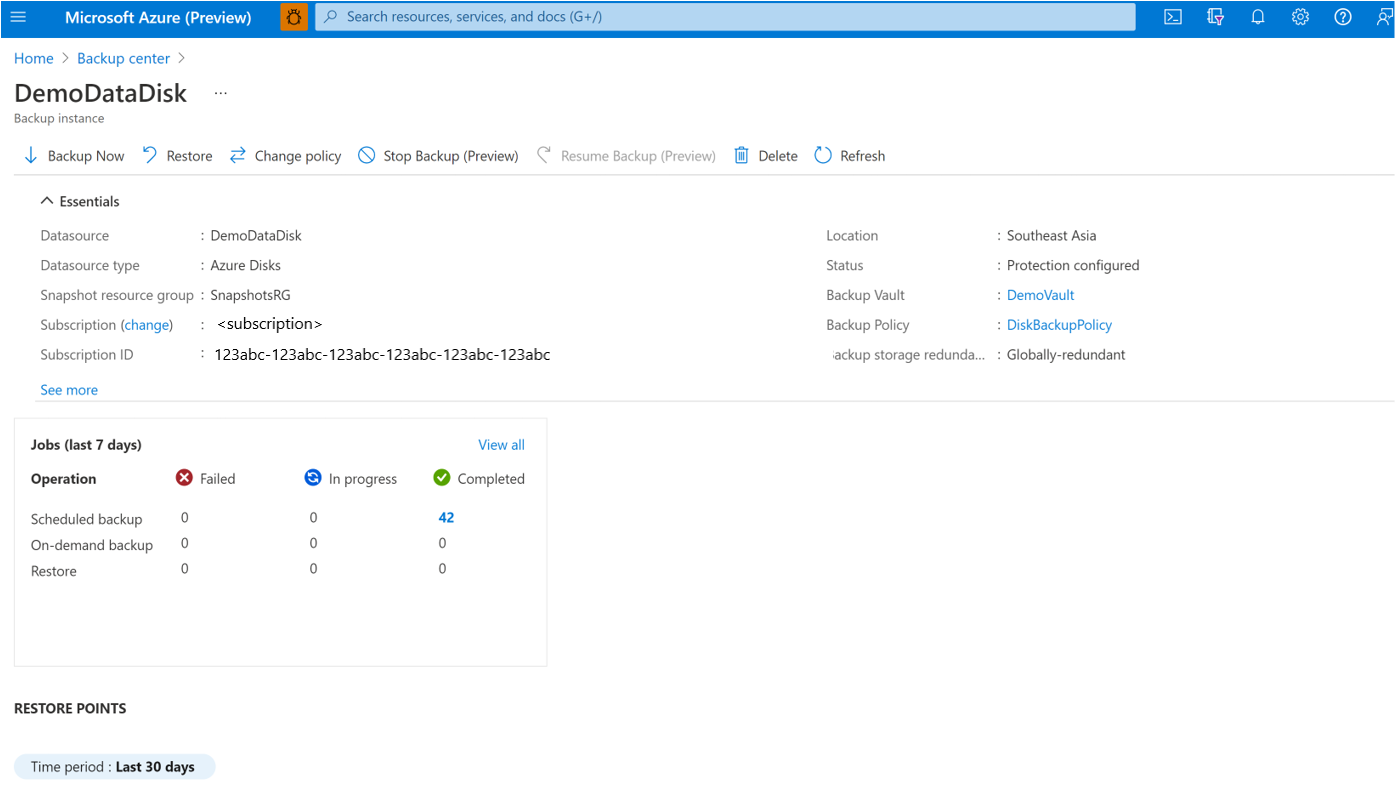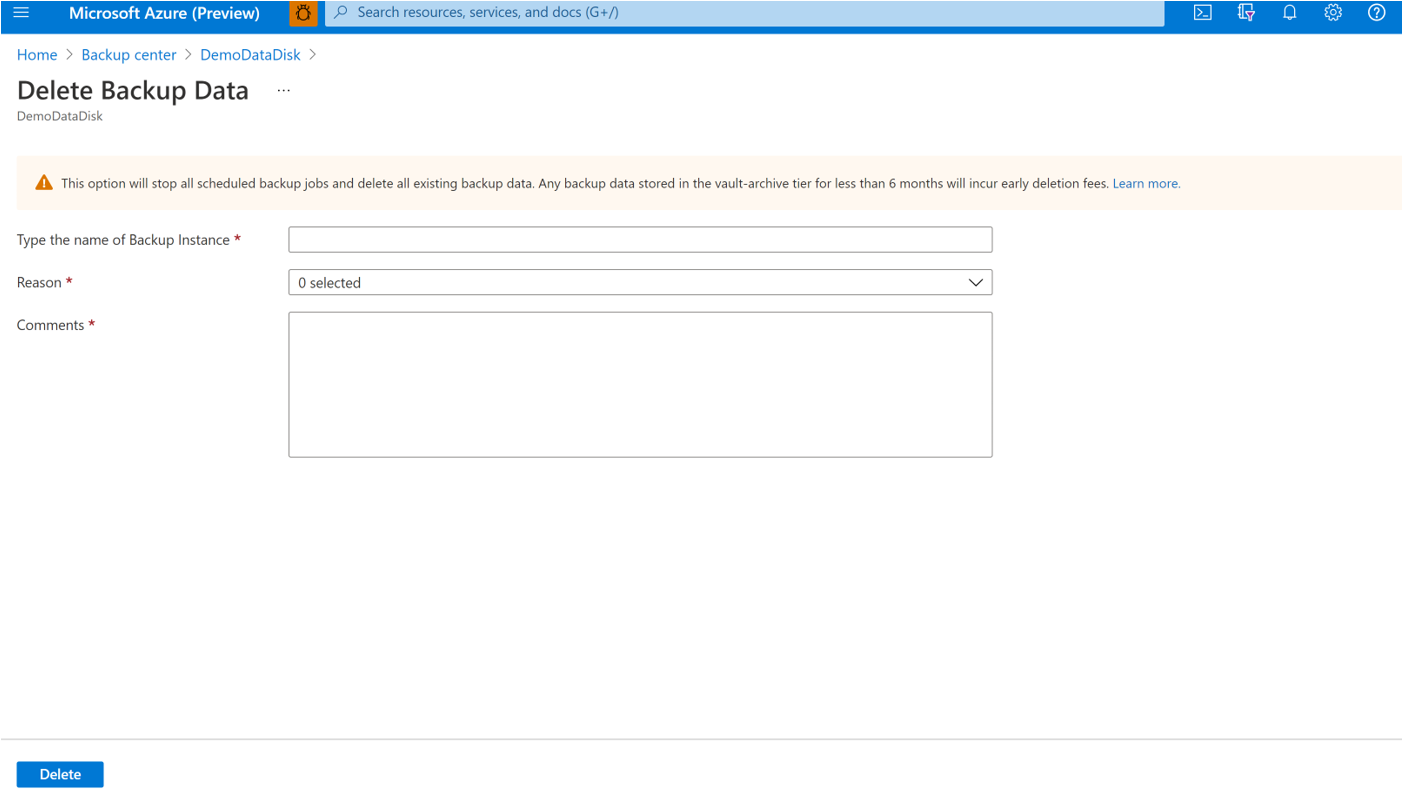Manage Azure Kubernetes Service backups using Azure Backup
This article describes how to register resource providers on your subscriptions for using Backup Extension and Trusted Access. Also, it provides you with the Azure CLI commands to manage them.
Azure Backup now allows you to back up AKS clusters (cluster resources and persistent volumes attached to the cluster) using a backup extension, which must be installed in the cluster. AKS cluster requires Trusted Access enabled with Backup vault, so that the vault can communicate with the Backup Extension to perform backup and restore operations.
In addition, it helps to describe how to manage backup for the Azure Kubernetes Service clusters from the Azure portal.
Resource provider registrations
- You must register these resource providers on the subscription before initiating any backup and restore operation.
- Once the registration is complete, you can perform backup and restore operations on all the cluster under the subscription.
Register the Backup Extension
To install Backup Extension, you need to register Microsoft.KubernetesConfiguration resource provider on the subscription. To perform the registration, run the following command:
az provider register --namespace Microsoft.KubernetesConfiguration
The registration can take up to 10 minutes. To monitor the registration process, run the following command:
az provider show --name Microsoft.KubernetesConfiguration --output table
Backup Extension related operations
This section provides the set of Azure CLI commands to perform create, update, or delete operations on the Backup Extension. You can use the update command to change compute limits for the underlying Backup Extension Pods.
Install Backup Extension
To install the Backup Extension, run the following command:
az k8s-extension create --name azure-aks-backup --extension-type microsoft.dataprotection.kubernetes --scope cluster --cluster-type managedClusters --cluster-name <aksclustername> --resource-group <aksclusterrg> --release-train stable --configuration-settings blobContainer=<containername> storageAccount=<storageaccountname> storageAccountResourceGroup=<storageaccountrg> storageAccountSubscriptionId=<subscriptionid>
View Backup Extension installation status
To view the progress of Backup Extension installation, use the following command:
az k8s-extension show --name azure-aks-backup --cluster-type managedClusters --cluster-name <aksclustername> --resource-group <aksclusterrg>
Update resources in Backup Extension
To update blob container, CPU, and memory in the Backup Extension, use the following command:
az k8s-extension update --name azure-aks-backup --cluster-type managedClusters --cluster-name <aksclustername> --resource-group <aksclusterrg> --release-train stable --configuration-settings [blobContainer=<containername> storageAccount=<storageaccountname> storageAccountResourceGroup=<storageaccountrg> storageAccountSubscriptionId=<subscriptionid>] [cpuLimit=1] [memoryLimit=1Gi]
[]: denotes the 3 different sub-groups of updates possible (discard the brackets while using the command)
Delete Backup Extension installation operation
To stop the Backup Extension install operation, use the following command:
az k8s-extension delete --name azure-aks-backup --cluster-type managedClusters --cluster-name <aksclustername> --resource-group <aksclusterrg>
Grant permission on storage account
The backup extension creates a User Assigned Managed Identity in the cluster's managed resource group. This identity needs to be provided Storage Blob Data Contributor Permission on storage account by running the following command:
az role assignment create --assignee-object-id $(az k8s-extension show --name azure-aks-backup --cluster-name <aksclustername> --resource-group <aksclusterrg> --cluster-type managedClusters --query aksAssignedIdentity.principalId --output tsv) --role 'Storage Blob Data Contributor' --scope /subscriptions/<subscriptionid>/resourceGroups/<storageaccountrg>/providers/Microsoft.Storage/storageAccounts/<storageaccountname>
Trusted Access related operations
To enable Trusted Access between Backup vault and AKS cluster, use the following Azure CLI command:
az aks trustedaccess rolebinding create \
--resource-group <aksclusterrg> \
--cluster-name <aksclustername> \
--name <randomRoleBindingName> \
--source-resource-id $(az dataprotection backup-vault show --resource-group <vaultrg> --vault <VaultName> --query id -o tsv) \
--roles Microsoft.DataProtection/backupVaults/backup-operator
Learn more about other commands related to Trusted Access.
Manage operations using the Azure portal
This section describes several Azure Backup supported management operations that make it easy to manage Azure Kubernetes Service cluster backups.
Monitor a backup operation
The Azure Backup service creates a job for scheduled backups or if you trigger on-demand backup operation for tracking. To view the backup job status:
Go to the Azure Business Continuity Center and select Protected Items under Protection Inventory.
The Protected Items blade shows all the backup instances created across the subscriptions. Use the filters to access the backup instance you would like to take a look at. Select on the protected item and open it.
Now select on the Associated Items to open up the dashboard for the backup instance. Here you can see the backup jobs for the last seven days.
To view the status of the backup operation, select View all to show ongoing and past jobs of this backup instance.
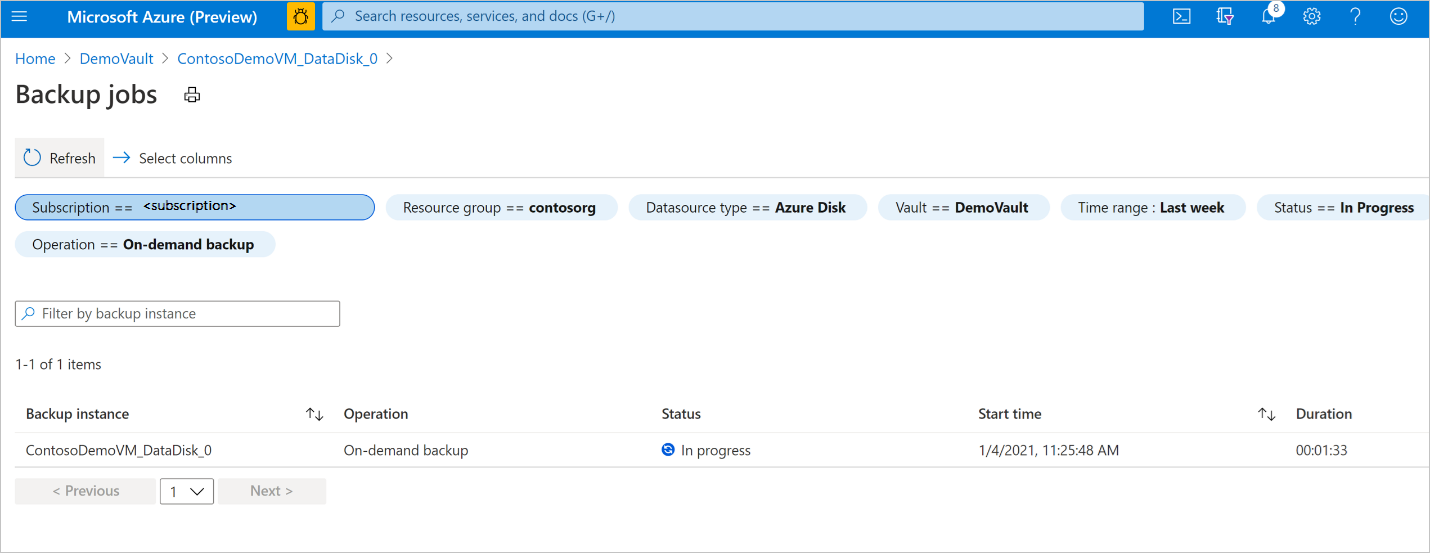
Review the list of backup and restore jobs and their status. Select a job from the list of jobs to view job details.
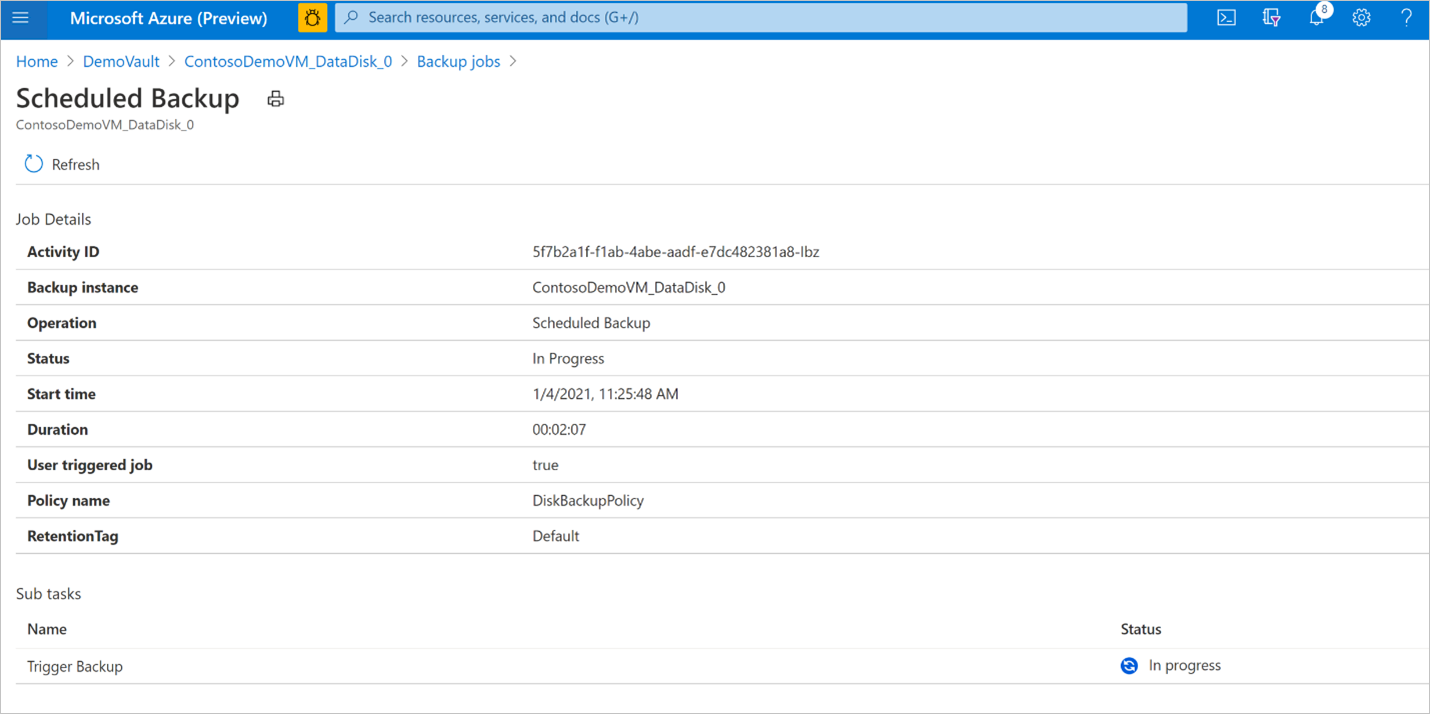
Monitor a restore operation
After you trigger the restore operation, the backup service creates a job for tracking. Azure Backup displays notifications about the job in the portal. To view the restore job progress:
Go to the Azure Business Continuity Center and select Protected Items under Protection Inventory.
The Protected Items blade shows all the backup instances created across the subscriptions. Use the filters to access the backup instance you would like to take a look at. Select on the protected item and open it.
Now select on the Associated Items to open up the dashboard for the backup instance. Here you can see the backup jobs for the last seven days.
To view the status of the restore operation, select View all to show ongoing and past jobs of this backup instance.
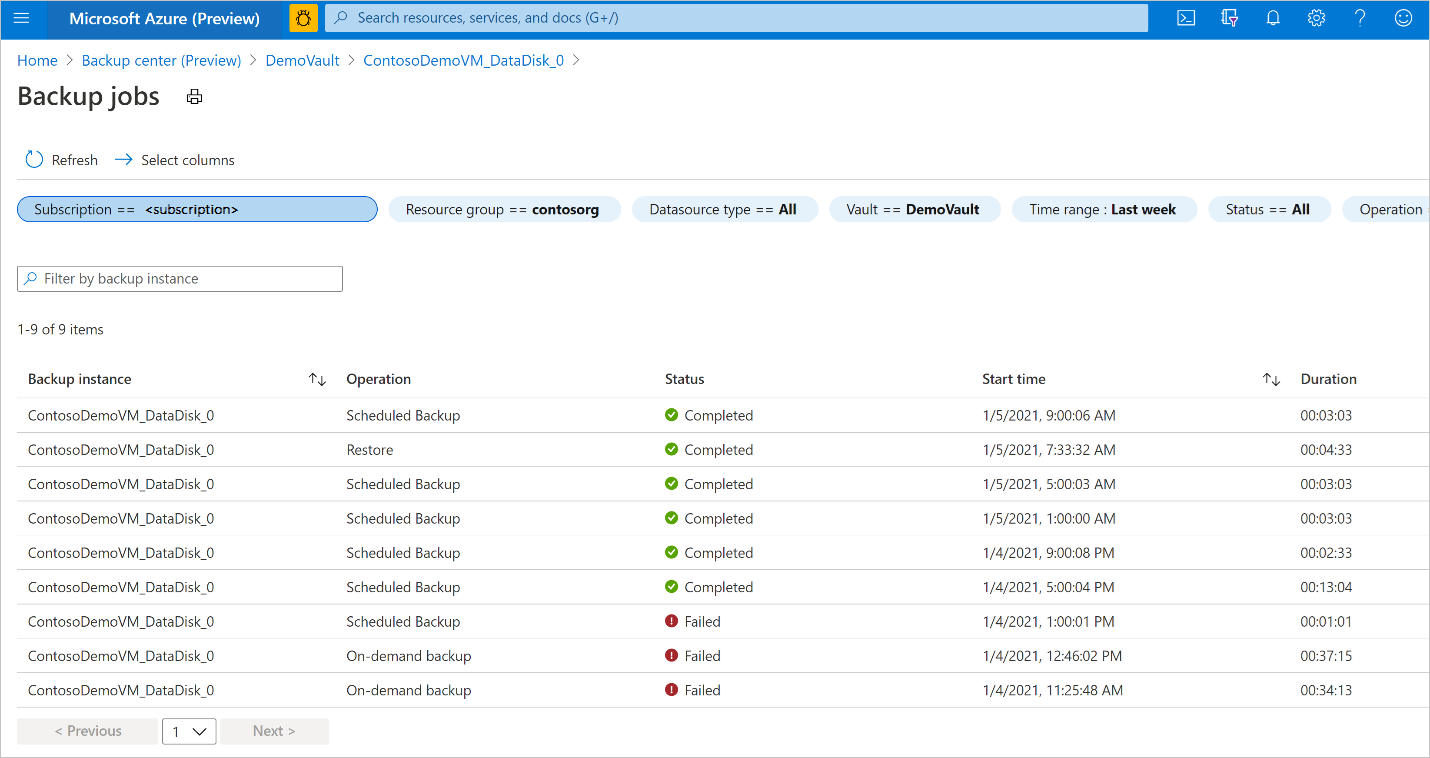
Review the list of backup and restore jobs and their status. Select a job from the list of jobs to view job details.
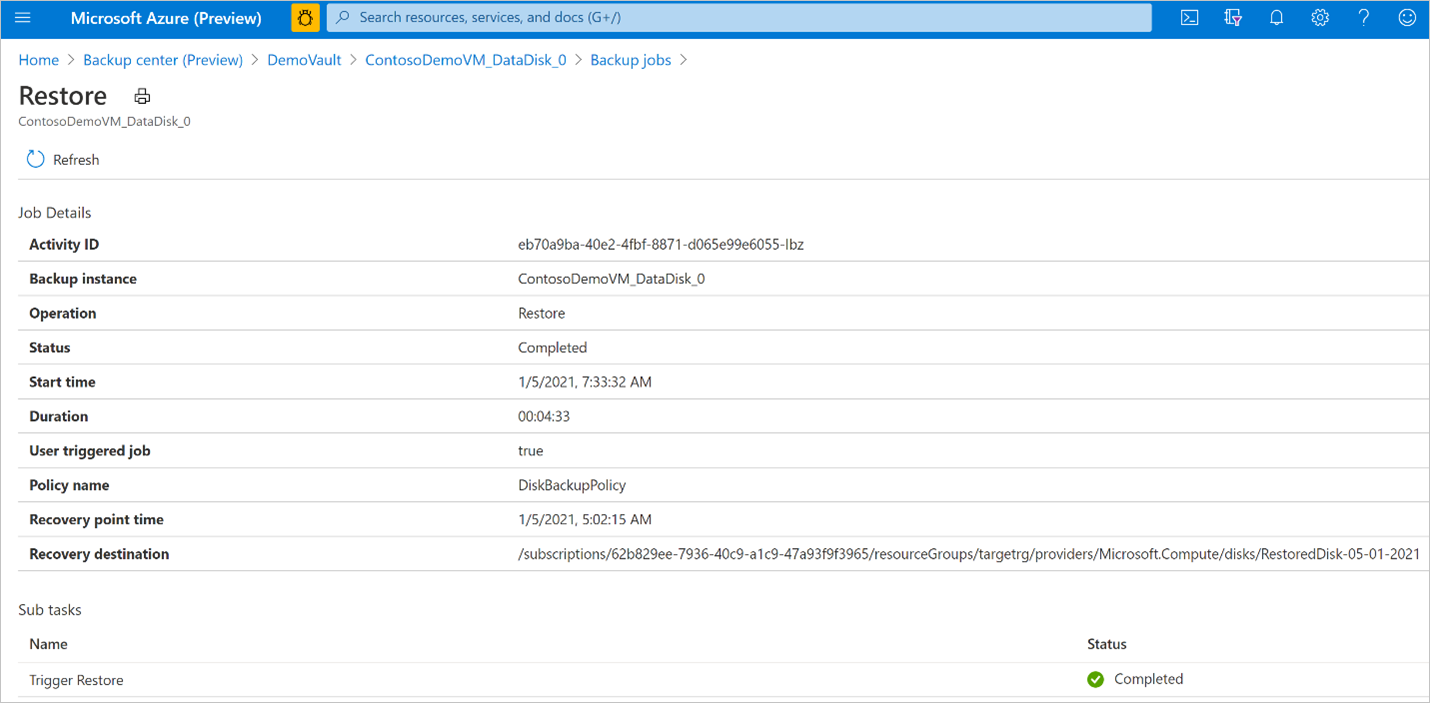
Monitor backup and restore jobs with the completed with warnings status
When a scheduled or an on-demand backup or restore operation is performed, a job is created corresponding to the operation to track its progress. If there is a failure, these jobs allow you to identify error codes and fix issues to run a successful job later.
For AKS backup, backup and restore jobs can show the status Completed with Warnings. This status appears when the backup and restore operation isn't fully successful due to issues in user-defined configurations or internal state of the workload.
For example, if a backup job for an AKS cluster completes with the status Completed with Warnings, a restore point is created, but it does not have all the resources in the cluster backed up as per the backup configuration. The job shows warning details, providing the issues and resources that were impacted during the operation.
To view these warnings, select View Details next to Warning Details.
Learn how to identify and resolve the error.
Change policy
You can change the associated policy with a backup instance.
Select the Backup Instance -> Change Policy.
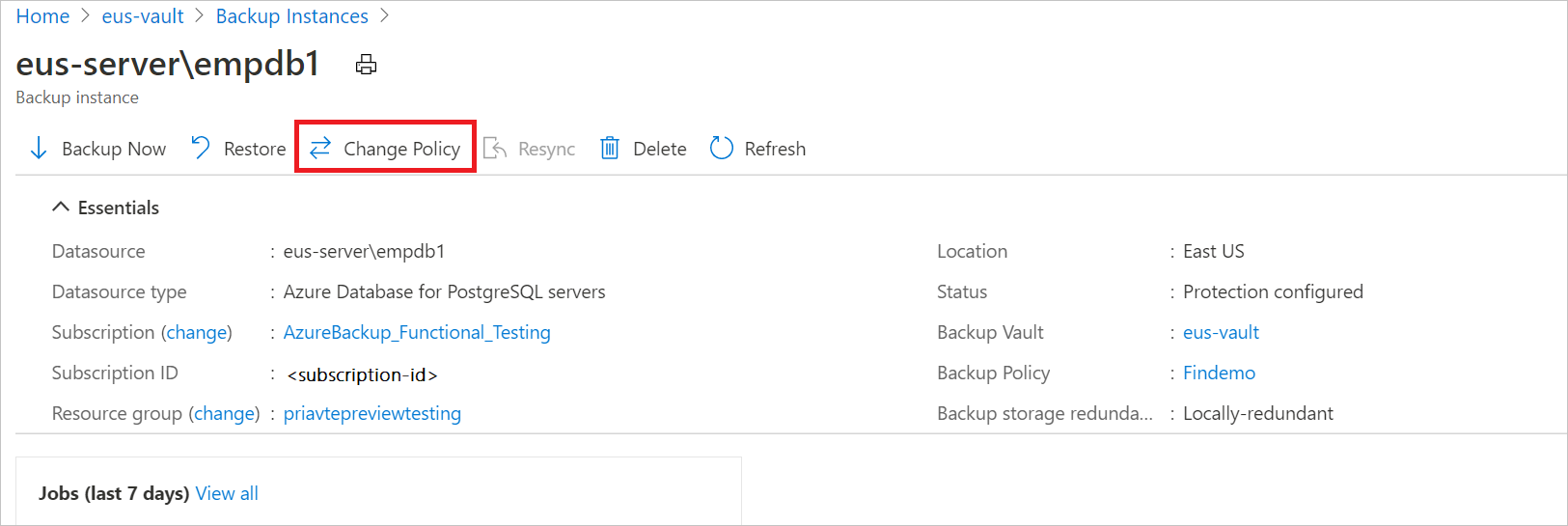
Select the new policy that you wish to apply to the database.
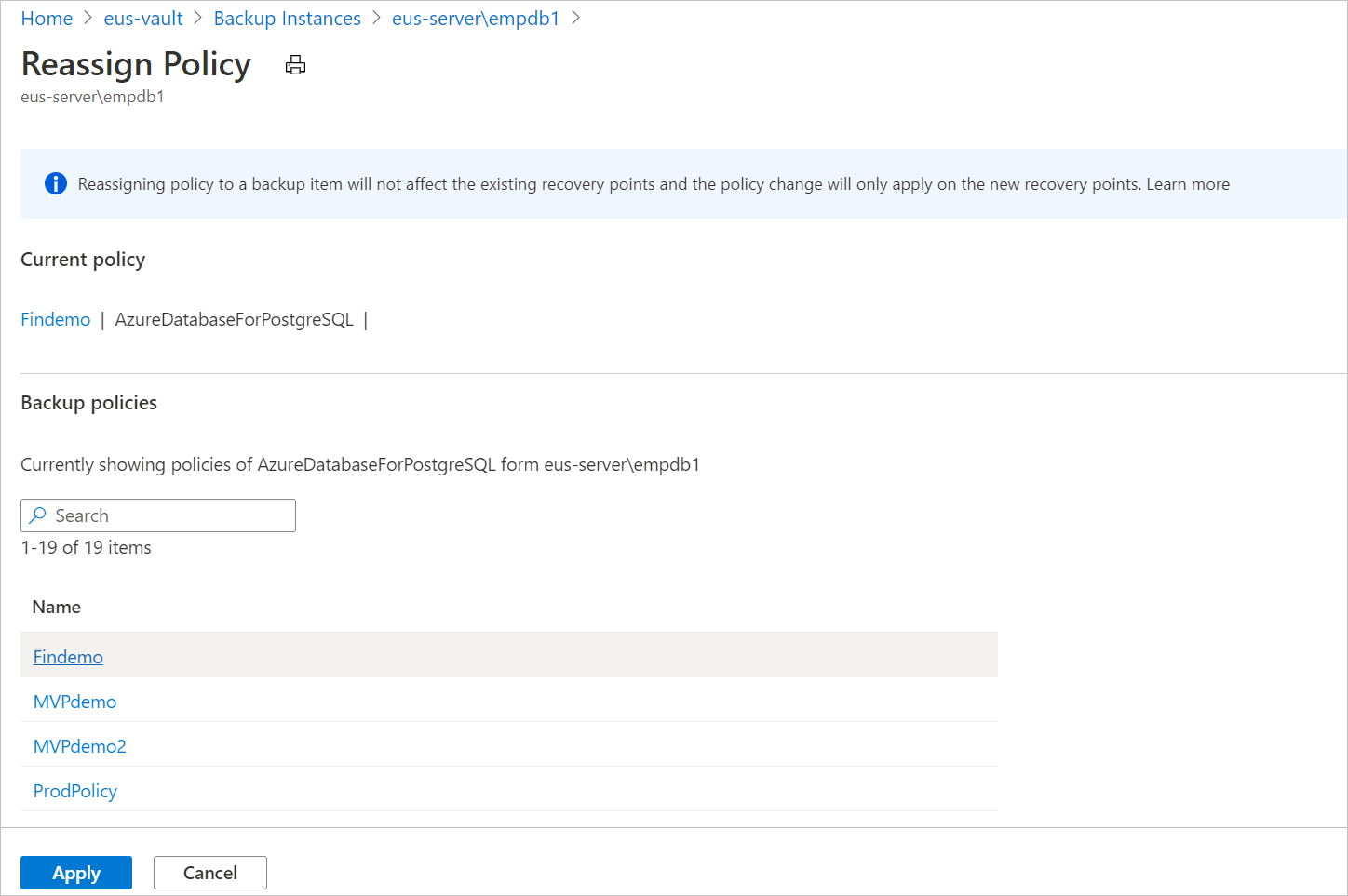
Note
Changing a backup policy assigned to a backup instance does not affect existing recovery points and their retention duration. The updated retention settings will apply only to new recovery points created after the policy change.
Stop Protection
There are three ways by which you can stop protecting an Azure Disk:
Stop Protection and Retain Data (Retain forever): This option helps you stop all future backup jobs from protecting your cluster. However, Azure Backup service retains the recovery points that are backed up forever. You need to pay to keep the recovery points in the vault (see Azure Backup pricing for details). You are able to restore the disk, if needed. To resume cluster protection, use the Resume backup option.
Stop Protection and Retain Data (Retain as per Policy): This option helps you stop all future backup jobs from protecting your cluster. The recovery points are retained as per policy and will be chargeable according to Azure Backup pricing. However, the latest recovery point is retained forever.
Stop Protection and Delete Data: This option helps you stop all future backup jobs from protecting your clusters and delete all the recovery points. You won't be able to restore the disk or use the Resume backup option.
Note
Even if AKS Backup is stopped or backups fail, the last restore point is always retained beyond the defined retention period, ensuring at least one restore point remains available.
Stop Protection and Retain Data
Go to the Azure Business Continuity Center and select Protected Items under Protection Inventory.
The Protected Items blade shows all the backup instances created across the subscriptions. Use the filters to access the backup instance you would like to take a look at. Select on the protected item and open it.
Now select on the Associated Items to open up the dashboard for the backup instance.
Select Stop Backup.
Select one of the following data retention options:
- Retain forever
- Retain as per policy
You can also select the reason for stopping backups from the drop-down list.
Select Stop Backup.
Select Confirm to stop data protection.
Stop Protection and Delete Data
Go to the Azure Business Continuity Center and select Protected Items under Protection Inventory.
The Protected Items blade shows all the backup instances created across the subscriptions. Use the filters to access the backup instance you would like to take a look at. Select on the protected item and open it.
Now select on the Associated Items to open up the dashboard for the backup instance.
Select Stop Backup.
Select Delete Backup Data.
Provide the name of the backup instance, reason for deletion, and any other comments.
Select Stop Backup.
Select Confirm to stop data protection.
Resume Protection
If you have selected the Stop Protection and Retain data option, you can resume protection for your clusters.
Note
When you resume protecting a backup instance, the existing backup policy will start applying to new recovery points only. Recovery points that have already expired based on their original retention duration, as defined by the backup policy in effect at the time of their creation, will be cleaned up.
Use the following steps:
Go to the Azure Business Continuity Center and select Protected Items under Protection Inventory.
The Protected Items blade shows all the backup instances created across the subscriptions. Use the filters to access the backup instance you would like to take a look at. Select on the protected item and open it.
Now select on the Associated Items to open up the dashboard for the backup instance.
Select Resume Backup.
Select Resume backup.
Delete Backup Instance
If you choose to stop all scheduled backup jobs and delete all existing backups, use Delete Backup Instance.
To delete an AKS cluster backup instance, follow these steps:
Select Delete on the backup instance screen.
Provide confirmation details including name of the Backup instance, reason for deletion, and other comments.
Select Delete to confirm and proceed with deleting backup instance.
Next steps
- Back up Azure Kubernetes Service cluster using [Azure portal]](azure-kubernetes-service-cluster-backup.md), Azure PowerShell
- Restore Azure Kubernetes Service cluster
- Supported scenarios for backing up Azure Kubernetes Service cluster