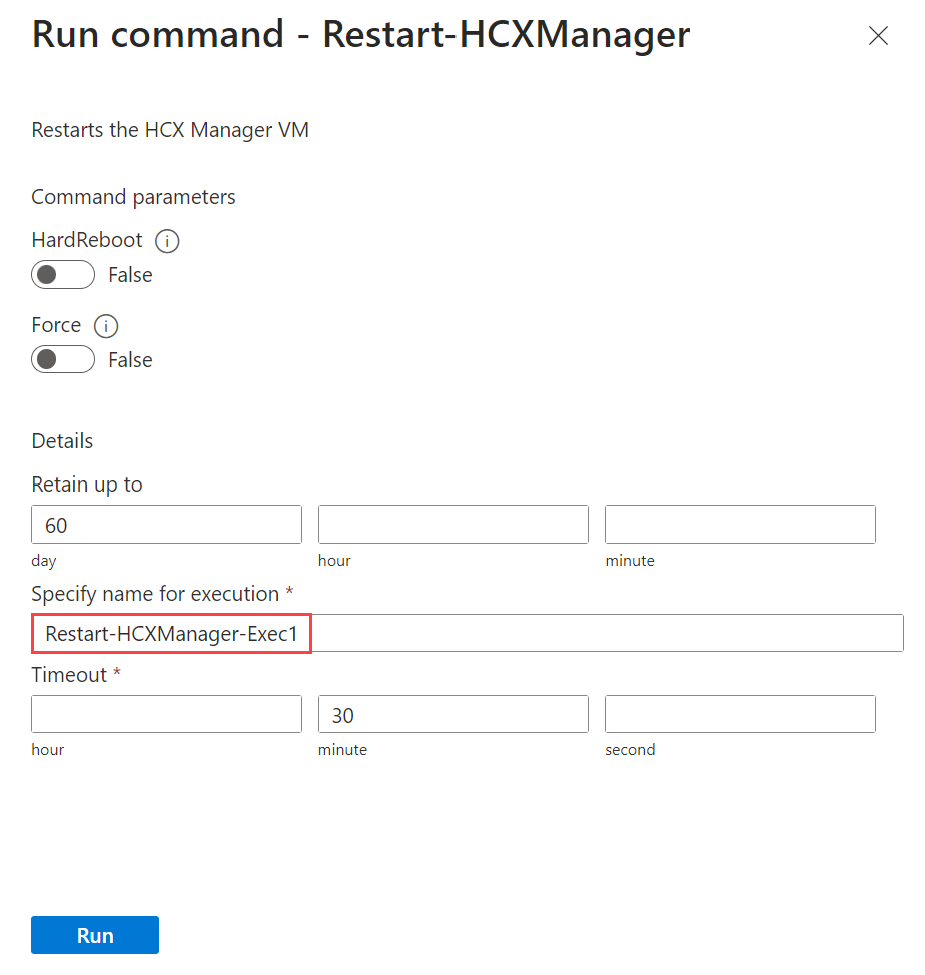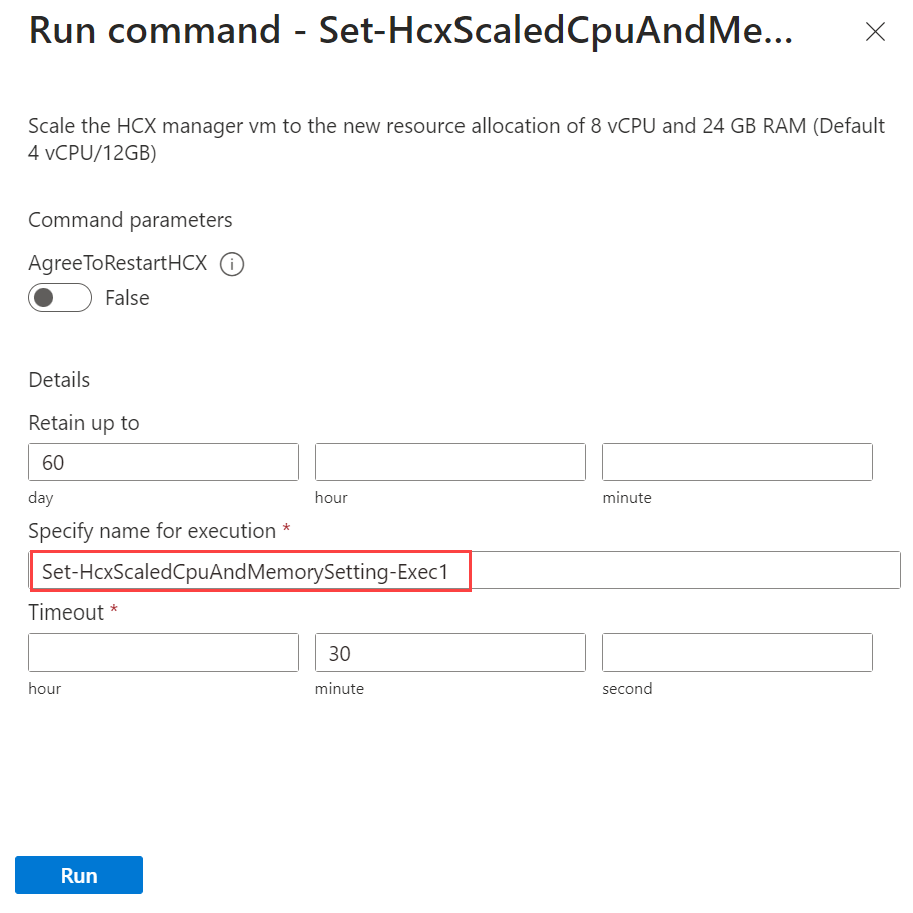Use VMware HCX Run Commands
In this article, learn how to use VMware HCX Run Commands. Use run commands to perform operations that would normally require elevated privileges through a collection of PowerShell cmdlets. This document outlines the available VMware HCX Run Commands and how to use them.
This article describes two VMware HCX commands: Restart HCX Manager and Scale HCX Manager.
Restart VMware HCX Manager
This Command checks for active VMware HCX migrations and replications. If none are found, it restarts the VMware HCX Cloud Manager (VMware HCX VM's guest OS).
Navigate to the Run Command panel under Operations in an Azure VMware Solution private cloud on the Azure portal. Select package "Microsoft.AVS.HCX" to view available HCX run commands.
Select the Microsoft.AVS.HCX package dropdown menu and select the Restart-HcxManager command.
Set parameters and select Run. Optional run command parameters.
If the parameters are used incorrectly, they can halt active migrations, and replications and cause other issues. Brief description of each parameter with an example of when it should be used.
Hard Reboot Parameter - Restarts the virtual machine instead of the default of a GuestOS Reboot. This command is like pulling the power plug on a machine. We don't want to risk disk corruption so a hard reboot should only be used if a normal reboot fails, and all other options are exhausted.
Force Parameter - If there are ANY active HCX migrations/replications, this parameter avoids the check for active HCX migrations/replications. If the Virtual machine is in a powered off state, this parameter powers the machine on.
Scenario 1: A customer has a migration that is stuck in an active state for weeks and they need a restart of HCX for a separate issue. Without this parameter, the script fails due to the detection of the active migration. Scenario 2: The VMware HCX Cloud Manager is powered off and the customer would like to power it back on.
Wait for command to finish. It can take few minutes for the VMware HCX appliance to come online.
Scale VMware HCX manager
Use the Scale VMware HCX Cloud Manager Run Command to increase the resource allocation of your VMware HCX Cloud Manager virtual machine to 8 vCPUs and 24-GB RAM from the default setting of 4 vCPUs and 12-GB RAM, ensuring scalability.
Scenario: Mobility Optimize Networking (MON) requires VMware HCX Scalability. For more details on MON scaling
Note
VMware HCX Cloud Manager will be rebooted during this operation, and this may affect any ongoing migration processes.
Navigate to the Run Command panel on in an Azure VMware Solution private cloud on the Azure portal.
Select the Microsoft.AVS.HCX package dropdown menu and select the
Set-HcxScaledCpuAndMemorySettingcommand.Agree to restart VMware HCX by toggling
AgreeToRestartHCXto True. You need to acknowledge that the virtual machine will be restarted.Note
If this required parameter is set to false that cmdlet execution will fail.
Select Run to execute. This process takes between 10-15 minutes.
Note
VMware HCX cloud manager will be unavailable during the scaling.
Next step
To learn more about Run Commands, see Run Commands