Manage Python 2 packages in Azure Automation
This article describes how to import, manage, and use Python 2 packages in Azure Automation running on the Azure sandbox environment and Hybrid Runbook Workers. To help simplify runbooks, you can use Python packages to import the modules you need.
For information on managing Python 3 packages, see Manage Python 3 packages.
Import packages
In your Automation account, select Python packages under Shared Resources. Select + Add a Python package.
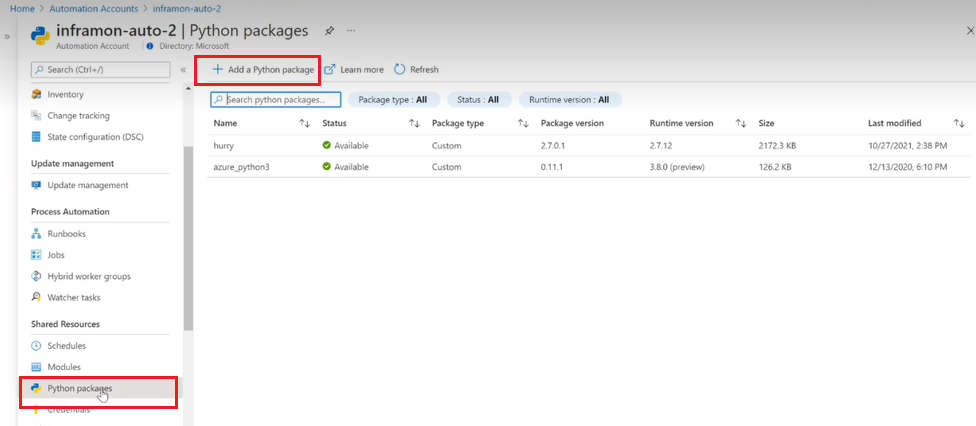
On the Add Python Package page, select a local package to upload. The package can be a .whl file.
Enter the name and select the Runtime version as 2.x.x
Select Import.
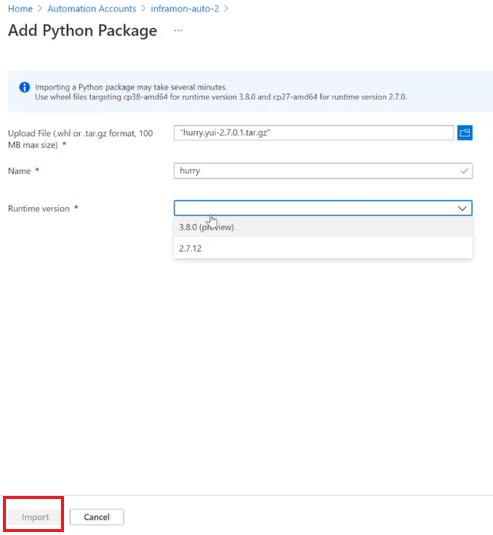
After a package has been imported, it's listed on the Python packages page in your Automation account. To remove a package, select the package and select Delete.
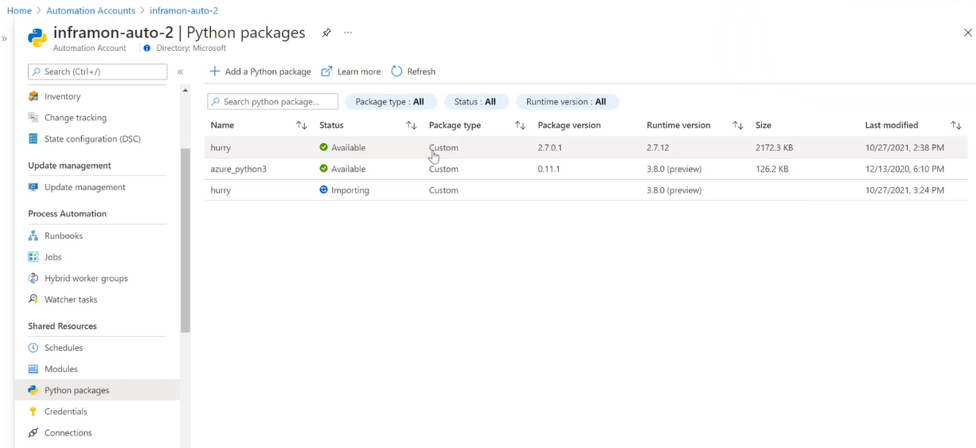
Import packages with dependencies
Azure Automation doesn't resolve dependencies for Python packages during the import process. There are two ways to import a package with all its dependencies. Only one of the following steps needs to be used to import the packages into your Automation account.
Manually download
On a Windows 64-bit machine with Python2.7 and pip installed, run the following command to download a package and all its dependencies:
C:\Python27\Scripts\pip2.7.exe download -d <output dir> <package name>
Once the packages are downloaded, you can import them into your Automation account.
Runbook
To obtain a runbook, import Python 2 packages from pypi into Azure Automation account from the Azure Automation GitHub organization into your Automation account. Make sure the Run Settings are set to Azure and start the runbook with the parameters. Ensure that Managed identity is enabled for your Automation account and has Automation Contributor access for successful import of package. For each parameter make sure you start it with the switch as seen in the following list and image:
- -s <subscriptionId>
- -g <resourceGroup>
- -a <automationAccount>
- -m <modulePackage>
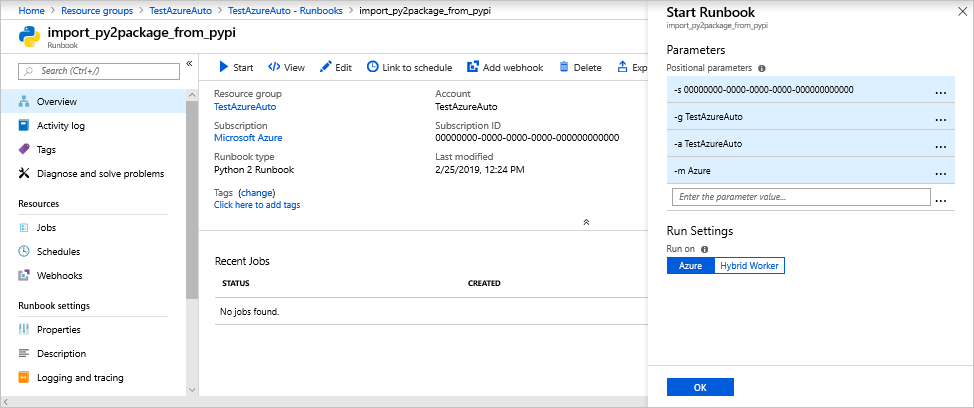
The runbook allows you to specify what package to download. For example, use of the Azure parameter downloads all Azure modules and all dependencies (about 105). After the runbook is complete, you can check the Python packages under Shared Resources in your Automation account to verify that the package has been imported correctly.
Use a package in a runbook
With a package imported, you can use it in a runbook. Add the following code to list all the resource groups in an Azure subscription:
#!/usr/bin/env python
import os
import requests
# printing environment variables
endPoint = os.getenv('IDENTITY_ENDPOINT') + "?resource=https://management.azure.com/"
identityHeader = os.getenv('IDENTITY_HEADER')
payload = {}
headers = {
'X-IDENTITY-HEADER': identityHeader,
'Metadata': 'True'
}
response = requests.request("GET", endPoint, headers=headers, data=payload)
print response.text
Develop and test runbooks offline
To develop and test your Python 2 runbooks offline, you can use the Azure Automation Python emulated assets module on GitHub. This module allows you to reference your shared resources such as credentials, variables, connections, and certificates.
Next steps
To prepare a Python runbook, see Create a Python runbook.