Empezar a desarrollar aplicaciones de Windows
Le damos la bienvenida al desarrollo de aplicaciones de Windows. Esta guía le llevará por los pasos necesarios para empezar a crear aplicaciones con los marcos de desarrollo de Windows más recientes: el SDK de Aplicaciones para Windows y WinUI. También le indicará recursos que le ayudarán a obtener más información sobre el desarrollo de Windows. Si ya está familiarizado con el desarrollo de aplicaciones para Windows, pero quiere obtener más información sobre las herramientas más recientes, consulte Desarrollo de aplicaciones de escritorio de Windows.
Sugerencia
Microsoft Copilot es un excelente recurso si tiene preguntas sobre cómo empezar a escribir aplicaciones de Windows.
1. Habilitar el modo de desarrollador
Windows tiene un modo especial para los desarrolladores que ajusta la configuración de seguridad para permitirle ejecutar las aplicaciones en las que está trabajando. Deberá habilitar el modo para desarrolladores para poder crear, implementar y probar la aplicación mediante Visual Studio.
Sugerencia
Si no lo habilita ahora, se le pedirá que lo haga al intentar crear la aplicación en Visual Studio.
Para habilitar el modo para desarrolladores:
- Abra Configuración de Windows y vaya a la página Sistema > Para desarrolladores.
- Cambie el conmutador del modo para desarrolladores a Activado y confirme su elección en el cuadro de diálogo de confirmación.
Para obtener información sobre el modo para desarrolladores, consulte Habilitación del dispositivo para el desarrollo.
2. Instalación de Visual Studio
Usará Visual Studio, el entorno de desarrollo integrado (IDE) completo de Microsoft para crear la aplicación WinUI. Es la herramienta de desarrollo preferida de muchos desarrolladores de Windows y le ayudará a escribir, depurar e implementar las aplicaciones. Las plantillas de proyecto de Visual Studio le ayudarán rápidamente a empezar a trabajar con proyectos para Windows y muchas otras plataformas.
Sugerencia
Antes de instalar estas herramientas, asegúrese de que el equipo de desarrollo cumple los requisitos del sistema para el desarrollo de aplicaciones de Windows.
Use el vínculo siguiente para descargar e instalar la versión más reciente de Visual Studio. El instalador le guiará por los pasos, pero si cree que necesita instrucciones detalladas, consulte Instalación de Visual Studio.
La versión gratuita Visual Studio Community Edition incluye todo lo que necesita para crear las aplicaciones. Si trabaja con un equipo de desarrollo o una empresa, es posible que necesite Visual Studio Professional o Visual Studio Enterprise. Consulte ¿Qué es Visual Studio? para obtener más información.
2.2 Cargas de trabajo y componentes necesarios
Al instalar Visual Studio, debe instalar las cargas de trabajo y los componentes necesarios para desarrollar con WinUI y el SDK de Aplicaciones para Windows. Después de la instalación, puede abrir la aplicación Instalador de Visual Studio y seleccionar Modificar para agregar cargas de trabajo y componentes.
En la pestaña Cargas de trabajo de la aplicación Instalador de Visual Studio, seleccione las siguientes cargas de trabajo y componentes:
- Para el desarrollo de aplicaciones de C# con el SDK de Aplicaciones para Windows, seleccione Desarrollo de aplicaciones de Windows.
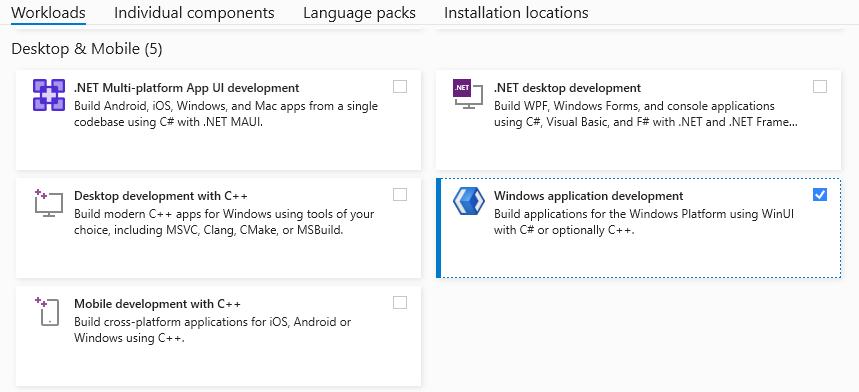
- Para el desarrollo de aplicaciones de C++ con el SDK de Aplicaciones para Windows, seleccione Desarrollo de aplicaciones de Windows.
- A continuación, en el panel Detalles de instalación, en el nodo Desarrollo de aplicaciones de Windows, seleccione Herramientas de desarrollo de aplicaciones WinUI de C++. (Con ello también se seleccionarán los componentes necesarios adicionales).
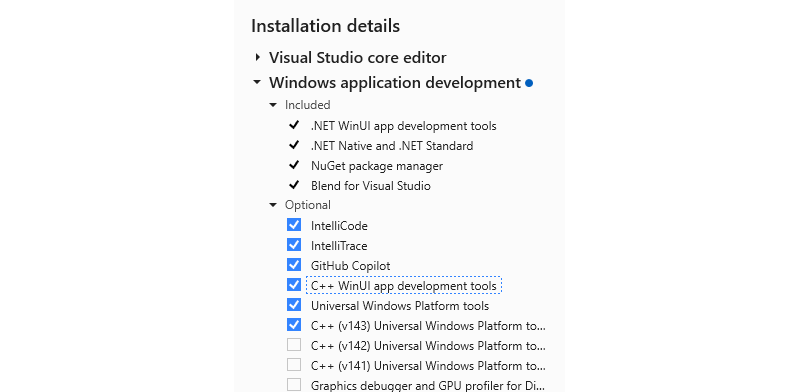
3. Creación e inicio de la primera aplicación WinUI
Las plantillas de proyecto de Visual Studio incluyen todos los archivos que necesita para crear rápidamente la aplicación. De hecho, después de crear el proyecto a partir de una plantilla de aplicación WinUI, ya tendrá una aplicación que puede ejecutar y, a continuación, agregará el código.
Para crear un nuevo proyecto con la plantilla de proyecto de aplicación en blanco de WinUI C#:
Abra Visual Studio y seleccione Crear un proyecto nuevo en la página de inicio. (Si Visual Studio ya está abierto en el editor, seleccione Archivo>Nuevo>Proyecto):
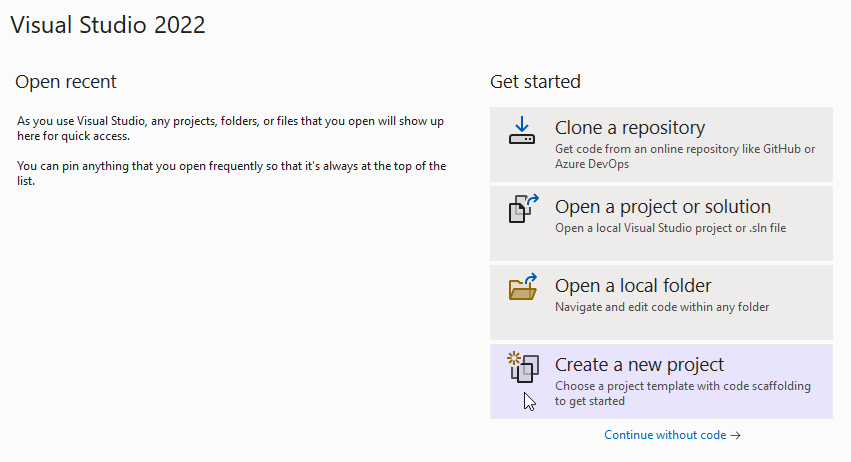
Busque
WinUI, seleccione la plantilla de proyecto de C#Blank App, Packaged (WinUI 3 in Desktop)y, a continuación, haga clic en Siguiente: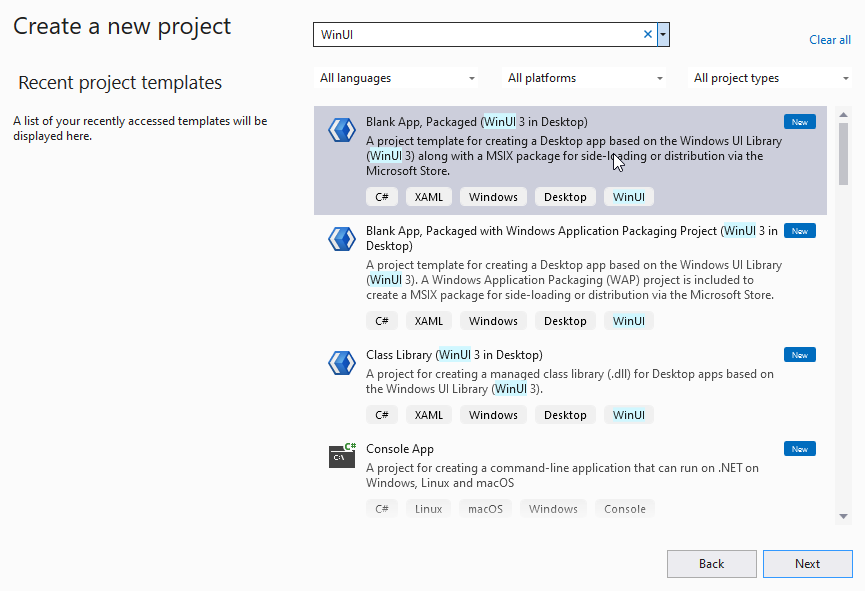
Especifique un nombre de proyecto y haga clic en Crear. Opcionalmente, puede especificar un nombre de solución y un directorio o dejar los valores predeterminados. En esta imagen, el proyecto
Hello Worldpertenece a una soluciónHello World, que residirá enC:\Projects\: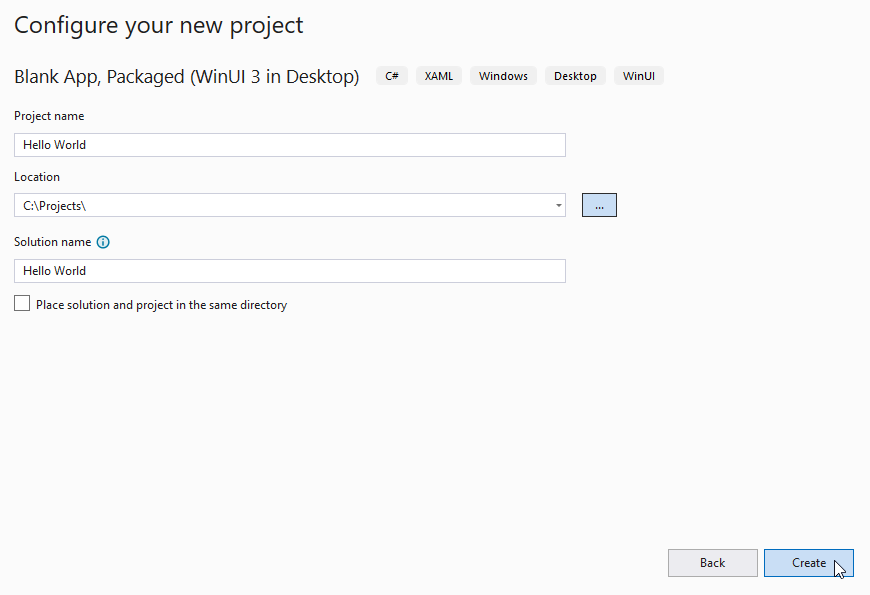
Haga clic en el botón "Iniciar" depuración para crear y ejecutar el proyecto:
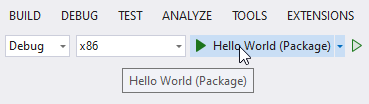
El proyectoHello Worldse creará, se implementará en la máquina local y se ejecutará en modo de depuración:
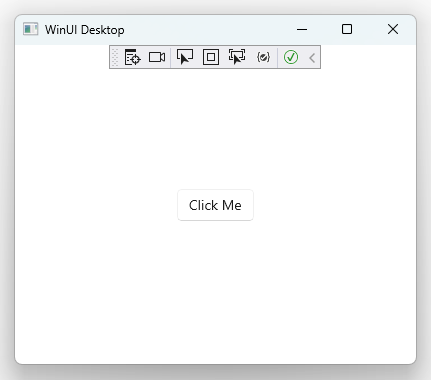
Para detener la depuración, cierre la ventana de la aplicación o haga clic en el botón "Detener" depuración en Visual Studio.
4. Actualización a la versión más reciente del SDK de Aplicaciones para Windows/WinUI
El SDK de Aplicaciones para Windows (y WinUI, que forma parte de él) se distribuye como un paquete NuGet. Esto significa que las actualizaciones se pueden publicar sin sincronizar con Windows y Visual Studio. Como resultado, es posible que la plantilla de Visual Studio que usó para crear el proyecto no haga referencia al paquete NuGet más reciente del SDK de Aplicaciones para Windows. Para asegurarse de que tiene las características y correcciones más recientes, debe actualizar los paquetes NuGet cada vez que cree un nuevo proyecto en Visual Studio.
Para actualizar el paquete NuGet del SDK de Aplicaciones para Windows para el proyecto:
- En Visual Studio, con el proyecto cargado, seleccione Herramientas>Administrador de paquetes NuGet>Administrar paquetes NuGet para la solución....
- Si hay una actualización disponible, aparecerá en la página Actualizaciones. Marque la casilla situada junto a la actualización enumerada. (Para incluir actualizaciones de versiones preliminares, active la opción "Incluir versión preliminar". Para obtener más información sobre lo que se incluye en una actualización, consulte las notas de la versión).
- Haga clic en el botón Actualizar y, a continuación, haga clic en Aplicar en el cuadro de diálogo Vista previa de los cambios y acepte los términos de la licencia para finalizar la instalación de la actualización.
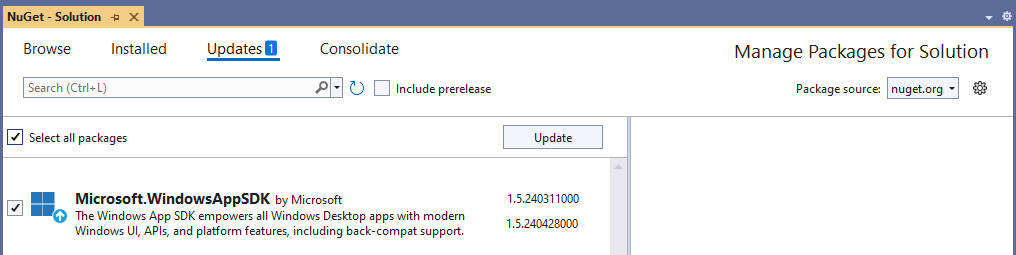
Ahora el proyecto usa las características más recientes de WinUI que están disponibles y está listo para adaptarlo a sus necesidades.
Pasos siguientes
- Complete un tutorial para agregar más código a la aplicación de Hola mundo.
- Para hacerse una idea de lo que WinUI puede ofrecerle, consulte la aplicación Galería de WinUI.
La aplicación WinUI 3 Gallery incluye ejemplos interactivos de la mayoría de los controles, características y funcionalidades de WinUI 3. Obtenga la aplicación de Microsoft Store u obtenga el código fuente en GitHub.
- Más información sobre Aspectos básicos de WinUI.
- Explore los principios de Fluent Design.
- Busque ejemplos y herramientas para ayudarle a desarrollar aplicaciones de forma más eficaz.
Windows developer
