Directrices para comentarios visuales
Use comentarios visuales para mostrar a los usuarios cuándo se detectan, interpretan y controlan sus interacciones. Los comentarios visuales pueden ayudar a los usuarios al fomentar la interacción. Indica el éxito de una interacción, lo que mejora el sentido del control del usuario. También retransmite el estado del sistema y reduce los errores.
API importantes: Windows.Devices.Input, Windows.UI.Input, Windows.UI.Core
Recomendaciones
- Intente limitar las modificaciones de una plantilla de control a las relacionadas directamente con la intención de diseño, ya que los cambios exhaustivos pueden afectar al rendimiento y la accesibilidad del control y la aplicación.
- Consulte estilos XAML para obtener más información sobre cómo personalizar las propiedades de un control, incluidas las propiedades de estado visual.
- Consulte la clase UserControl para obtener más información sobre cómo realizar cambios en una plantilla de control.
- Considere la posibilidad de crear su propio control personalizado con plantilla si necesita realizar cambios significativos en una plantilla de control. Para obtener un ejemplo de un control personalizado con plantilla, vea el ejemplo Control de edición personalizado.
- No use visualizaciones táctiles en situaciones en las que podrían interferir con el uso de la aplicación. Para obtener más información, consulte ShowGestureFeedback.
- No muestre comentarios a menos que sea absolutamente necesario. Mantenga la interfaz de usuario limpia y desordenada sin mostrar comentarios visuales a menos que agregue valor que no esté disponible en ningún otro lugar.
- Intente no personalizar drásticamente los comportamientos de comentarios visuales de los gestos integrados de Windows, ya que esto puede crear una experiencia de usuario incoherente y confusa.
Orientaciones de uso adicionales
Las visualizaciones de contacto son especialmente críticas para las interacciones táctiles que requieren precisión y precisión. Por ejemplo, la aplicación debe indicar claramente la ubicación de una pulsación para que un usuario sepa si perdió su destino, cuánto lo perdió y qué ajustes deben realizar.
El uso de los controles de plataforma XAML predeterminados disponibles garantiza que la aplicación funcione correctamente en todos los dispositivos y en todas las situaciones de entrada. Si la aplicación incluye interacciones personalizadas que requieren comentarios personalizados, debe asegurarse de que los comentarios son adecuados, abarca los dispositivos de entrada y no distrae a un usuario de su tarea. Esto puede ser un problema concreto en las aplicaciones de juego o dibujo, donde los comentarios visuales podrían entrar en conflicto con o ocultar la interfaz de usuario crítica.
Importante
No se recomienda cambiar el comportamiento de interacción de los gestos integrados.
Comentarios entre dispositivos
Los comentarios visuales dependen generalmente del dispositivo de entrada (táctil, panel táctil, ratón, lápiz/lápiz, teclado, etc.). Por ejemplo, los comentarios integrados para un ratón suelen implicar mover y cambiar el cursor, mientras que la entrada táctil y el lápiz requieren visualizaciones de contacto, y la entrada del teclado y la navegación usan rectángulos de foco y resaltado.
Use ShowGestureFeedback para establecer el comportamiento de comentarios para los gestos de la plataforma.
Si personaliza la interfaz de usuario de comentarios, asegúrese de proporcionar comentarios compatibles y que sea adecuado para todos los modos de entrada.
Estos son algunos ejemplos de visualizaciones de contactos integradas en Windows.
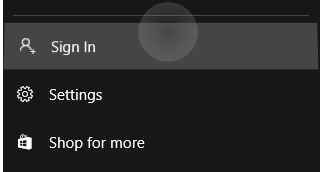 |
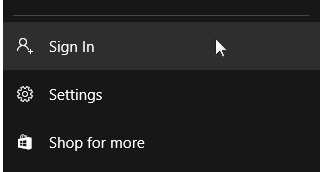 |
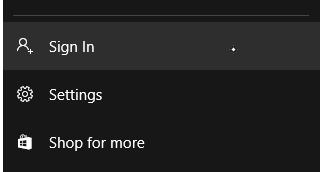 |
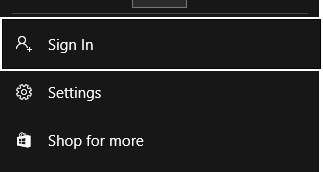 |
|---|---|---|---|
| Visualización táctil | Visualización del ratón/panel táctil | Visualización del lápiz | Visualización del teclado |
Objetos visuales de foco de alta visibilidad
Todas las aplicaciones de Windows presentan un objeto visual de foco más definido en torno a los controles interactivos dentro de la aplicación. Estos nuevos objetos visuales de foco son totalmente personalizables, así como deshabilitables cuando sea necesario.
Para la experiencia en pantalla de TV típica del uso de Xbox y TV, Windows admite el foco Reveal, un efecto de iluminación que anima el borde de elementos enfocados, como un botón, cuando obtienen el foco a través del controlador para juegos o la entrada del teclado.
Personalización y marca de color
Propiedades de borde
Hay dos partes en los objetos visuales de foco de alta visibilidad: el borde principal y el borde secundario. El borde principal es de 2px de espesor y se ejecuta alrededor de la parte de fuera del borde secundario. El borde secundario es de 1px de espesor y se ejecuta alrededor de la parte de dentro del borde primario.
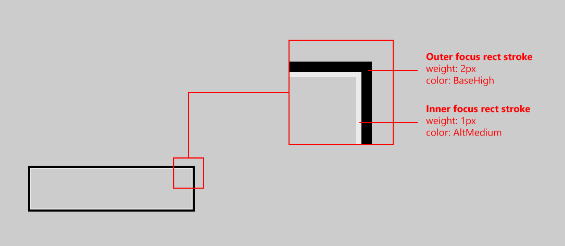
Para cambiar el grosor de cualquier tipo de borde (principal o secundario), use FocusVisualPrimaryThickness o FocusVisualSecondaryThickness, respectivamente:
<Slider Width="200" FocusVisualPrimaryThickness="5" FocusVisualSecondaryThickness="2"/>
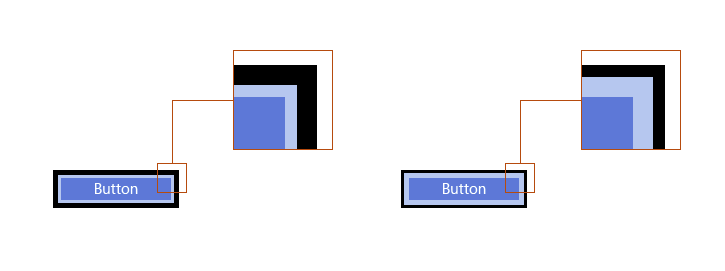
El margen es una propiedad de tipo Thickness y, por tanto, el margen se puede personalizar para que aparezca solo en determinados lados del control. Observe a continuación: 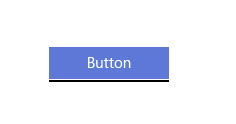
El margen es el espacio entre los límites de los elementos visuales del control y el inicio del borde secundario de los elementos visuales de foco. El margen predeterminado se encuentra a una distancia de 1 px de los límites del control. Puedes editar este margen según el control si cambias la propiedad FocusVisualMargin:
<Slider Width="200" FocusVisualMargin="-5"/>
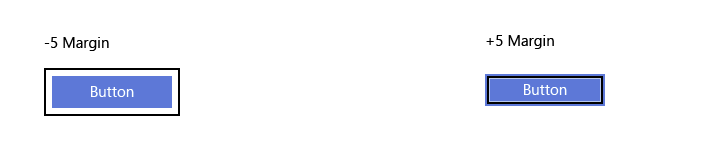
Un margen negativo aleja el borde del centro del control, mientras que un margen positivo acerca el borde al centro del control.
Para desactivar los objetos visuales de foco en el control por completo, basta con deshabilitar UseSystemFocusVisuals:
<Slider Width="200" UseSystemFocusVisuals="False"/>
El grosor, el margen o si el desarrollador de aplicaciones desea tener los objetos visuales de foco en absoluto, se determina por control.
Propiedades de color
Solo hay dos propiedades de color para los objetos visuales de foco: el color del borde principal y el color del borde secundario. Estos colores de borde visual de foco se pueden cambiar por control en un nivel de página y globalmente en un nivel de aplicación:
Para centrar la marca de objetos visuales en toda la aplicación, invalide los pinceles del sistema:
<SolidColorBrush x:Key="SystemControlFocusVisualPrimaryBrush" Color="DarkRed"/>
<SolidColorBrush x:Key="SystemControlFocusVisualSecondaryBrush" Color="Pink"/>
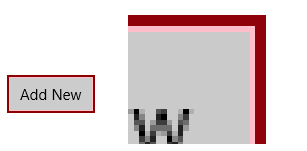
Para cambiar los colores por control, solo tiene que editar las propiedades visuales de foco en el control deseado:
<Slider Width="200" FocusVisualPrimaryBrush="DarkRed" FocusVisualSecondaryBrush="Pink"/>
Artículos relacionados
Para diseñadores
Para desarrolladores
Ejemplos
- Ejemplo básico de entrada
- Ejemplo de entrada de baja latencia
- Ejemplo del modo de interacción del usuario
- Ejemplo de elementos visuales de foco
Ejemplos de archivo
- Entrada: Ejemplo de eventos de entrada de usuario XAML
- Entrada: Ejemplo de capacidades del dispositivo
- Entrada: Ejemplo de prueba de posicionamiento táctil
- Muestra de desplazamiento, movimiento panorámico y zoom de XAML
- Entrada: Ejemplo simplificado de entrada de lápiz
- Entrada: Ejemplo de gestos de Windows 8
- Entrada: Ejemplo de manipulaciones y gestos
- Ejemplo de entrada táctil de DirectX
Windows developer
