Implementación de Espacios de almacenamiento directo en Windows Server
En este tema se proporcionan instrucciones paso a paso para implementar Espacios de almacenamiento directo en Windows Server. Para implementar Espacios de almacenamiento directo como parte de Azure Local, consulte Acerca de Azure Local.
Sugerencia
¿Busca adquirir una infraestructura hiperconvergente? Microsoft recomienda comprar una solución local de Azure Local de hardware o software validada de nuestros asociados. Estas soluciones se diseñan, se ensamblan y se validan con nuestra arquitectura de referencia para garantizar la compatibilidad y la confiabilidad, de modo que pueda empezar a utilizarlas rápidamente. Para examinar un catálogo de soluciones de hardware y software que funcionan con Azure Local, consulte el catálogo local de Azure.
Sugerencia
Puede usar máquinas virtuales de Hyper-V, incluidas en Microsoft Azure, para evaluar Espacios de almacenamiento directo sin hardware. También puede revisar los prácticos scripts de implementación rápida de laboratorio de Windows Server, que usamos para fines de entrenamiento.
Antes de empezar
Revise los Requisitos de hardware de Espacios de almacenamiento directo y eche un vistazo a este documento para familiarizarse con el planteamiento general y las notas importantes asociadas a algunos pasos.
Recopile la información siguiente:
Opción de implementación. Espacios de almacenamiento directo es compatible con dos opciones de implementación: hiperconvergente y convergente, también conocidas como desagregadas. Familiarícese con las ventajas de cada una de ellas para decidir cuál es la más adecuada para usted. Los pasos del 1 al 3 siguientes se aplican a ambas opciones de implementación. El paso 4 solo es necesario para la implementación convergente.
Nombres de servidor. Familiarícese con las directivas de nomenclatura de la organización para equipos, archivos, rutas de acceso y otros recursos. Deberá aprovisionar varios servidores, cada uno con nombres únicos.
Nombre de dominio. Familiarícese con las directivas de la organización para la nomenclatura de dominios y de unión a un dominio. Unirá los servidores al dominio y tendrá que especificar el nombre de dominio.
Redes RDMA. Hay dos tipos de protocolos RDMA: iWarp y RoCE. Observe cuál usa su adaptador de red y, si es RoCE, tenga en cuenta también la versión (v1 o v2). En el caso de RoCE, tenga en cuenta también el modelo del conmutador de la parte superior del rack.
Id. de VLAN. Anote el identificador de VLAN que se usará para la administración de adaptadores de red del sistema operativo en los servidores, si los hay. Debe poder obtenerlo desde el administrador de red.
Paso 1: Implementar Windows Server
Paso 1.1: Instalación del sistema operativo
El primer paso es instalar Windows Server en cada servidor que se encontrará en el clúster. Espacios de almacenamiento directo requiere Windows Server Datacenter Edition. Puede usar la opción de instalación Server Core o Servidor con Experiencia de escritorio.
Al instalar Windows Server mediante el Asistente para instalación, puede elegir entre Windows Server (que hace referencia a Server Core) y Windows Server (Servidor con Experiencia de escritorio), que es el equivalente a la opción de instalación Completa disponible en Windows Server 2012 R2. Si no elige, obtendrá la opción de instalación Server Core. Para más información, consulte Instalación de Server Core.
Paso 1.2: Conexión a los servidores
Esta guía se centra en la opción de instalación de Server Core y en la implementación/administración remota desde un sistema de administración independiente, que debe tener:
- Tener una versión de Windows Server o Windows 10 al menos tan nueva como los servidores que está administrando, y con las últimas actualizaciones
- Tener conectividad de red con los servidores que administra
- Estar unido al mismo dominio o a un dominio de plena confianza
- Herramientas de administración remota del servidor (RSAT) y módulos de PowerShell para Hyper-V y clústeres de conmutación por error. Las herramientas RSAT y los módulos de PowerShell están disponibles en Windows Server y pueden instalarse sin necesidad de instalar otras características. También puede instalar las Herramientas de administración remota del servidor en un equipo de administración de Windows 10.
En el sistema de administración, instale el clúster de conmutación por error y las herramientas de administración de Hyper-V. Esto puede hacerse a través del Administrador del servidor mediante el uso del Asistente para agregar roles y características. En la página Características, seleccione Herramientas de administración remota del servidor y, después, seleccione las herramientas que desea instalar.
Especifique la sesión de PS y use el nombre del servidor o la dirección IP del nodo al que desea conectarse. Cuando se le solicite una contraseña después de ejecutar este comando, escriba la contraseña de administrador que especificó al configurar Windows.
Enter-PSSession -ComputerName <myComputerName> -Credential LocalHost\Administrator
Este es un ejemplo de hacer lo mismo para que resulte más útil en scripts, en caso de que tenga que hacer esto más de una vez:
$myServer1 = "myServer-1"
$user = "$myServer1\Administrator"
Enter-PSSession -ComputerName $myServer1 -Credential $user
Sugerencia
Si está implementando remotamente desde un sistema de administración, es posible que obtenga un error como WinRM no puede procesar la solicitud. Para solucionarlo, use Windows PowerShell para agregar cada servidor a la lista de hosts de confianza de su equipo de administración:
Set-Item WSMAN:\Localhost\Client\TrustedHosts -Value Server01 -Force
Nota: la lista de hosts de confianza admite caracteres comodín, como Server*.
Para ver la lista de hosts de confianza, escriba Get-Item WSMAN:\Localhost\Client\TrustedHosts.
Para vaciar la lista, escriba Clear-Item WSMAN:\Localhost\Client\TrustedHost.
Paso 1.3: Unión al dominio y adición de cuentas de dominio
Hasta ahora, ha configurado los servidores individuales con la cuenta de administrador local, <ComputerName>\Administrator.
Para administrar Espacios de almacenamiento directo, deberá unir los servidores a un dominio y usar una cuenta de dominio de Active Directory Domain Services que pertenezca al grupo Administradores en cada servidor.
Desde el sistema de administración, abra una consola de PowerShell con privilegios de administrador. Use Enter-PSSession para conectarse a cada servidor y ejecute el siguiente cmdlet, sustituyendo su propio nombre de equipo, nombre de dominio y credenciales de dominio:
Add-Computer -NewName "Server01" -DomainName "contoso.com" -Credential "CONTOSO\User" -Restart -Force
Si su cuenta de administrador de almacenamiento no es miembro del grupo de Administradores de dominio, agregue su cuenta de administrador de almacenamiento al grupo de Administradores locales en cada nodo (o mejor aún, agregue el grupo que usa para los administradores de almacenamiento). Puede usar el siguiente comando (o escribir una función de Windows PowerShell para hacerlo: consulte Uso de PowerShell para agregar usuarios de dominio a un grupo local para más información):
Net localgroup Administrators <Domain\Account> /add
Paso 1.4: Instalación de roles y características
El siguiente paso es instalar roles de servidor en cada servidor. Para ello, use Windows Admin Center, Administrador del servidor) o PowerShell. Estos son los roles que se van a instalar:
- Clústeres de conmutación por error
- Hyper-V
- Servidor de archivos (si quiere alojar algún archivo compartido, como para una implementación convergente)
- Data-Center-Bridging (si usa RoCEv2 en lugar de adaptadores de red iWARP)
- RSAT-Clustering-PowerShell
- Hyper-V-PowerShell
Para instalar a través de PowerShell, use el cmdlet Install-WindowsFeature. Puede usarlo en un único servidor como este:
Install-WindowsFeature -Name "Hyper-V", "Failover-Clustering", "Data-Center-Bridging", "RSAT-Clustering-PowerShell", "Hyper-V-PowerShell", "FS-FileServer"
Para ejecutar el comando en todos los servidores del clúster al mismo tiempo, use este pequeño script, modificando la lista de variables al principio del script para adaptarla a su entorno.
# Fill in these variables with your values
$ServerList = "Server01", "Server02", "Server03", "Server04"
$FeatureList = "Hyper-V", "Failover-Clustering", "Data-Center-Bridging", "RSAT-Clustering-PowerShell", "Hyper-V-PowerShell", "FS-FileServer"
# This part runs the Install-WindowsFeature cmdlet on all servers in $ServerList, passing the list of features into the scriptblock with the "Using" scope modifier so you don't have to hard-code them here.
Invoke-Command ($ServerList) {
Install-WindowsFeature -Name $Using:Featurelist
}
Paso 2: Configurar la red
Si va a implementar Espacios de almacenamiento directo dentro de máquinas virtuales, omita esta sección.
Espacios de almacenamiento directo requiere redes de ancho de banda alto y baja latencia entre servidores del clúster. Se requiere una red de al menos 10 GbE y se recomienda el acceso directo remoto a la memoria (RDMA). Puedes usar iWARP o RoCE siempre que tenga el logotipo de Windows Server que coincida con la versión del sistema operativo, pero iWARP suele ser más fácil de configurar.
Importante
Dependiendo de los equipos de red, y especialmente con RoCE v2, puede ser necesaria alguna configuración del conmutador top-of-rack. La configuración correcta del conmutador es importante para garantizar la confiabilidad y el rendimiento de Espacios de almacenamiento directo.
Windows Server 2016 introdujo la formación de equipos insertados en conmutadores (SET) en el conmutador virtual de Hyper-V. Esto permite usar los mismos puertos NIC físicos para todo el tráfico de red mientras se usa RDMA, lo que reduce el número de puertos NIC físicos necesarios. Se recomienda la formación de equipos insertados para Espacios de almacenamiento directo.
Interconexiones de nodos conmutados o sin conmutar
- Conmutación: Los conmutadores de red deben estar configurados correctamente para controlar el ancho de banda y el tipo de red. Si usa RDMA implementando el protocolo RoCE, la configuración del dispositivo de red y del conmutador es aún más importante.
- Sin conmutador: los nodos se pueden interconectar mediante conexiones directas, evitando el uso de un conmutador. Es necesario que todos los nodos tengan una conexión directa con todos los demás nodos del clúster.
Para obtener instrucciones sobre cómo establecer una red para Espacios de almacenamiento directo, consulte la Guía de implementación de RDMA de Windows Server 2016 y 2019.
Paso 3: Configurar Espacios de almacenamiento directo
Los pasos siguientes se realizan en un sistema de administración que tenga la misma versión que los servidores que se están configurando. Los pasos siguientes NO deben ejecutarse de forma remota con una sesión de PowerShell, sino en una sesión de PowerShell local en el sistema de administración, con permisos administrativos.
Paso 3.1: Limpieza de unidades
Antes de habilitar Espacios de almacenamiento directo, asegúrese de que las unidades están vacías: no hay particiones antiguas ni otros datos. Ejecute el siguiente script, sustituyendo los nombres de equipo, para quitar todas las particiones antiguas u otros datos.
Importante
Este script quitará permanentemente los datos de todas las unidades excepto los de la unidad de arranque del sistema operativo.
# Fill in these variables with your values
$ServerList = "Server01", "Server02", "Server03", "Server04"
foreach ($server in $serverlist) {
Invoke-Command ($server) {
# Check for the Azure Temporary Storage volume
$azTempVolume = Get-Volume -FriendlyName "Temporary Storage" -ErrorAction SilentlyContinue
If ($azTempVolume) {
$azTempDrive = (Get-Partition -DriveLetter $azTempVolume.DriveLetter).DiskNumber
}
# Clear and reset the disks
$disks = Get-Disk | Where-Object {
($_.Number -ne $null -and $_.Number -ne $azTempDrive -and !$_.IsBoot -and !$_.IsSystem -and $_.PartitionStyle -ne "RAW")
}
$disks | ft Number,FriendlyName,OperationalStatus
If ($disks) {
Write-Host "This action will permanently remove any data on any drives other than the operating system boot drive!`nReset disks? (Y/N)"
$response = read-host
if ( $response.ToLower() -ne "y" ) { exit }
$disks | % {
$_ | Set-Disk -isoffline:$false
$_ | Set-Disk -isreadonly:$false
$_ | Clear-Disk -RemoveData -RemoveOEM -Confirm:$false -verbose
$_ | Set-Disk -isreadonly:$true
$_ | Set-Disk -isoffline:$true
}
#Get-PhysicalDisk | Reset-PhysicalDisk
}
Get-Disk | Where-Object {
($_.Number -ne $null -and $_.Number -ne $azTempDrive -and !$_.IsBoot -and !$_.IsSystem -and $_.PartitionStyle -eq "RAW")
} | Group -NoElement -Property FriendlyName
}
}
La salida tendrá este aspecto, donde Count es el número de unidades de cada modelo en cada servidor:
Count Name PSComputerName
----- ---- --------------
4 ATA SSDSC2BA800G4n Server01
10 ATA ST4000NM0033 Server01
4 ATA SSDSC2BA800G4n Server02
10 ATA ST4000NM0033 Server02
4 ATA SSDSC2BA800G4n Server03
10 ATA ST4000NM0033 Server03
4 ATA SSDSC2BA800G4n Server04
10 ATA ST4000NM0033 Server04
Paso 3.2: Validación del clúster
En este paso, ejecutará la herramienta de validación de clúster para asegurarse de que los nodos de servidor están configurados correctamente para crear un clúster con Espacios de almacenamiento directo. Cuando se ejecuta la validación de clúster (Test-Cluster) antes de crear el clúster, ejecuta las pruebas que comprueban que la configuración es adecuada para que funcione correctamente como un clúster de conmutación por error. El ejemplo siguiente usa el parámetro -Include y después se especifican las categorías de pruebas. Esto garantiza que se incluyen en la validación las pruebas específicas de Espacios de almacenamiento directo.
Utilice el siguiente comando de PowerShell para validar un conjunto de servidores para su uso como un clúster de Espacios de almacenamiento directo.
Test-Cluster -Node <MachineName1, MachineName2, MachineName3, MachineName4> -Include "Storage Spaces Direct", "Inventory", "Network", "System Configuration"
Paso 3.3: Creación del clúster
En este paso, creará un clúster con los nodos que ha validado para la creación del clúster en el paso anterior mediante el siguiente cmdlet de PowerShell.
Al crear el clúster, obtendrá una advertencia que indica: "Al crear el rol en el clúster se han producido problemas que pueden impedir que se inicie. Para más información, vea el archivo de informe siguiente". Puede omitir esta advertencia de forma segura. Es debido a no hay ningún disco disponible para el cuórum de clúster. Se recomienda configurar un testigo del recurso compartido de archivos o un testigo en la nube después de crear el clúster.
Nota
Si los servidores están usando direcciones IP estáticas, modifique el siguiente comando para reflejar la dirección IP estática agregando el parámetro siguiente y especificando la dirección IP: -StaticAddress <X.X.X.X>. En el siguiente comando, el marcador de posición ClusterName debe reemplazarse por un nombre netbios que sea único y con 15 caracteres como máximo.
New-Cluster -Name <ClusterName> -Node <MachineName1,MachineName2,MachineName3,MachineName4> -NoStorage
Después de crear el clúster, puede tardar tiempo la replicación de la entrada DNS para el nombre del clúster. El tiempo depende del entorno y de la configuración de replicación de DNS. Si la resolución del clúster no se realiza correctamente, en la mayoría de los casos puede solucionarlo correctamente mediante el uso del nombre de la máquina de un nodo que sea un miembro activo del clúster que pueda utilizarse en lugar del nombre de clúster.
Paso 3.4: Configuración de un testigo de clúster
Le recomendamos que configure un testigo para el clúster, de modo que los clústeres con tres o más servidores puedan soportar que dos de ellos fallen o se queden sin conexión. Una implementación con dos servidores requiere un testigo de clúster, ya que de lo contrario la desconexión de uno de los servidores provocaría que el otro también dejara de estar disponible. Con estos sistemas puede usar un recurso compartido de archivos como testigo o utilizar un testigo en la nube.
Para obtener más información, vea los temas siguientes:
- Configurar y administrar el cuórum
- Implementación de un testigo en la nube para un clúster de conmutación por error
Paso 3.5: Habilitar Espacios de almacenamiento directo
Después de crear el clúster, use el cmdlet de PowerShell Enable-ClusterStorageSpacesDirect, que pone el sistema de almacenamiento en modo de Espacios de almacenamiento directo y hace automáticamente lo siguiente:
Crear un grupo: crea un único grupo grande que tiene un nombre como "S2D on Cluster1".
Configurar las cachés de Espacios de almacenamiento directo: si hay más de un tipo de soporte físico (unidad) disponible para usarlo en Espacios de almacenamiento directo, habilita el más rápido como dispositivo de memoria caché (lectura y escritura en la mayoría de los casos)
Niveles: crea dos niveles como niveles predeterminados. Uno se denomina "Capacity" y, el otro, "Performance". El cmdlet analiza los dispositivos y configura cada nivel con la combinación de tipos de dispositivo y resistencia.
Desde el sistema de administración, en una ventana de comandos de PowerShell abierta con privilegios de administrador, inicie el siguiente comando. El nombre del clúster es el nombre del clúster que creó en los pasos anteriores. Si este comando se ejecuta localmente en uno de los nodos, no es necesario el parámetro -CimSession.
Enable-ClusterStorageSpacesDirect -CimSession <ClusterName>
Para habilitar Espacios de almacenamiento directo con el comando anterior, también puede utilizar el nombre de nodo en lugar del nombre de clúster. Con el nombre de nodo puede ser más confiable debido a los retrasos de replicación de DNS que puedan surgir con el nombre de clúster recién creado.
Cuando finalice este comando, que puede tardar varios minutos, el sistema estará listo para la creación de volúmenes.
Paso 3.6: Crear volúmenes
Recomendamos usar el cmdlet New-Volume ya que proporciona la experiencia más rápida y directa. Este cmdlet crea automáticamente el disco virtual, las particiones y los formatea, crea el volumen con el nombre correspondiente y lo agrega a los volúmenes compartidos del clúster, todo en un solo paso.
Para más información, consulte Creación de volúmenes en Espacios de almacenamiento directo.
Paso 3.7: Habilitar opcionalmente la caché CSV
Opcionalmente, puede habilitar la caché del volumen compartido del clúster (CSV) para usar la memoria del sistema (RAM) como caché a nivel de bloque de escritura de las operaciones de lectura que no estén ya almacenadas en caché por el administrador de caché de Windows. Esto puede mejorar el rendimiento de las aplicaciones, como Hyper-V. La caché CSV puede aumentar el rendimiento de las solicitudes de lectura y también es útil para escenarios de Servidor de archivos de escalabilidad horizontal.
Habilitar la memoria caché CSV reduce la cantidad de memoria disponible para ejecutar máquinas virtuales en un clúster hiperconvergente, por lo que tendrá que equilibrar el rendimiento del almacenamiento con memoria disponible para los VHD.
Para establecer el tamaño de la caché CSV, abra una sesión de PowerShell en el sistema de administración con una cuenta que tenga permisos de administrador en el clúster de almacenamiento, y después use este script, cambiando las variables $ClusterName y $CSVCacheSize según corresponda (este ejemplo establece una caché CSV de 2 GB por servidor):
$ClusterName = "StorageSpacesDirect1"
$CSVCacheSize = 2048 #Size in MB
Write-Output "Setting the CSV cache..."
(Get-Cluster $ClusterName).BlockCacheSize = $CSVCacheSize
$CSVCurrentCacheSize = (Get-Cluster $ClusterName).BlockCacheSize
Write-Output "$ClusterName CSV cache size: $CSVCurrentCacheSize MB"
Para más información, consulte Uso de la caché de lectura en memoria de CSV.
Paso 3.8: Implementación de máquinas virtuales para implementaciones hiperconvergentes
Si está implementando un clúster hiperconvergente, el último paso consiste en aprovisionar máquinas virtuales en el clúster de Espacios de almacenamiento directo.
Los archivos de la máquina virtual se deben almacenar en el espacio de nombres de sistemas CSV (por ejemplo: c:\ClusterStorage\Volume1) al igual que las máquinas virtuales en clúster en clústeres de conmutación por error.
Puede usar las herramientas integradas u otras herramientas para administrar el almacenamiento y las máquinas virtuales, como System Center Virtual Machine Manager.
Paso 4: Implementación del Servidor de archivos de escalabilidad horizontal para soluciones convergentes
Si está implementando una solución convergente, el siguiente paso es crear una instancia de Servidor de archivos de escalabilidad horizontal y configurar algunos recursos compartidos de archivos. Si está implementando un clúster hiperconvergente, ya ha terminado y no necesita esta sección.
Paso 4.1: Creación del rol de Servidor de archivos de escalabilidad horizontal
El siguiente paso para configurar los servicios de clúster para el servidor de archivos es crear el rol de servidor de archivos en clúster, que es cuando se crea la instancia del Servidor de archivos de escalabilidad horizontal en que se hospedan los recursos compartidos de archivos disponibles continuamente.
Cómo crear un rol de Servidor de archivos de escalabilidad horizontal mediante el Administrador de clústeres de conmutación por error
En Administrador de clústeres de conmutación por error, seleccione el clúster, vaya a Roles y haga clic en Configurar rol....
Aparece el Asistente para alta disponibilidad.En la página Seleccionar rol, haga clic en Servidor de archivos.
En la página Tipo de servidor de archivos, haga clic en Servidor de archivos de escalabilidad horizontal para datos de aplicación.
En la página Punto de acceso de cliente, escriba un nombre para el Servidor de archivos de escalabilidad horizontal.
Compruebe que el rol se configuró correctamente; para ello, vaya a Roles y confirme que la columna Estado muestra En ejecución junto al rol de servidor de archivos en clúster que creó, como se muestra en la figura 1.
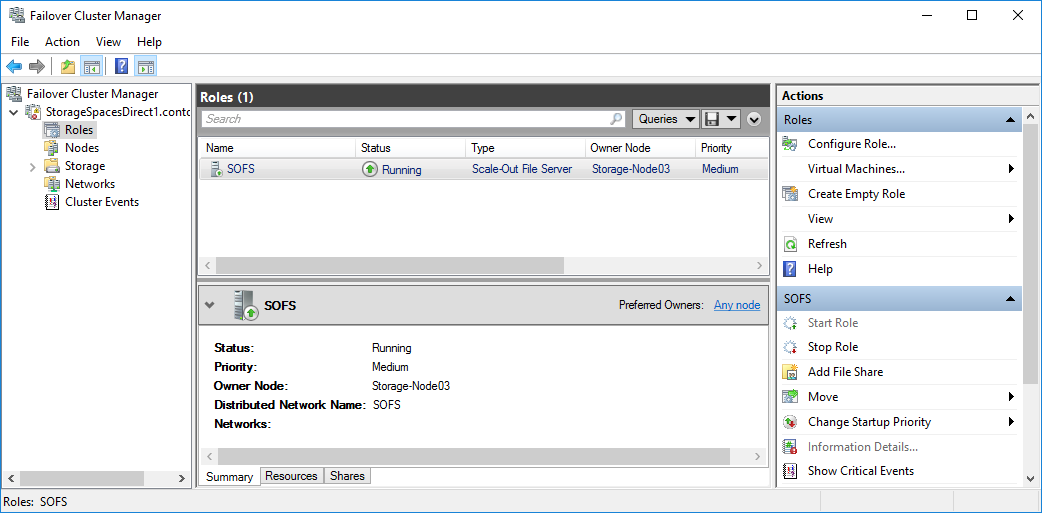
Figura 1 El Administrador de clústeres de conmutación por error muestra el Servidor de archivos de escalabilidad horizontal con el estado En ejecución
Nota
Después de crear el rol en clúster, puede haber algunos retrasos en la propagación de red que podrían impedir la creación de recursos compartidos de archivos en él durante unos minutos o, posiblemente, más tiempo.
Para crear un rol de Servidor de archivos de escalabilidad horizontal usando Windows PowerShell
En una sesión de Windows PowerShell que esté conectada al clúster del servidor de archivos, escriba los siguientes comandos para crear el rol de Servidor de archivos de escalabilidad horizontal, cambiando FSCLUSTER para que coincida con el nombre de su clúster, y SOFS para que coincida con el nombre que quiere dar al rol de Servidor de archivos de escalabilidad horizontal:
Add-ClusterScaleOutFileServerRole -Name SOFS -Cluster FSCLUSTER
Nota
Después de crear el rol en clúster, puede haber algunos retrasos en la propagación de red que podrían impedir la creación de recursos compartidos de archivos en él durante unos minutos o, posiblemente, más tiempo. Si el rol de SOFS falla inmediatamente y no se inicia, puede deberse a que el objeto de equipo del clúster no tiene permiso para crear una cuenta de equipo para el rol de SOFS. Para obtener ayuda al respecto, consulte esta entrada del blog: El rol de Servidor de archivos de escalabilidad horizontal falla al iniciarse con los id. de evento 1205, 1069 y 1194.
Paso 4.2: Creación de recursos compartidos de archivos
Una vez que haya creado sus discos virtuales y los haya agregado a los CSV, es el momento de crear recursos compartidos de archivos en ellos: un recurso compartido de archivos por CSV y por disco virtual. System Center Virtual Machine Manager (VMM) es probablemente la forma más práctica de hacerlo porque administra los permisos por usted, pero si no lo tiene en su entorno, puede usar Windows PowerShell para automatizar parcialmente la implementación.
Use los scripts incluidos en el script Configuración de recursos compartidos de SMB para cargas de trabajo de Hyper-V, que automatiza parcialmente el proceso de creación de grupos y recursos compartidos. Está escrito para cargas de trabajo Hyper-V, por lo que si implementa otras cargas de trabajo, es posible que tenga que modificar la configuración o realizar pasos adicionales después de crear los recursos compartidos. Por ejemplo, si está usando Microsoft SQL Server, la cuenta de servicio de SQL Server debe tener el control total sobre el recurso compartido y el sistema de archivos.
Nota
Tendrá que actualizar la pertenencia al grupo cuando agregue nodos de clúster a menos que use System Center Virtual Machine Manager para crear sus recursos compartidos.
Para crear recursos compartidos de archivos mediante scripts de PowerShell, haga lo siguiente:
Descargue los scripts incluidos en Configuración de recursos compartidos de SMB para cargas de trabajo Hyper-V a uno de los nodos del clúster del servidor de archivos.
Abra una sesión de Windows PowerShell con credenciales de administrador de dominio en el sistema de administración y, a continuación, use el siguiente script para crear un grupo de Active Directory para los objetos de equipo de Hyper-V, cambiando los valores de las variables según corresponda para su entorno:
# Replace the values of these variables $HyperVClusterName = "Compute01" $HyperVObjectADGroupSamName = "Hyper-VServerComputerAccounts" <#No spaces#> $ScriptFolder = "C:\Scripts\SetupSMBSharesWithHyperV" # Start of script itself CD $ScriptFolder .\ADGroupSetup.ps1 -HyperVObjectADGroupSamName $HyperVObjectADGroupSamName -HyperVClusterName $HyperVClusterNameAbra una sesión de Windows PowerShell con credenciales de administrador en uno de los nodos de almacenamiento y, a continuación, use el siguiente script para crear recursos compartidos para cada CSV y conceder permisos administrativos para los recursos compartidos al grupo Administradores de dominio y al clúster de proceso.
# Replace the values of these variables $StorageClusterName = "StorageSpacesDirect1" $HyperVObjectADGroupSamName = "Hyper-VServerComputerAccounts" <#No spaces#> $SOFSName = "SOFS" $SharePrefix = "Share" $ScriptFolder = "C:\Scripts\SetupSMBSharesWithHyperV" # Start of the script itself CD $ScriptFolder Get-ClusterSharedVolume -Cluster $StorageClusterName | ForEach-Object { $ShareName = $SharePrefix + $_.SharedVolumeInfo.friendlyvolumename.trimstart("C:\ClusterStorage\Volume") Write-host "Creating share $ShareName on "$_.name "on Volume: " $_.SharedVolumeInfo.friendlyvolumename .\FileShareSetup.ps1 -HyperVClusterName $StorageClusterName -CSVVolumeNumber $_.SharedVolumeInfo.friendlyvolumename.trimstart("C:\ClusterStorage\Volume") -ScaleOutFSName $SOFSName -ShareName $ShareName -HyperVObjectADGroupSamName $HyperVObjectADGroupSamName }
Paso 4.3 Habilitación de la delegación restringida de Kerberos
Para configurar la delegación restringida de Kerberos para la administración de escenarios remotos y aumentar la seguridad de migración en vivo, desde uno de los nodos del clúster de almacenamiento, use el script KCDSetup.ps1 incluido en Configuración de recursos compartidos de SMB para cargas de trabajo Hyper-V. Este es un pequeño contenedor para el script:
$HyperVClusterName = "Compute01"
$ScaleOutFSName = "SOFS"
$ScriptFolder = "C:\Scripts\SetupSMBSharesWithHyperV"
CD $ScriptFolder
.\KCDSetup.ps1 -HyperVClusterName $HyperVClusterName -ScaleOutFSName $ScaleOutFSName -EnableLM
Referencias adicionales
- Introducción a Espacios de almacenamiento directo
- Conoce la memoria caché de Espacios de almacenamiento directo
- Planeamiento de volúmenes en Espacios de almacenamiento directo
- Tolerancia a errores de Espacios de almacenamiento
- Requisitos de hardware de Espacios de almacenamiento directo
- RDMA o no RDMA: esa es la cuestión (Blog de TechNet)