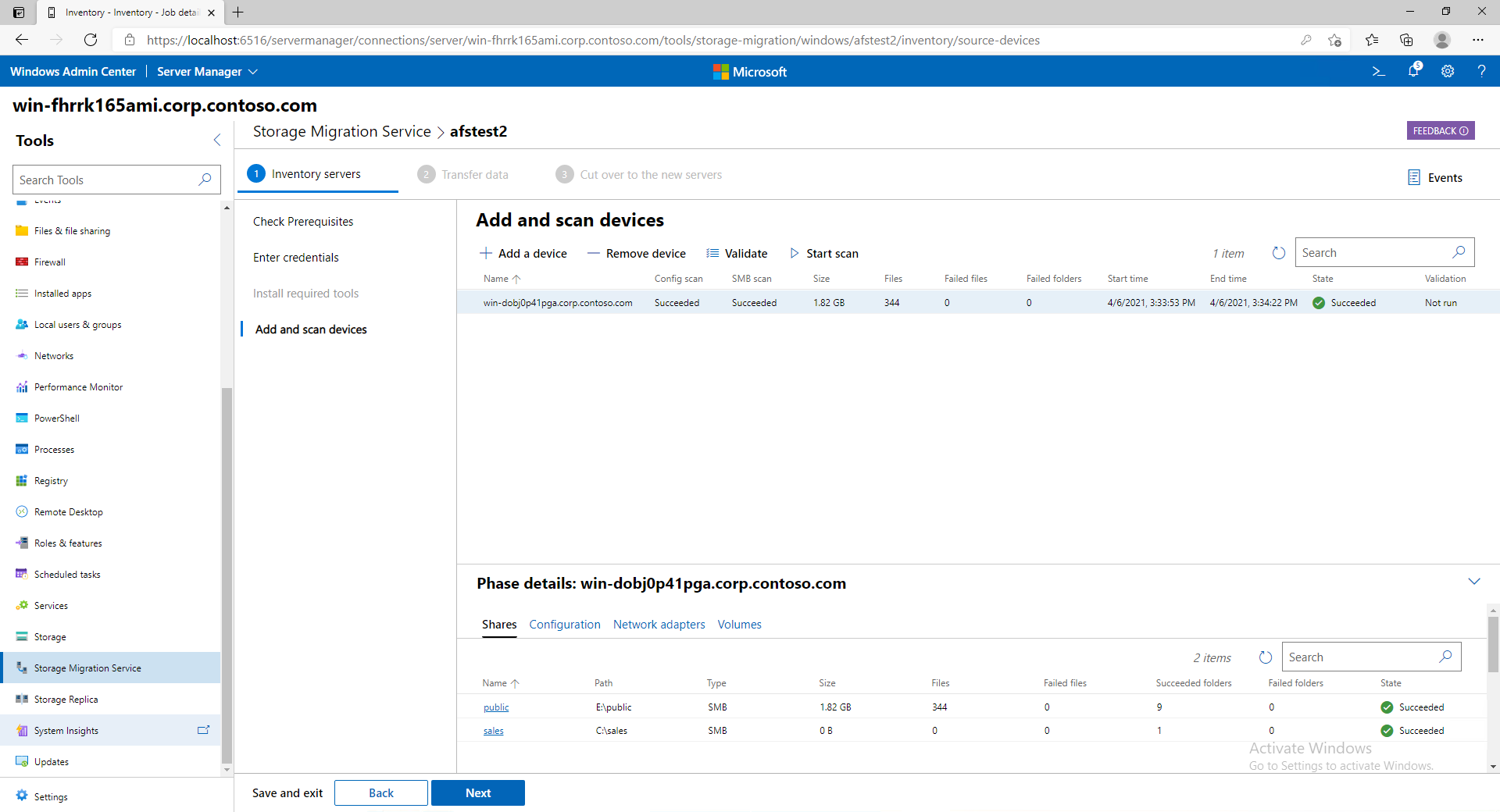Uso del servicio de migración de almacenamiento para migrar un servidor
Puede usar Storage Migration Service y Windows Admin Center (WAC) para migrar un servidor a otro, incluidos sus archivos y configuración. En este artículo se describe cómo migrar un recurso de servidor de archivos de clúster de conmutación por error de Windows, un servidor Samba o una matriz de Almacenamiento conectado de NetApp Fabric (FAS) a otro servidor de Windows o clúster de conmutación por error de Windows.
El proceso de migración comienza con un inventario de servidores para identificar el contenido que se va a migrar y una comprobación del firewall para garantizar que se migre correctamente. El proceso transfiere los datos de los servidores de origen a los servidores de destino y, a continuación, pasa a sus nuevos servidores. Después de la migración, puede procesar los servidores de origen dados de baja y volver a emitir certificados en su nuevo servidor de destino.
Paso 1: Instalar el servicio de migración y comprobar el firewall
Antes de empezar, instale el servicio de migración de almacenamiento y asegúrese de que estén abiertos los puertos de firewall necesarios.
Compruebe los Requisitos del servicio de migración de almacenamiento e instale la última versión de Windows Admin Center en su equipo o en un servidor de administración si aún no lo ha hecho. También necesita la versión más reciente de la extensión storage Migration Service, que waC instala automáticamente si las extensiones de actualización automática están habilitadas en Extensiones de configuración>. Si va a migrar los equipos de origen unidos a un dominio, deberá instalar y ejecutar el servicio de migración de almacenamiento en un servidor que esté unido al mismo dominio o bosque que los equipos de origen.
En WAC, conéctese al servidor de orquestador que ejecuta Windows Server 2019 o posterior. Este orquestador es el servidor en el que instalará el servicio de migración de almacenamiento y el que usará para administrar la migración.
- Si va a migrar solo un servidor, puede usar el servidor de destino siempre que ejecute Windows Server 2019 o posterior.
- Se recomienda usar un servidor de orquestación independiente para las migraciones de varios servidores.
En WAC, vaya a Administrador del servidor> Storage Migration Service. Seleccione Instalar para instalar el servicio de migración de almacenamiento y sus componentes necesarios, como se muestra en la siguiente imagen.
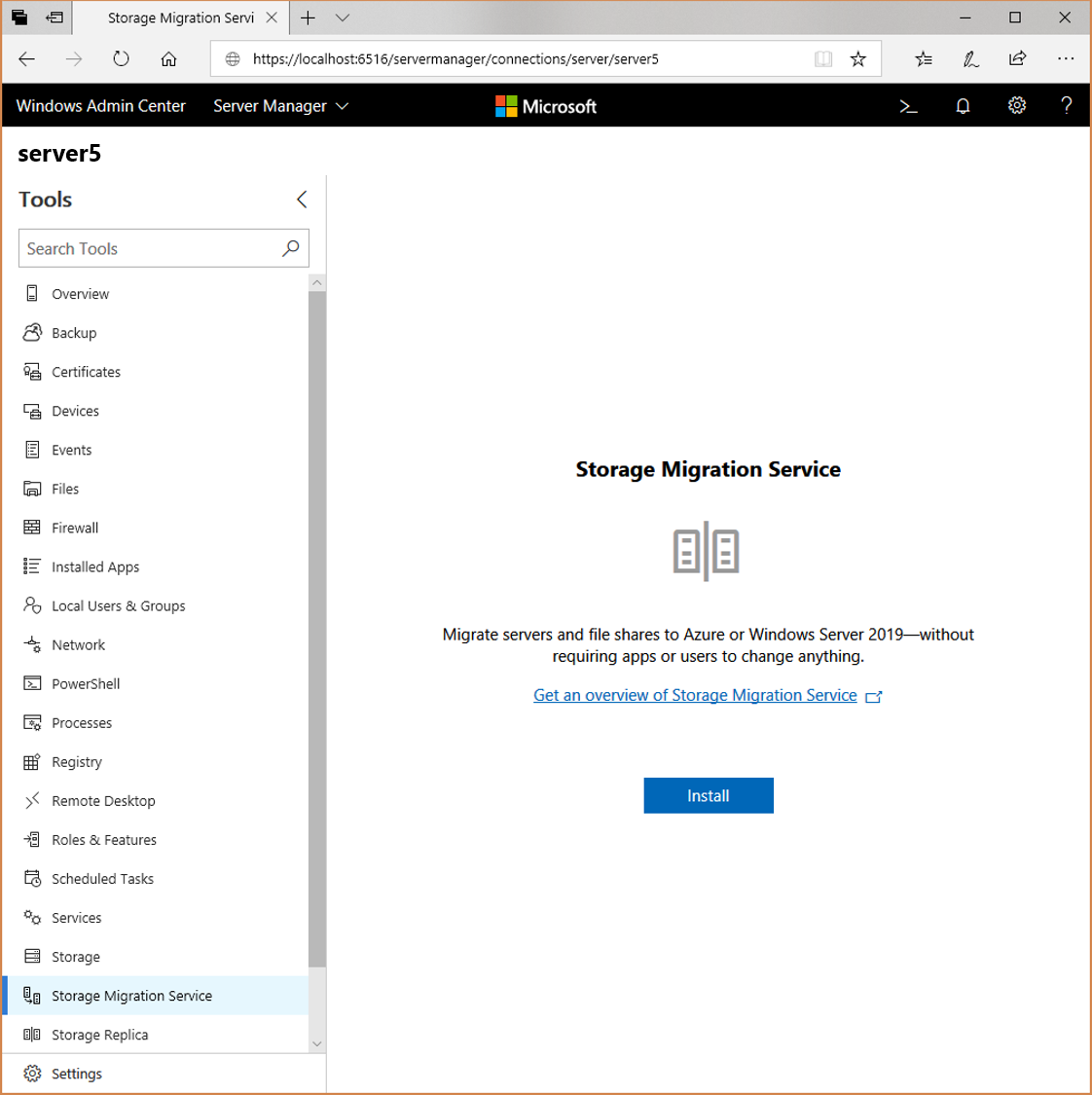
Instale el proxy del Servicio de migración de almacenamiento en todos los servidores de destino que ejecutan Windows Server 2019 o posterior. Esta instalación duplicará la velocidad de transferencia cuando esté instalado en los servidores de destino.
- Conéctese al servidor de destino en WAC.
- Vaya a Administrador del servidor (en WAC) >Características y roles>.
- Seleccione Proxy del servicio de migración de almacenamientoy, a continuación, seleccione Instalar.
Si tiene previsto migrar a clústeres de conmutación por error de Windows o desde estos, instale las herramientas de clúster de conmutación por error en el servidor de orquestador. Esta instalación se produce automáticamente en la versión más reciente de WAC al seleccionar Migrar desde clústeres de conmutación por error en la opción Configuración del trabajo de Inventario.
- Para instalar fuera de la fase de inventario de Storage Migration Service, conéctese al servidor de orquestador en WAC.
- Vaya a Administrador del servidor (en WAC) >Roles y características,> Características, >Herramientas de administración remota del servidor, >Herramientas de administración de características.
- Seleccione Herramientas de clústeres de conmutación por error y, a continuación, seleccione Instalar.
Nota:
Si va a migrar desde una matriz de FAS de NetApp, debe instalar manualmente la última versión del kit de herramientas PowerShell de NetApp en el orquestador. Este kit de herramientas está disponible para todos los clientes de NetApp con licencia con un contrato de soporte técnico de NetApp activo de mysupport.netapp.com.
En todos los servidores de origen y en los servidores de destino que ejecutan Windows Server 2016 mediante WAC, conéctese a cada servidor, vaya a Administrador del servidor (en WAC) >Reglas entrantes del firewall>y confirme que están habilitadas las reglas siguientes:
- Compartir archivos e impresoras (SMB de entrada)
- Servicio de Net Logon (NP-In)
- Instrumental de administración de Windows (DCOM-In)
- Instrumental de administración de Windows (WMI-In)
Si usa firewalls de terceros, los intervalos de puertos de entrada que se van a abrir son los siguientes:
- TCP/445 (SMB)
- TCP/135 (asignador de extremos RPC/DCOM)
- TCP 1025-65535 (puertos efímeros RPC/DCOM)
Los puertos del servicio de migración de almacenamiento son los siguientes:
- TCP/28940 (Orchestrator)
- TCP/28941 (Proxy).
Si utiliza un servidor de orquestador y desea descargar eventos o un registro de transferencia de datos, confirme que la regla de firewall Compartir archivos e impresoras (SMB-In) esté habilitada en el servidor.
Paso 2: Crear datos de servidor de inventario y trabajo
En este paso, especifique qué servidores se van a migrar y, a continuación, examínelos para recopilar información sobre sus archivos y configuraciones.
En Storage Migration Service, seleccione New job, asigne un nombre al trabajo y, luego, elija si migrará servidores y clústeres de Windows, servidores de Linux que usan Samba o matrices FAS de NetApp. A continuación, seleccione Aceptar.
En la página Comprobar requisitos previos, revise los requisitos previos. Luego, seleccione Siguiente.
Si va a migrar desde una matriz de FAS de NetApp, en la página Seleccionar la matriz de FAS de NetApp, escriba la dirección IP de la matriz de FAS de NetApp, la credencial de administrador y la contraseña. Luego, seleccione Siguiente.
Si va a migrar desde un servidor o clúster de Windows, en la página Escribir credenciales, escriba las credenciales de administrador de los servidores desde los que desea migrar y, a continuación, seleccione Siguiente.
Si va a realizar la migración desde servidores Linux, escriba las credenciales en las páginasCredenciales de Samba y Credenciales de Linux, incluida la contraseña SSH o la clave privada.
Si va a migrar desde una matriz de FAS de NetApp, complete los siguientes pasos:
- Use la página Escribir credenciales y examinar previamente NetApp para especificar las credenciales de administrador de los servidores del Sistema de archivos de Internet común (CIFS) de NetApp desde los que desea migrar.
- Seleccione Iniciar examen para enumerar todos los servidores CIFS de NetApp que se ejecutan en la matriz de FAS de NetApp. Puede desactivar los servidores CIFS que no desee migrar.
- Seleccione Next (Siguiente).
En la página Instalar las herramientas necesarias, confirme que las herramientas necesarias se han instalado sin errores. Luego, seleccione Siguiente.
Si va a migrar desde un servidor o clúster de Windows, o desde Linux Samba, en la página Agregar y examinar dispositivos, seleccione Agregar un dispositivo y, a continuación, busque Active Directory para un clúster de servidores de origen. Puede usar un asterisco para realizar búsquedas parciales con caracteres comodín. También puede escribir un nombre exacto del servidor de origen o el nombre de un recurso de servidor de archivos de clúster. Seleccione Aceptar.
Repita este paso para cualquier otro servidor que del desee hacer un inventario. Si va a migrar desde una matriz de FAS de NetApp, la página Seleccionar y examinar servidores ya muestra el servidor de origen.Seleccione Validar y asegúrese de que la validación pasa para todos los servidores.
Nota:
Se espera un error para los privilegios de copia de seguridad de los servidores CIFS de NetApp. Puede omitir este error de forma segura.
Seleccione Iniciar examen. La página se actualiza para reflejar cuándo se ha completado el examen.
Seleccione cada servidor para revisar los recursos compartidos, la configuración, los adaptadores de red y los volúmenes inventariados.
El servicio de migración de almacenamiento no transfiere los archivos o carpetas que puedan interferir con el funcionamiento de Windows, por lo que verá advertencias para los recursos compartidos ubicados en la carpeta del sistema de Windows. Tiene que omitir estos recursos compartidos durante la fase de transferencia. Para obtener más información, consulte ¿Qué archivos y carpetas se excluyen de las transferencias?
Seleccione Siguiente para pasar a la transferencia de datos.
Paso 3: Transferir los datos a servidores de destino
En este paso, transferirá los datos después de especificar dónde colocarlos.
En la página Transferir datos>Escribir credenciales, escriba las credenciales de administrador que funcionen en los servidores de destino a los que desea migrar y, a continuación, seleccione Siguiente.
En la página Add a destination device and mappings (Agregar un dispositivo de destino y asignaciones), se muestra el primer servidor de origen. Escriba el nombre del recurso de clúster del servidor o del servidor de archivos al que desea migrar y, a continuación, seleccione Examinar dispositivo. Si va a migrar desde un equipo de origen unido a un dominio, el servidor de destino deberá estar unido al mismo dominio. También puede seleccionar Create a new Azure VM (Crear VM de Azure) y, después, usar el asistente para implementar un nuevo servidor de destino en Azure. Esta función cambia automáticamente el tamaño de la máquina virtual, aprovisiona el almacenamiento, da formato a los discos, une el dominio y agrega el proxy de Storage Migration Service a un destino de Windows Server 2019 o posterior. Puede elegir entre las máquinas virtuales de Windows Server 2025 (recomendadas), Windows Server 2022, Windows Server 2019 y Windows Server 2016 de cualquier tamaño y usar discos administrados.
Nota:
Usar Crear una máquina virtual de Azure requiere que disponga de los siguientes elementos:
- Una suscripción válida a Azure.
- Un grupo de recursos existente de Azure Compute en el que tenga derechos de creación.
- Una subred y una Virtual Network de Azure existentes.
- Un circuito de Azure ExpressRoute o una solución VPN de Azure vinculada a la red virtual y la subred que permite la conectividad desde esta máquina virtual iaaS de Azure a los clientes locales, controladores de dominio, el equipo orquestador de Storage Migration Service, el equipo que ejecuta WAC y el equipo de origen que se va a migrar.
En el vídeo siguiente se muestra cómo usar el servicio de migración de almacenamiento para migrar a máquinas virtuales de Azure.
Asigne los volúmenes de origen a los volúmenes de destino, desactive la casilla Incluir de los recursos compartidos que no desee transferir (incluidos los recursos compartidos administrativos ubicados en la carpeta del sistema de Windows) y asegúrese de que la casilla Azure File Sync esté establecida para los volúmenes o recursos compartidos por niveles en la nube con Azure File Sync y, a continuación, seleccione Siguiente.
Nota:
Cuando se migran servidores CIFS de NetApp, los volúmenes de origen no muestran letras de unidad. Puede asignar estos volúmenes a cualquier volumen de destino y puede asignar varios volúmenes CIFS de NetApp al mismo volumen de destino. Se crean nuevas rutas de acceso de carpeta raíz para evitar que se sobrescriban o colisionen las carpetas y, luego, se creen recursos compartidos en el nivel correcto. En el panel de detallesRecursos compartidos, se muestra la estructura de carpetas que va a crear.
Agregue un servidor de destino y asignaciones para el resto de los servidores de origen y, a continuación, seleccione Siguiente.
En la página Ajustar la configuración de transferencia, especifique si desea migrar los usuarios y grupos locales de los servidores de origen y, a continuación, seleccione Siguiente. Esta opción le permite volver a crear los usuarios y grupos locales de los servidores de destino para que no se pierdan los permisos de archivos o recursos compartidos establecidos para los usuarios y grupos locales. Estas son las opciones cuando se migran usuarios y grupos locales:
Importante
Si migra servidores CIFS de NetApp, no puede migrar usuarios y grupos locales.
- Cambiar el nombre de las cuentas con el mismo nombre está seleccionado de forma predeterminada y migra todos los usuarios y grupos locales del servidor de origen. Si se encuentran usuarios o grupos locales en el origen con el mismo nombre en el destino, estos elementos reciben nombres nuevos en el destino. Sin embargo, un usuario o grupo integrado usa el mismo nombre en el origen y en el destino, como el usuario Administrador o el grupo Administradores.
- Volver a usar cuentas con el mismo nombre asigna usuarios y grupos con el mismo nombre en el origen y el destino. No utilice esta opción si el servidor de origen o de destino es un controlador de dominio.
- No transferir usuarios y grupos omite la migración de usuarios y grupos locales, que es necesario cuando el origen o el destino es un controlador de dominio, o al inicializar datos para replicación DFS (replicación DFS no admite grupos y usuarios locales).
Nota:
Las cuentas de usuario migradas se deshabilitan en el destino y tienen asignada una contraseña de 127 caracteres que es compleja y aleatoria, por lo que tendrá que habilitarlas y asignar una nueva contraseña cuando haya terminado para poder seguir usándolas. Esto ayuda a garantizar que las cuentas anteriores con contraseñas olvidadas y no seguras del origen no sigan siendo un problema de seguridad en el destino. También debe revisar ¿Qué es Windows LAPS? como una manera de administrar las contraseñas de administrador local.
Seleccione Validar y, a continuación, seleccione Siguiente.
Seleccione Iniciar transferencia para iniciar la transferencia de datos.
La primera vez que transfiere, se mueve cualquier archivo existente de un destino a una carpeta de copia de seguridad. En el caso de los servidores de destino que ejecutan Azure File Sync con la nube por niveles, esta opción de copia de seguridad no se admite. De lo contrario, se admite completamente Azure File Sync con niveles en la nube e incluye los detalles actualizados de la información de transferencia en WAC. En las transferencias posteriores, se actualiza el destino de forma predeterminada sin realizar primero una copia de seguridad. Storage Migration Service es lo suficientemente inteligente como para tratar con recursos compartidos superpuestos; no se copian las mismas carpetas dos veces en el mismo trabajo.
Una vez completada la transferencia, compruebe el servidor de destino para asegurarse de que todo se haya transferido correctamente. Seleccione Registro de errores solo si desea descargar un registro de los archivos que no se han transferido.
Nota:
Si desea conservar un registro de auditoría de las transferencias o tiene previsto realizar más de una transferencia en un trabajo, seleccione Registro de transferencias o las demás opciones de almacenamiento del registro para guardar una copia en formato .csv. Cada transferencia subsiguiente sobrescribirá la información de la base de datos de una ejecución anterior. Si va a migrar una gran cantidad de archivos, puede que tenga que ajustar el tiempo de espera para guardar este archivo .csv. Para más información, consulte El servicio de migración de almacenamiento agota el tiempo de espera al descargar el CSV de transferencias o de errores.
En este punto, tiene dos opciones:
- Ir al paso siguiente (transición) para que los servidores de destino adopten las identidades de los servidores de origen.
- Considerar la migración como completada sin asumir las identidades de los servidores de origen.
- Realizar la transferencia de nuevo, copiando solo los archivos que se hayan actualizado desde la última transferencia.
Si su objetivo es sincronizar los archivos con Azure, puede configurar los servidores de destino con Azure File Sync después de transferir los archivos o después de realizar la transición a los servidores de destino. Consulte Planificación de una implementación de Azure File Sync.
Paso 4: Realizar la transición a nuevos servidores
En este paso, se realiza la transición de los servidores de origen a los de destino y se mueven las direcciones IP y los nombres de equipo a los servidores de destino. Una vez finalizado este paso, las aplicaciones y los usuarios accederán a los nuevos servidores mediante los nombres y las direcciones de los servidores desde los cuales haya realizado la migración.
Si ha navegado fuera del trabajo de migración, en WAC, vaya a Administrador del servidor> Storage Migration Service y, a continuación, seleccione el trabajo que desea completar.
En la página Realizar transición a los nuevos servidores>Escribir credenciales, seleccione Siguiente para usar las credenciales que ha escrito anteriormente.
En la página Configure cutover (Configurar transición), especifique qué adaptador de red del destino deberá adoptar la configuración de cada adaptador del origen. Esta opción mueve la dirección IP del origen al destino como parte de la transición, asignando al servidor de origen un nuevo protocolo de configuración dinámica de host (DHCP) o una dirección IP estática. Puede omitir todas las migraciones de red o determinadas interfaces.
Especifique la dirección IP que se usará para el servidor de origen después de que la transición mueva su dirección al destino. Si migra un servidor de Windows o un servidor de archivos de recursos de clúster , o a Linux Samba, puede usar DHCP o especificar una nueva dirección IP estática. Si usa una dirección estática, la nueva subred deberá ser la misma que la anterior o no se podrá realizar la transición. Si va a migrar una matriz FAS de NetApp, use subredes de NetApp en lugar de un protocolo de configuración dinámica de host (DHCP).
Especifique cómo cambiar el nombre del servidor de origen después de que el servidor de destino adopte el nombre. Puede usar un nombre generado de forma aleatoria o escribir el que desee. Luego, seleccione Siguiente.
En la página Ajustar configuración, puede que tenga que proporcionar nuevas credenciales de usuario de AD con permisos para quitar el equipo de origen o el servidor de archivos en clúster del dominio y, a continuación, volver agregarlas con un nuevo nombre si las credenciales de migración de origen no tienen ese permiso.
Seleccione Validar en la página Validar el dispositivo de origen y el de destino, y, a continuación, seleccione Siguiente.
Cuando lo tenga todo listo, seleccione Iniciar transición.
Los usuarios y las aplicaciones pueden experimentar una interrupción mientras se mueven la dirección y los nombres, y los servidores se reinician varias veces. Tenga en cuenta que los usuarios y las aplicaciones no se ven afectados por la migración. La cantidad de tiempo para completar la transición depende de la rapidez con la que se reinician los servidores y los tiempos de replicación de Active Directory y DNS.
Operaciones posteriores a la migración
Después de migrar un servidor o clúster, evalúe el entorno para las posibles operaciones posteriores a la migración.
- Cree un plan para el servidor de origen retirado ahora: el servicio de migración de almacenamiento usa el proceso de transición para permitir que un servidor de destino asuma la identidad de un servidor de origen. El proceso cambia los nombres y las direcciones IP del servidor de origen para evitar el acceso de los usuarios y las aplicaciones. Sin embargo, no se desactiva ni modifica el contenido del servidor de origen. Debe crear un plan para retirar el servidor de origen. Se recomienda mantener el origen en línea durante al menos dos semanas para permitir la migración de cualquier dato en uso. El período de espera garantiza que todos los archivos se puedan recuperar fácilmente sin necesidad de restaurar la copia de seguridad sin conexión. Después de ese período, se recomienda desactivar el servidor durante otras cuatro semanas para que siga estando disponible para la recuperación de datos, pero ya no consume recursos operativos o de energía. Después de ese período, realice una copia de seguridad completa final del servidor y, a continuación, evalúe si se trata de un servidor físico o elimine si es una máquina virtual.
- Vuelva a emitir certificados en el nuevo servidor de destino: durante el tiempo en que el servidor de destino estuvo en línea, pero aún sin haberse realizado la transición, puede que se hubiesen emitido certificados a él a través de la inscripción automática u otros procesos. Cambiar el nombre de un servidor de Windows Server no cambia ni vuelve a emitir automáticamente los certificados existentes, por lo que los certificados existentes pueden contener el nombre del servidor antes de transición. Debe examinar los certificados existentes en el servidor y volver a emitir los nuevos según sea necesario.