Inicialización de discos nuevos
**
Si agrega un disco nuevo a un equipo y no se ve en el Explorador de archivos, es posible que necesite asignar una letra de unidad para el disco. Es posible que también tenga que inicializar el disco antes de usarlo.
Solo se pueden inicializar aquellas unidades de disco que aún no tengan formato. Al inicializar un disco, todo el contenido se borra. Esta acción prepara el disco para que lo use Windows. Después de inicializar el disco, puede formatearlo y, a continuación, almacenar archivos en él.
Advertencia
Si el disco ya contiene los archivos necesarios, no inicialice el disco. Perderá todos los archivos. En su lugar, se recomienda solucionar los problemas del disco y ver si se pueden leer los archivos. Para obtener más información, consulte El estado de un disco aparece como No inicializado o falta el disco entero.
Inicialización de discos nuevos
En los pasos siguientes se muestra cómo inicializar un nuevo disco mediante administración de discos. Si prefiere usar PowerShell, ejecute el cmdlet Initialize-Disk.
Abre Administración de discos con permisos de administrador.
- En el cuadro de búsqueda de la barra de tareas, escriba Crear y dar formato a particiones de disco duro.
- Seleccione y mantenga presionada (o haga clic con el botón derecho) Crear y dar formato a las particiones de disco duro y, a continuación, seleccione Ejecutar como administrador>Sí.
Si no puede abrir Administración de discos como administrador, siga estos pasos:
- En el cuadro de búsqueda de la barra de tareas, escriba Administración de equipos.
- Seleccione y mantenga presionado (o haga clic con el botón derecho) Administración de equipos y, a continuación, seleccione Ejecutar como administrador>Sí.
- Cuando se abra Administración de equipos, ve a Almacenamiento>Administración de discos.
En Administración de discos, seleccione y mantenga pulsado el disco que desea inicializar (o haga clic con el botón derecho), y seleccione Inicializar disco. Si el disco aparece como Sin conexión, primera seleccione y mantenga pulsado el disco (o haga clic en el botón derecho), y después seleccione En línea.
Algunas unidades USB no se pueden inicializar. Estos discos solamente están formateados y, a continuación, se les asigna una letra de unidad.
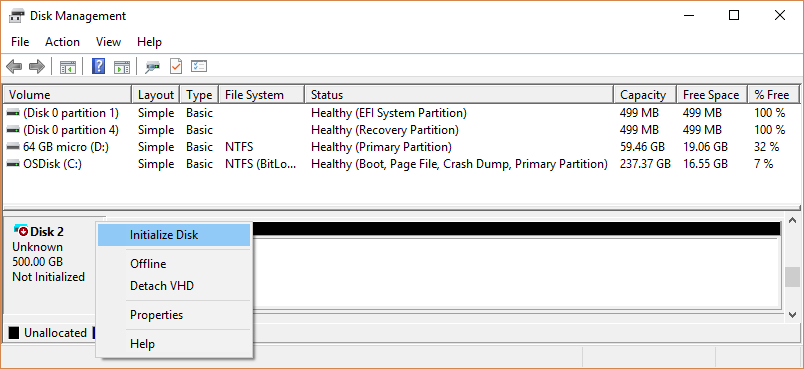
En el cuadro de diálogo Inicializar disco, compruebe que el disco correcto está seleccionado y seleccione Aceptar para aceptar el estilo de partición predeterminado. Si tiene que cambiar el estilo de la partición (GPT o MBR), consulte Acerca de los estilos de partición (GPT y MBR).
El estado del disco cambia durante poco tiempo a Inicializando y, después, al estado En línea. Si se produce algún error durante la inicialización, consulta El estado de un disco aparece como No inicializado o falta el disco.
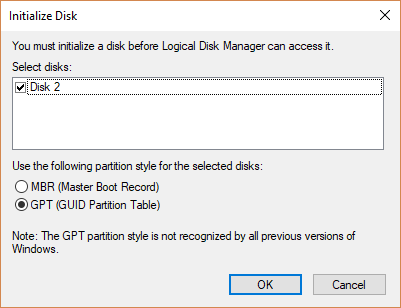
Selecciona y mantén pulsado (o haz clic con el botón derecho) el espacio sin asignar de la unidad y, a continuación, selecciona Nuevo volumen simple.
Seleccione Next (Siguiente). Especifique el tamaño del volumen y, a continuación, seleccione Siguiente de nuevo.
Para el tamaño del volumen, el enfoque habitual es aceptar el tamaño predeterminado, que usa toda la unidad.
Especifica la letra de la unidad que deseas asignar al volumen y, a continuación, selecciona Siguiente.
Especifica el sistema de archivos que deseas usar (normalmente NTFS), selecciona Siguiente y, a continuación, Finalizar.
Comparación de los estilos de partición: GPT y MBR
Los discos pueden dividirse en varios fragmentos, denominados particiones. Cada partición, incluso si solo hay una, tiene que tener un estilo de partición: GPT o MBR. Windows usa el estilo de partición para saber cómo acceder a los datos del disco.
La mayoría de los equipos utilizan el tipo de disco GPT (Tabla de particiones GUID) tanto para los discos duros como para las unidades de estado sólido. GPT es más sólido y permite volúmenes que superan los 2 TB. El tipo de disco MBR (Registro de arranque maestro) es más antiguo y lo usan los equipos de 32 bits, los equipos más antiguos y las unidades extraíbles, como las tarjetas de memoria.
Normalmente no tiene que preocuparse por el estilo de partición. Windows usa automáticamente el tipo de disco adecuado.
Para convertir un disco MBR en GPT, o viceversa, primero hay que eliminar todos los volúmenes del disco, acción que borra todo el contenido. Para obtener más información, consulte Convertir un disco MBR en un disco GPT, o Convertir un disco GPT en un disco MBR.