Implementación de DHCP mediante Windows PowerShell
En esta guía se proporcionan instrucciones sobre cómo usar Windows PowerShell para implementar un servidor del protocolo de configuración dinámica de host (DHCP) versión 4 del protocolo de internet (IP) que asigna automáticamente direcciones IP y opciones DHCP a clientes DHCP IPv4 conectados a una o varias subredes de la red.
Nota
Para descargar este documento en formato de Word desde la Galería de TechNet, consulte Implementación de DHCP mediante Windows PowerShell en Windows Server 2016.
El uso de servidores DHCP para asignar direcciones IP se guarda en sobrecarga administrativa porque no es necesario configurar manualmente la configuración de TCP/IP v4 para cada adaptador de red de cada equipo de la red. Con DHCP, la configuración de TCP/IP v4 se realiza automáticamente cuando un equipo u otro cliente DHCP está conectado a la red.
Puede implementar el servidor DHCP en un grupo de trabajo como un servidor independiente o como parte de un dominio de Active Directory.
En esta guía se incluyen las siguientes secciones.
- Introducción a la implementación de DHCP
- Introducción a las tecnologías
- Planificación de la implementación de DHCP
- Uso de esta guía en un laboratorio de pruebas
- Implementación de DHCP
- Comprobar la funcionalidad del servidor
- Comandos de Windows PowerShell para DHCP
- Lista de comandos de Windows PowerShell en esta guía
Introducción a la implementación de DHCP
La siguiente ilustración muestra el escenario que puede implementar usando esta guía. El escenario incluye un servidor DHCP en un dominio de Active Directory. El servidor está configurado para proporcionar direcciones IP a los clientes DHCP en dos subredes diferentes. Las subredes están separadas por un enrutador que tiene habilitado el reenvío DHCP.
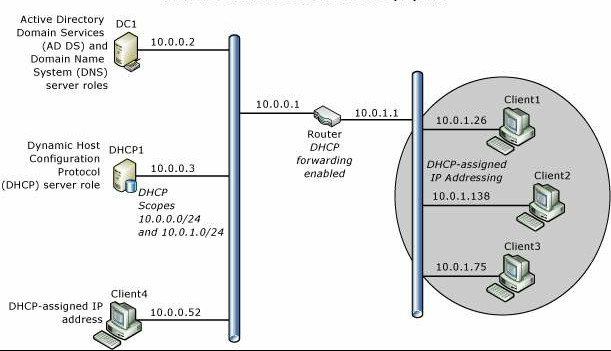
Introducción a las tecnologías
En las siguientes secciones se proporcionan introducciones breves sobre DHCP y TCP/IP.
Introducción a DHCP
DHCP es un estándar IP que sirve para simplificar la administración de la configuración IP del host. El estándar DHCP ofrece el uso de servidores DHCP como una forma de administrar la asignación dinámica de direcciones IP y demás detalles de configuración relacionados para los clientes habilitados para DHCP de la red.
DHCP le permite usar un servidor DHCP para asignar dinámicamente una dirección IP a un equipo o a otro dispositivo (como una impresora) de la red local en lugar de configurar de forma manual cada dispositivo con una dirección de IP estática.
Cada equipo de una red TCP/IP debe tener una dirección IP única, ya que la dirección IP y su máscara de subred relacionada identifican el equipo host y la subred a la cual está conectado el equipo. Si usa DHCP, puede estar seguro de que todos los equipos que están configurados como clientes DHCP reciben una dirección IP que sea apropiada para la ubicación de red y la subred; además, al usar las opciones de DHCP, como puertas de enlace y servidores DNS predeterminados, puede proporcionar de forma automática a los clientes de DHCP la información que necesitan para funcionar correctamente en la red.
En redes basadas en TCP/IP, DHCP reduce la complejidad y la cantidad de trabajo administrativo necesario para la reconfiguración de los equipos.
Introducción a TCP/IP
De forma predeterminada, todas las versiones de los sistemas operativos de Windows Server y cliente de Windows tienen la configuración de TCP/IP para las conexiones de red IP versión 4 configuradas para obtener automáticamente una dirección IP y otra información, denominadas opciones DHCP, desde un servidor DHCP. Por este motivo, no es necesario configurar manualmente las opciones de TCP/IP a menos que el equipo sea un equipo servidor u otro dispositivo que requiera una dirección IP estática configurada manualmente.
Por ejemplo, se recomienda configurar manualmente la dirección IP del servidor DHCP y las direcciones IP de los servidores DNS y controladores de dominio que ejecutan Active Directory Domain Services (AD DS).
En Windows Server 2016, TCP/IP se trata de lo siguiente:
Software de red basado en protocolos de red estándar del sector.
Un protocolo de red corporativa enrutable que admite la conexión del equipo basado en Windows en entornos de red de área local (LAN) y de red de área extensa (WAN).
Tecnologías y utilidades principales para la conexión del equipo basado en Windows con sistemas distintos con el objetivo de compartir información.
Una base para obtener acceso a servicios globales de Internet, como World Wide Web y servidores de protocolo de transferencia de archivos (FTP).
Un marco cliente/servidor entre plataformas escalable y sólido.
TCP/IP proporciona utilidades de TCP/IP básicas que permiten a los equipos basados en Windows conectarse y compartir información con otros sistemas de Microsoft y sistemas que no son de Microsoft, incluidos:
Windows Server 2016
Windows 10
Windows Server 2012 R2
Windows 8.1
Windows Server 2012
Windows 8
Windows Server 2008 R2
Windows 7
Windows Server 2008
Windows Vista
Hosts de Internet
Sistemas Apple Macintosh
Grandes sistemas (mainframes) IBM
Sistemas UNIX y Linux
Sistemas OpenVMS
Impresoras listas para red
Tabletas y teléfonos móviles con tecnología Ethernet cableada o inalámbrica 802.11 habilitada
Planificación de la implementación de DHCP
A continuación, se describen los principales pasos de planeación necesarios previos a la instalación del rol del servidor DHCP.
Planear servidores DHCP y reenvío DHCP
Como los mensajes DHCP son mensajes de difusión, los enrutadores no los reenvían entre subredes. Si tiene varias subredes y desea proporcionar el servicio DHCP para cada subred, realice una de las acciones siguientes:
Instalar un servidor DHCP en cada subred
Configurar los enrutadores para reenviar los mensajes de difusión DHCP entre subredes y configurar múltiples ámbitos en el servidor DHCP, un ámbito por subred.
En la mayoría de los casos, configurar los enrutadores para reenviar mensajes de difusión DHCP es más rentable que implementar un servidor DHCP en cada segmento físico de la red.
Planear intervalos de direcciones IP
Cada subred debe tener su propio intervalo de direcciones IP únicas. En un servidor DHCP, dichos intervalos se representan con ámbitos.
Un ámbito es una agrupación administrativa de direcciones IP para equipos de una subred que usa el servicio DHCP. El administrador crea primero un ámbito para cada subred física y, a continuación, lo usa para definir los parámetros usados por los clientes.
Un ámbito tiene las siguientes propiedades:
Un intervalo de direcciones IP desde el que incluir o excluir las direcciones usadas para las ofertas de concesión de servicio DHCP.
Una máscara de subred, que determina el prefijo de subred para una dirección IP determinada.
Un nombre de ámbito asignado al crearlo.
Valores de duración de la concesión, asignados a los clientes DHCP que reciben las direcciones IP asignadas dinámicamente.
Todas las opciones de ámbito DHCP configuradas para la asignación a clientes DHCP (por ejemplo, dirección IP del servidor DNS y dirección IP de la puerta de enlace predeterminada o enrutador).
Las reservas se usan opcionalmente para garantizar que un cliente DHCP reciba siempre la misma dirección IP.
Antes de implementar los servidores, cree una lista con las subredes y los intervalos de direcciones IP que desea usar para cada subred.
Planear máscaras de subred
Las máscaras de subred sirven para distinguir los identificadores de red de los identificadores de host dentro de una dirección IP. Cada máscara de subred es un número de 32 bits que usa grupos de bits consecutivos de todo unos (1) para reconocer el identificador de red y de todo ceros (0) para reconocer las partes del identificador de host de una dirección IP.
Por ejemplo, la máscara de subred que se usa normalmente con la dirección IP 131.107.16.200 es el siguiente número binario de 32 bits:
11111111 11111111 00000000 00000000
Este número de máscara de subred está compuesto de 16 bits de unos seguidos de 16 bits de ceros, lo que indica que las secciones del identificador de red y del identificador de host de esta dirección IP tienen ambas 16 bits de longitud. Normalmente, esta máscara de subred se muestra en notación decimal con puntos como 255.255.0.0.
La siguiente tabla muestra máscaras de subred para las clases de direcciones de Internet.
| Clase de dirección | Bits para la máscara de subred | Máscara de subred |
|---|---|---|
| Clase A | 11111111 00000000 00000000 00000000 | 255.0.0.0 |
| Clase B | 11111111 11111111 00000000 00000000 | 255.255.0.0 |
| Clase C | 11111111 11111111 11111111 00000000 | 255.255.255.0 |
Cuando se crea un ámbito en DHCP y se escribe el intervalo de direcciones IP para el ámbito, DHCP proporciona estos valores predeterminados para las máscaras de subred. Por lo general, los valores de la máscara de subred predeterminados son aceptables para la mayoría de las redes que no tienen requisitos especiales y donde cada segmento de red IP corresponde a una sola red física.
En ciertos casos, se pueden usar máscaras de subred personalizadas para implementar las subredes IP. Con el establecimiento de subredes IP, se puede subdividir la parte del identificador de host predeterminada de una dirección IP para especificar subredes, que son subdivisiones del identificador de red basado en clases original.
Mediante la personalización de la longitud de la máscara de subred, se puede reducir el número de bits que se usan para el identificador de host real.
Para evitar problemas de direccionamiento y enrutamiento, debería asegurarse de que todos los equipos TCP/IP de un segmento de red usan la misma máscara de subred y de que cada equipo o dispositivo tenga una dirección IP única.
Planear intervalos de exclusión
Cuando se crea un ámbito en un servidor DHCP, se especifica un intervalo de direcciones IP que incluye todas las direcciones IP que el servidor DHCP está autorizado a conceder a clientes DHCP, como equipos y otros dispositivos. Si después configura manualmente algunos servidores y otros dispositivos con direcciones IP estáticas del mismo intervalo de direcciones IP que está usando el servidor DHCP, puede crear accidentalmente un conflicto de dirección IP en el que usted y el servidor DHCP tienen asignada la misma dirección IP para diferentes dispositivos.
Para solucionar este problema, puede crear un intervalo de exclusión para el ámbito DHCP. Un intervalo de exclusión es un intervalo contiguo de direcciones IP dentro del intervalo de direcciones IP del ámbito que el servidor DHCP no está autorizado a usar. Si crea un intervalo de exclusión, el servidor DHCP no asigna las direcciones en ese intervalo, lo cual le permite asignar manualmente estas direcciones sin crear un conflicto de direcciones IP.
El servidor DHCP puede excluir direcciones IP de la distribución creando un intervalo de exclusión para cada ámbito. Las exclusiones se deberían usar para todos los dispositivos que están configurados con una dirección IP estática. Las direcciones excluidas deberían incluir todas las direcciones IP asignadas manualmente a otros servidores, clientes no DHCP, estaciones de trabajo sin disco o clientes PPP y de Enrutamiento y acceso remoto.
Se recomienda configurar el intervalo de exclusión con direcciones adicionales en previsión de una futura ampliación de la red. La siguiente tabla proporciona un ejemplo de intervalo de exclusión para un ámbito con un intervalo de direcciones IP de 10.0.0.1-10.0.0.254 y una máscara de subred de 255.255.255.0.
| Elementos de configuración | Valores de ejemplo |
|---|---|
| Dirección IP inicial del intervalo de exclusión | 10.0.0.1 |
| Dirección IP final del intervalo de exclusión | 10.0.0.25 |
Planear la configuración estática de TCP/IP
Algunos dispositivos, como enrutadores, servidores DHCP y servidores DNS, se deben configurar con una dirección IP estática. Además, es posible que tenga dispositivos adicionales, como impresoras, para los que desee asegurarse de que tengan siempre la misma dirección IP. Reúna en una lista los dispositivos que desee configurar estáticamente para cada subred y, a continuación, planee el intervalo de exclusión que desea usar en el servidor DHCP para asegurarse de que el servidor DHCP no conceda la dirección IP de un dispositivo configurado estáticamente. Un intervalo de exclusión es una secuencia limitada de direcciones IP dentro de un ámbito que está excluida de las ofertas del servicio DHCP. Los intervalos de exclusión garantizan que el servidor no ofrece ninguna de las direcciones incluidas en esos intervalos a los clientes DHCP de la red.
Por ejemplo, si el intervalo de direcciones IP para una subred va de 192.168.0.1 a 192.168.0.254 y tiene diez dispositivos que desea configurar con una dirección IP estática, puede crear un intervalo de exclusión para el ámbito 192.168.0.x que incluya diez o más direcciones IP: de 192.168.0.1 a 192.168.0.15.
En este ejemplo, se usan diez de las direcciones IP excluidas para configurar servidores y otros dispositivos con direcciones IP estáticas, y quedan cinco direcciones IP más disponibles para la configuración estática de nuevos dispositivos que puede que quiera agregar en el futuro. Con este intervalo de exclusión, se ha dejado al servidor DHCP con un grupo de direcciones que oscila entre 192.168.0.16 y 192.168.0.254.
En la siguiente tabla se proporcionan más elementos de configuración de ejemplo para AD DS y DNS.
| Elementos de configuración | Valores de ejemplo |
|---|---|
| Enlaces de conexión de red | Ethernet |
| Configuración del servidor DNS | DC1.corp.contoso.com |
| Dirección IP del servidor DNS preferido | 10.0.0.2 |
| Valores de ámbito 1. Nombre del ámbito |
1. Subred principal 2. 10.0.0.1 3. 10.0.0.254 4. 255.255.255.0 5. 10.0.0.1 6. 8 días |
| Modo de funcionamiento del servidor DHCP IPv6 | no habilitado. |
Uso de esta guía en un laboratorio de pruebas
Puede usar esta guía para implementar DHCP en un laboratorio de pruebas antes de implementarlo en un entorno de producción.
Nota:
Si no desea implementar DHCP en un laboratorio de pruebas, puede ir directamente a la sección Implementación de DHCP.
Los requisitos del laboratorio difieren en función de si usa servidores físicos o máquinas virtuales (VM) y si usa un dominio de Active Directory o si va a implementar un servidor DHCP independiente.
Puede usar la siguiente información para determinar los recursos mínimos que necesita para probar la implementación de DHCP mediante esta guía.
Requisitos del laboratorio de pruebas con máquinas virtuales
Para implementar DHCP en un laboratorio de pruebas con máquinas virtuales, necesita los siguientes recursos.
Para la implementación de dominio o la implementación independiente, necesita un servidor que esté configurado como host de Hyper-V.
Implementación de dominio
Esta implementación requiere un servidor físico, un conmutador virtual, dos servidores virtuales y un cliente virtual:
En el servidor físico, en el administrador de Hyper-V, cree los siguientes elementos.
- Un conmutador virtual interno. No cree un conmutador virtual externo, ya que si el host de Hyper-V está en una subred que incluye un servidor DHCP, las máquinas virtuales de prueba recibirán una dirección IP del servidor DHCP. Además, el servidor DHCP de prueba que implemente podría asignar direcciones IP a otros equipos de la subred donde está instalado el host de Hyper-V.
- Una VM que ejecuta Windows Server 2016 configurada como controlador de dominio con Active Directory Domain Services que está conectada al conmutador virtual interno que haya creado usted. Para que coincida con esta guía, este servidor debe tener una dirección IP configurada estáticamente de 10.0.0.2. Para obtener información sobre la implementación de AD DS, consulte la sección Implementación de DC1 en la guía de red principal de Windows Server 2016.
- Una máquina virtual que ejecuta Windows Server 2016 que configurará como servidor DHCP mediante esta guía y que está conectada al conmutador virtual interno que ha creado.
- Una máquina virtual que ejecuta un sistema operativo cliente de Windows que está conectado al conmutador virtual interno que ha creado y que usará para comprobar que el servidor DHCP asigna direcciones IP y opciones DHCP de forma dinámica a los clientes DHCP.
Implementación independiente del servidor DHCP
Esta implementación requiere un servidor físico, un conmutador virtual, un servidor virtual y un cliente virtual:
En el servidor físico, en el administrador de Hyper-V, cree los siguientes elementos.
- Un conmutador virtual interno. No cree un conmutador virtual externo, ya que si el host de Hyper-V está en una subred que incluye un servidor DHCP, las máquinas virtuales de prueba recibirán una dirección IP del servidor DHCP. Además, el servidor DHCP de prueba que implemente podría asignar direcciones IP a otros equipos de la subred donde está instalado el host de Hyper-V.
- Una máquina virtual que ejecuta Windows Server 2016 que configurará como servidor DHCP mediante esta guía y que está conectada al conmutador virtual interno que ha creado.
- Una máquina virtual que ejecuta un sistema operativo cliente de Windows que está conectado al conmutador virtual interno que ha creado y que usará para comprobar que el servidor DHCP asigna direcciones IP y opciones DHCP de forma dinámica a los clientes DHCP.
Requisitos del laboratorio de pruebas con servidores físicos
Para implementar DHCP en un laboratorio de pruebas con servidores físicos, necesita los siguientes recursos.
Implementación de dominio
Esta implementación requiere un concentrador o conmutador, dos servidores físicos y un cliente físico:
- Un concentrador Ethernet o conmutador al que puede conectar los equipos físicos con cables Ethernet
- Un equipo físico que ejecuta Windows Server 2016 configurado como controlador de dominio con Active Directory Domain Services. Para que coincida con esta guía, este servidor debe tener una dirección IP configurada estáticamente de 10.0.0.2. Para obtener información sobre la implementación de AD DS, consulte la sección Implementación de DC1 en la guía de red principal de Windows Server 2016.
- Un equipo físico que ejecute Windows Server 2016 que configurará como servidor DHCP mediante esta guía.
- Un equipo físico que ejecute un sistema operativo cliente Windows que usará para comprobar que el servidor DHCP asigna dinámicamente direcciones IP y opciones DHCP a los clientes DHCP.
Nota:
Si no tiene suficientes máquinas de prueba para esta implementación, puede usar una máquina de prueba para AD DS y DHCP; sin embargo, esta configuración no se recomienda para un entorno de producción.
Implementación independiente del servidor DHCP
Esta implementación requiere un concentrador o conmutador, un servidor físico y un cliente físico:
- Un concentrador Ethernet o conmutador al que puede conectar los equipos físicos con cables Ethernet
- Un equipo físico que ejecute Windows Server 2016 que configurará como servidor DHCP mediante esta guía.
- Un equipo físico que ejecute un sistema operativo cliente Windows que usará para comprobar que el servidor DHCP asigna dinámicamente direcciones IP y opciones DHCP a los clientes DHCP.
Implementación de DHCP
En esta sección se proporcionan comandos de ejemplo de Windows PowerShell que puede usar para implementar DHCP en un servidor. Antes de ejecutar estos comandos de ejemplo en el servidor, debe modificar los comandos para que coincidan con la red y el entorno.
Por ejemplo, antes de ejecutar los comandos, debe reemplazar los valores de ejemplo de los comandos para los siguientes elementos:
- Nombres de equipo
- Intervalo de direcciones IP para cada ámbito que quiera configurar (1 ámbito por subred)
- Máscara de subred para cada intervalo de direcciones IP que quiera configurar
- Nombre de ámbito para cada ámbito
- Intervalo de exclusión para cada ámbito
- Valores de opción DHCP, como la puerta de enlace predeterminada, el nombre de dominio y los servidores DNS o WINS
- Nombres de interfaz
Importante
Examine y modifique todos los comandos del entorno antes de ejecutar el comando.
¿Dónde instalar DHCP, en un equipo físico o en una VM?
Puede instalar el rol del servidor DHCP en un equipo físico o en una máquina virtual (VM) instalada en un host de Hyper-V. Si va a instalar DHCP en una VM y desea que el servidor DHCP proporcione asignaciones de direcciones IP a los equipos de la red física a la que está conectado el host de Hyper-V, debe conectar el adaptador de red virtual de la VM a un conmutador virtual de Hyper-V que sea Externo.
Para obtener más información, consulte la sección Crear un conmutador virtual con el administrador de Hyper-V en el tema Crear una red virtual.
Ejecute Windows PowerShell como administrador
Puede usar el siguiente procedimiento para ejecutar Windows PowerShell con privilegios de administrador.
En un equipo que ejecuta Windows Server 2016, haga clic en Inicio y, a continuación, haga clic con el botón derecho en el icono de Windows PowerShell. Aparecerá un submenú.
En el menú, haga clic en Más y luego en Ejecutar como Administrador. Si se le solicita, escriba las credenciales de una cuenta que tenga privilegios de administrador en el equipo. Si la cuenta de usuario con la que ha iniciado sesión en el equipo es una cuenta de nivel de administrador, no recibirá una solicitud de credenciales.
Windows PowerShell se abre con privilegios de administrador.
Cambiar el nombre del servidor DHCP y configurar una dirección IP estática
Si aún no lo ha hecho, puede usar los siguientes comandos de Windows PowerShell para cambiar el nombre del servidor DHCP y configurar una dirección IP estática para el servidor.
Configurar una dirección IP estática
Puede usar los siguientes comandos para asignar una dirección IP estática al servidor DHCP y configurar las propiedades TCP/IP del servidor DHCP con la dirección IP correcta del servidor DNS. También debe reemplazar los nombres de interfaz y las direcciones IP de este ejemplo por los valores que quiera usar para configurar el equipo.
New-NetIPAddress -IPAddress 10.0.0.3 -InterfaceAlias "Ethernet" -DefaultGateway 10.0.0.1 -AddressFamily IPv4 -PrefixLength 24
Set-DnsClientServerAddress -InterfaceAlias "Ethernet" -ServerAddresses 10.0.0.2
Para obtener más información sobre estos comandos, consulte los siguientes temas.
Cambiar el nombre del equipo
Puede usar los siguientes comandos para cambiar el nombre y, a continuación, reiniciar el equipo.
Rename-Computer -Name DHCP1
Restart-Computer
Para obtener más información sobre estos comandos, consulte los siguientes temas.
Vincular el equipo al dominio (opcional)
Si va a instalar el servidor DHCP en un entorno de dominio de Active Directory, debe vincular el equipo al dominio. Abra Windows PowerShell con privilegios de administrador y, a continuación, ejecute el siguiente comando después de reemplazar el nombre del dominio NetBIOS CORP por un valor adecuado para su entorno.
Add-Computer CORP
Cuando se le solicite, escriba las credenciales de una cuenta de usuario de dominio que tenga permiso para vincular un equipo al dominio.
Restart-Computer
Para más información sobre el comando Add-Computer, consulte el siguiente tema.
Instalación de DHCP
Una vez reiniciado el equipo, abra Windows PowerShell con privilegios de administrador y, a continuación, instale DHCP mediante la ejecución del comando siguiente.
Install-WindowsFeature DHCP -IncludeManagementTools
Para más información sobre este comando, consulte el siguiente tema.
Creación de grupos de seguridad DHCP
Para crear grupos de seguridad, debe ejecutar un comando de Network Shell (netsh) en Windows PowerShell y, a continuación, reiniciar el servicio DHCP para que los nuevos grupos se activen.
Al ejecutar el siguiente comando netsh en el servidor DHCP, los grupos de seguridad Administradores de DHCP y Usuarios DHCP se crean en Usuarios y grupos locales en el servidor DHCP.
netsh dhcp add securitygroups
El siguiente comando reinicia el servicio DHCP en el equipo local.
Restart-Service dhcpserver
Para obtener más información sobre estos comandos, consulte los siguientes temas.
Autorización del servidor DHCP en Active Directory (opcional)
Si va a instalar DHCP en un entorno de dominio, debe realizar los pasos siguientes para autorizar al servidor DHCP a funcionar en el dominio.
Nota:
Los servidores DHCP no autorizados que están instalados en dominios de Active Directory no pueden funcionar correctamente y no alquilan direcciones IP a los clientes DHCP. La deshabilitación automática de servidores DHCP no autorizados es una característica de seguridad que impide que los servidores DHCP no autorizados asignen direcciones IP incorrectas a los clientes de la red.
Puede usar el siguiente comando para agregar el servidor DHCP a la lista de servidores DHCP autorizados en Active Directory.
Nota:
Si no tiene un entorno de dominio, no ejecute este comando.
Add-DhcpServerInDC -DnsName DHCP1.corp.contoso.com -IPAddress 10.0.0.3
Para comprobar que el servidor DHCP está autorizado en Active Directory, puede usar el siguiente comando.
Get-DhcpServerInDC
A continuación, se indican los resultados de ejemplo que se muestran en Windows PowerShell.
IPAddress DnsName
--------- -------
10.0.0.3 DHCP1.corp.contoso.com
Para obtener más información sobre estos comandos, consulte los siguientes temas.
Notificar al Administrador del servidor que la configuración de DHCP posterior a la instalación está completa (opcional)
Una vez completadas las tareas posteriores a la instalación, como la creación de grupos de seguridad y la autorización del servidor DHCP en Active Directory, es posible que el Administrador del servidor siga mostrando una alerta en la interfaz de usuario que indica que los pasos posteriores a la instalación deben completarse mediante el Asistente para configuración posterior a la instalación de DHCP.
Puede evitar que este mensaje innecesario e inexacto aparezca en el Administrador del servidor configurando la siguiente clave del registro mediante este comando Windows PowerShell.
Set-ItemProperty –Path registry::HKEY_LOCAL_MACHINE\SOFTWARE\Microsoft\ServerManager\Roles\12 –Name ConfigurationState –Value 2
Para más información sobre este comando, consulte el siguiente tema.
Establecer los valores de configuración de actualización dinámica de DNS de nivel de servidor (opcional)
Si desea que el servidor DHCP realice actualizaciones dinámicas de DNS para equipos cliente DHCP, puede ejecutar el siguiente comando para configurar esta opción. Se trata de una configuración de nivel de servidor, no una configuración de nivel de ámbito, por lo que afectará a todos los ámbitos que configure en el servidor. Este comando de ejemplo también configura el servidor DHCP para eliminar los registros de recursos DNS de los clientes cuando el cliente caduque menos.
Set-DhcpServerv4DnsSetting -ComputerName "DHCP1.corp.contoso.com" -DynamicUpdates "Always" -DeleteDnsRRonLeaseExpiry $True
Puede usar el siguiente comando para configurar las credenciales que usa el servidor DHCP para registrar o anular el registro de los registros de cliente en un servidor DNS. En este ejemplo se guarda una credencial en un servidor DHCP. El primer comando usa Get-Credential para crear un objeto PSCredential y, a continuación, almacena el objeto en la variable $Credential. El comando le pide el nombre de usuario y la contraseña, por lo que debe asegurarse de proporcionar credenciales para una cuenta que tenga permiso para actualizar los registros de recursos en el servidor DNS.
$Credential = Get-Credential
Set-DhcpServerDnsCredential -Credential $Credential -ComputerName "DHCP1.corp.contoso.com"
Para obtener más información sobre estos comandos, consulte los siguientes temas.
Configuración del ámbito de la red corporativa
Una vez completada la instalación de DHCP, puede usar los siguientes comandos para configurar y activar el ámbito de la red corporativa, crear un intervalo de exclusión para el ámbito y configurar la puerta de enlace predeterminada de opciones DHCP, la dirección IP del servidor DNS y el nombre de dominio DNS.
Add-DhcpServerv4Scope -name "Corpnet" -StartRange 10.0.0.1 -EndRange 10.0.0.254 -SubnetMask 255.255.255.0 -State Active
Add-DhcpServerv4ExclusionRange -ScopeID 10.0.0.0 -StartRange 10.0.0.1 -EndRange 10.0.0.15
Set-DhcpServerv4OptionValue -OptionID 3 -Value 10.0.0.1 -ScopeID 10.0.0.0 -ComputerName DHCP1.corp.contoso.com
Set-DhcpServerv4OptionValue -DnsDomain corp.contoso.com -DnsServer 10.0.0.2
Para obtener más información sobre estos comandos, consulte los siguientes temas.
Configuración del ámbito de Corpnet2 (opcional)
Si tiene una segunda subred conectada a la primera subred con un enrutador donde está habilitado el reenvío DHCP, puede usar los siguientes comandos para agregar un segundo ámbito, denominado Corpnet2 para este ejemplo. En este ejemplo también se configura un intervalo de exclusión y la dirección IP de la puerta de enlace predeterminada (la dirección IP del enrutador en la subred) de la subred Corpnet2.
Add-DhcpServerv4Scope -name "Corpnet2" -StartRange 10.0.1.1 -EndRange 10.0.1.254 -SubnetMask 255.255.255.0 -State Active
Add-DhcpServerv4ExclusionRange -ScopeID 10.0.1.0 -StartRange 10.0.1.1 -EndRange 10.0.1.15
Set-DhcpServerv4OptionValue -OptionID 3 -Value 10.0.1.1 -ScopeID 10.0.1.0 -ComputerName DHCP1.corp.contoso.com
Si tiene subredes adicionales que este servidor DHCP administra, puede repetir estos comandos, con valores diferentes para todos los parámetros de comando, para agregar ámbitos para cada subred.
Importante
Asegúrese de que todos los enrutadores entre los clientes DHCP y su servidor DHCP estén configurados para el reenvío de mensajes DHCP. Consulte la documentación del enrutador para obtener información sobre cómo configurar el reenvío DHCP.
Comprobar la funcionalidad del servidor
Para comprobar que el servidor DHCP proporciona una asignación dinámica de direcciones IP a los clientes DHCP, puede conectar otro equipo a una subred con servicio. Después de conectar el cable Ethernet al adaptador de red y encenderlo en el equipo, solicitará una dirección IP desde el servidor DHCP. Puede comprobar la configuración correcta mediante el comando ipconfig /all y revisar los resultados, o realizando pruebas de conectividad, como intentar acceder a los recursos web con el explorador o los recursos compartidos de archivos con el Explorador de Windows u otras aplicaciones.
Si el cliente no recibe una dirección IP del servidor DHCP, realice los pasos de solución de problemas siguientes.
- Asegúrese de que el cable Ethernet esté conectado tanto en el equipo como en el conmutador Ethernet, el concentrador o el enrutador.
- Si ha conectado el equipo cliente a un segmento de red separado del servidor DHCP por un enrutador, asegúrese de que el enrutador esté configurado para reenviar mensajes DHCP.
- Asegúrese de que el servidor DHCP está autorizado en Active Directory mediante la ejecución del siguiente comando para recuperar la lista de servidores DHCP autorizados de Active Directory. Get-DhcpServerInDC.
- Asegúrese de que los ámbitos están activados abriendo la consola DHCP (Administrador del servidor, Herramientas, DHCP), expandiendo el árbol del servidor para revisar los ámbitos y, a continuación, haciendo clic con el botón derecho en cada ámbito. Si el menú resultante incluye la selección Activar, haga clic en Activar. (Si el ámbito ya está activado, en la selección del menú se leerá Desactivar.)
Comandos de Windows PowerShell para DHCP
La referencia siguiente proporciona descripciones de comandos y sintaxis para todos los comandos de Windows PowerShell del servidor DHCP para Windows Server 2016. En este tema se enumeran los comandos en orden alfabético en función del verbo al principio de los comandos, como Obtener o Establecer.
Nota:
No puede usar comandos de Windows Server 2016 en Windows Server 2012 R2.
La siguiente referencia proporciona descripciones de comandos y sintaxis para todos los comandos de Windows PowerShell del servidor DHCP para Windows Server 2012 R2. En este tema se enumeran los comandos en orden alfabético en función del verbo al principio de los comandos, como Obtener o Establecer.
Nota:
Puede usar comandos de Windows Server 2012 R2 en Windows Server 2016.
Lista de comandos de Windows PowerShell en esta guía
A continuación, se muestra una lista sencilla de comandos y valores de ejemplo que se usan en esta guía.
New-NetIPAddress -IPAddress 10.0.0.3 -InterfaceAlias "Ethernet" -DefaultGateway 10.0.0.1 -AddressFamily IPv4 -PrefixLength 24
Set-DnsClientServerAddress -InterfaceAlias "Ethernet" -ServerAddresses 10.0.0.2
Rename-Computer -Name DHCP1
Restart-Computer
Add-Computer CORP
Restart-Computer
Install-WindowsFeature DHCP -IncludeManagementTools
netsh dhcp add securitygroups
Restart-Service dhcpserver
Add-DhcpServerInDC -DnsName DHCP1.corp.contoso.com -IPAddress 10.0.0.3
Get-DhcpServerInDC
Set-ItemProperty –Path registry::HKEY_LOCAL_MACHINE\SOFTWARE\Microsoft\ServerManager\Roles\12 –Name ConfigurationState –Value 2
Set-DhcpServerv4DnsSetting -ComputerName "DHCP1.corp.contoso.com" -DynamicUpdates "Always" -DeleteDnsRRonLeaseExpiry $True
$Credential = Get-Credential
Set-DhcpServerDnsCredential -Credential $Credential -ComputerName "DHCP1.corp.contoso.com"
rem At prompt, supply credential in form DOMAIN\user, password
rem Configure scope Corpnet
Add-DhcpServerv4Scope -name "Corpnet" -StartRange 10.0.0.1 -EndRange 10.0.0.254 -SubnetMask 255.255.255.0 -State Active
Add-DhcpServerv4ExclusionRange -ScopeID 10.0.0.0 -StartRange 10.0.0.1 -EndRange 10.0.0.15
Set-DhcpServerv4OptionValue -OptionID 3 -Value 10.0.0.1 -ScopeID 10.0.0.0 -ComputerName DHCP1.corp.contoso.com
Set-DhcpServerv4OptionValue -DnsDomain corp.contoso.com -DnsServer 10.0.0.2
rem Configure scope Corpnet2
Add-DhcpServerv4Scope -name "Corpnet2" -StartRange 10.0.1.1 -EndRange 10.0.1.254 -SubnetMask 255.255.255.0 -State Active
Add-DhcpServerv4ExclusionRange -ScopeID 10.0.1.0 -StartRange 10.0.1.1 -EndRange 10.0.1.15
Set-DhcpServerv4OptionValue -OptionID 3 -Value 10.0.1.1 -ScopeID 10.0.1.0 -ComputerName DHCP1.corp.contoso.com