Administración de Virtual Machines con Windows Admin Center
La herramienta Virtual Machines está disponible en Servidor, Clúster de conmutación por error o Clúster hiperconvergido si el rol de Hyper-V está habilitado en el servidor o clúster. Puede usar la herramienta Virtual Machines para administrar hosts de Hyper-V que ejecutan Windows Server 2012 o posterior, ya sea instalados con Experiencia de escritorio o como Server Core. También se admiten Hyper-V Server 2012, 2016, 2019 y 2022.
Principales características
Entre los aspectos destacados de la herramienta Virtual Machines en Windows Admin Center se incluyen:
- Supervisión de recursos de host de Hyper-V de alto nivel. Vea el uso general de CPU y memoria, las métricas de rendimiento de E/S, las alertas de estado de la máquina virtual y los eventos del servidor host de Hyper-V o de todo el clúster en un único panel.
- Experiencia unificada que reúne las funcionalidades de Administrador de Hyper-V y Administrador de clústeres de conmutación por error. Ver todas las máquinas virtuales en un clúster y explorar en profundidad una sola máquina virtual para la administración avanzada y la solución de problemas.
- Flujos de trabajo simplificados pero eficaces para la administración de máquinas virtuales. Nuevas experiencias de interfaz de usuario adaptadas a escenarios de administración de TI para crear, administrar y replicar máquinas virtuales.
Estas son algunas de las tareas de Hyper-V que puede realizar en Windows Admin Center:
- Supervisar los recursos y el rendimiento del host de Hyper-V
- Ver el inventario de máquinas virtuales
- Creación de una máquina virtual
- Cambiar la configuración de la máquina virtual
- Migrar en vivo una máquina virtual a otro nodo de clúster
- Administración avanzada y solución de problemas de una sola máquina virtual
- Administrar una máquina virtual a través del host de Hyper-V (VMConnect)
- Cambiar la configuración del host de Hyper-V
- Ver registros de eventos de Hyper-V
- Proteger máquinas virtuales con Azure Site Recovery
Supervisión del rendimiento y los recursos del host de Hyper-V
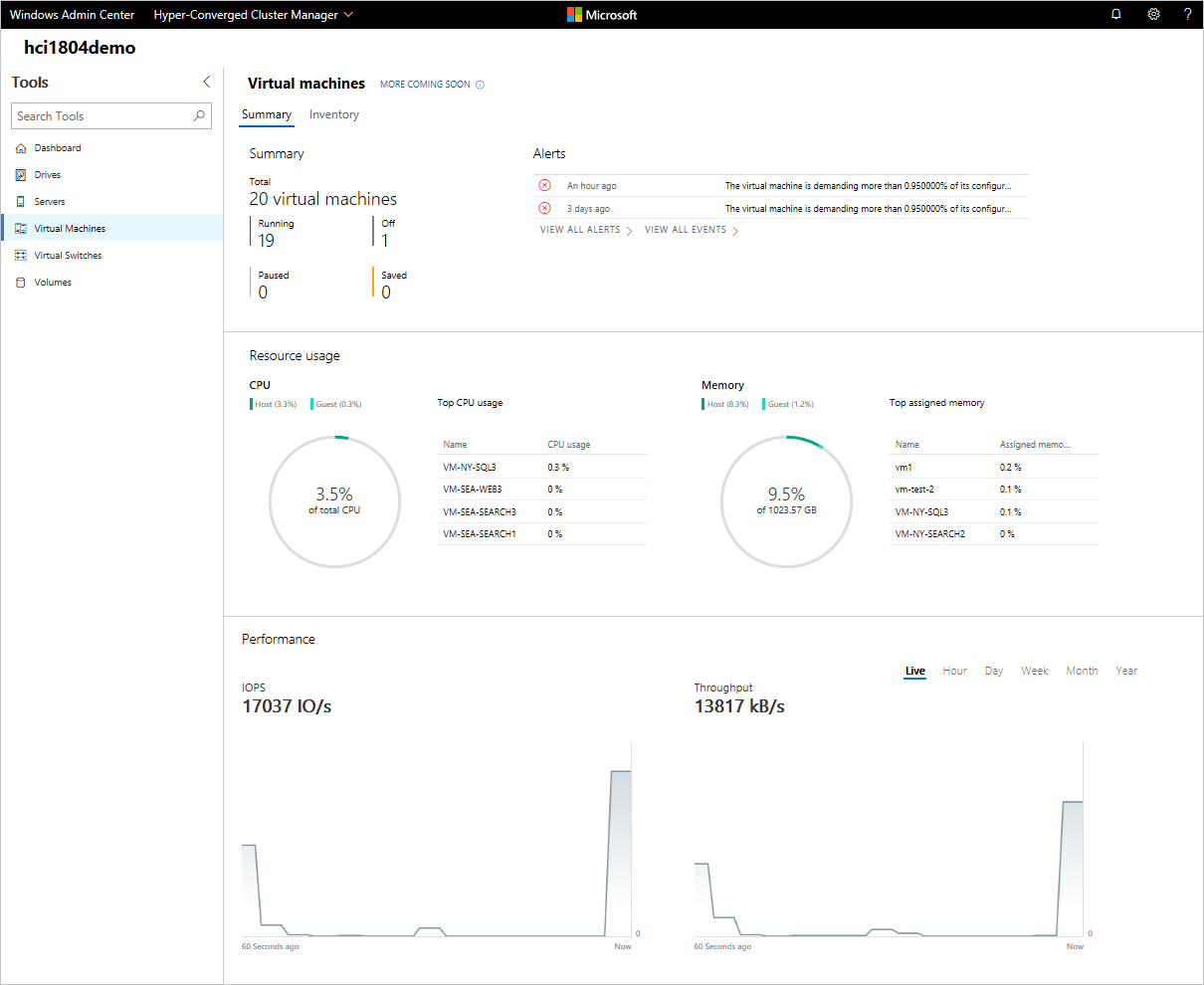
- Seleccione la herramienta Virtual Machines en el panel de navegación izquierdo.
- Hay dos pestañas en la parte superior de la herramienta Máquinas Virtuales, la pestaña Resumen y la pestaña Inventario. La pestaña Resumen proporciona una visión holística de los recursos del host Hyper-V y del rendimiento del servidor actual o de todo el clúster, incluyendo lo siguiente:
- El número de máquinas virtuales agrupadas por estado: en ejecución, desactivadas, en pausa y guardadas
- Alertas de estado recientes o eventos del registro de eventos de Hyper-V (las alertas solo están disponibles para clústeres hiperconvergidos que ejecutan Windows Server 2016 o posterior)
- Uso de la CPU y la memoria con una comparación entre el host y el invitado
- Principales máquinas virtuales que consumen la mayoría de los recursos de CPU y memoria
- Gráficos de líneas de datos activos e históricos para el rendimiento de IOPS (entrada/salida por segundo) y de E/S (los gráficos de líneas de rendimiento de Almacenamiento solo están disponibles para clústeres hiperconvergidos que ejecutan Windows Server 2016 posterior; los datos históricos solo están disponibles para clústeres hiperconvergidos que ejecutan Windows Server 2019)
Ver el inventario de máquinas virtuales
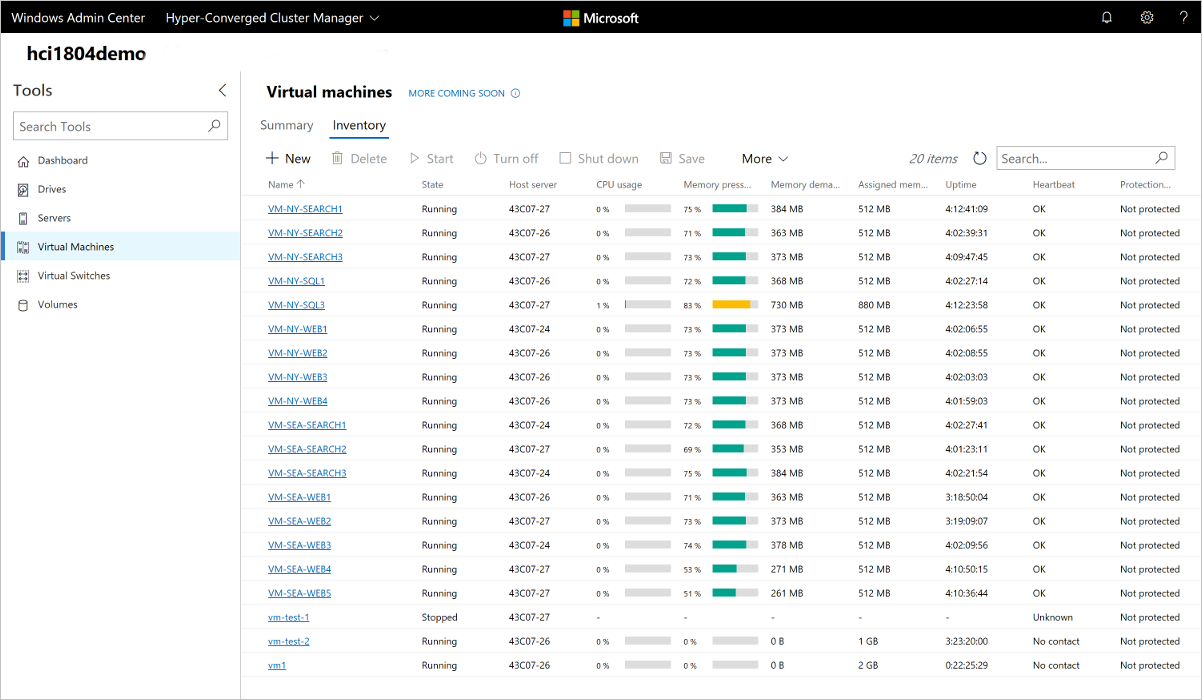
- Seleccione la herramienta Virtual Machines en el panel de navegación izquierdo.
- Hay dos pestañas en la parte superior de la herramienta Virtual Machines, la pestaña Resumen y la pestaña Inventario. En la pestaña Inventario se enumeran las máquinas virtuales disponibles en el servidor actual o en todo el clúster, y se proporcionan comandos para administrar máquinas virtuales individuales. Se puede hacer lo siguiente:
- Ver una lista de las máquinas virtuales que se ejecutan en el servidor o clúster actual.
- Ver el estado y el servidor host de la máquina virtual si está viendo las máquinas virtuales de un clúster. Puede ver también el uso de la CPU y la memoria desde la perspectiva del host, incluida la presión de memoria, la demanda de memoria y la memoria asignada, y el tiempo de actividad de la máquina virtual, el estado del latido y el estado de protección mediante Azure Site Recovery.
- Crear una máquina virtual nueva.
- Eliminar, iniciar, desactivar, apagar, pausar, reanudar, restablecer o cambiar el nombre de una máquina virtual. También puede guardar la máquina virtual, eliminar un estado guardado o crear un punto de control.
- Cambiar la configuración de una máquina virtual.
- Conectar a una consola de máquina virtual mediante VMConnect a través del host de Hyper-V.
- Replicar una máquina virtual mediante Azure Site Recovery.
- Para las operaciones que se pueden ejecutar en varias máquinas virtuales, como iniciar, apagar, guardar, pausar, eliminar, restablecer, puede seleccionar varias máquinas virtuales y ejecutar la operación a la vez.
NOTA: si está conectado a un clúster, la herramienta Virtual Machines solo mostrará máquinas virtuales en clúster. Tenemos previsto mostrar también máquinas virtuales no en clúster en el futuro.
Creación de una máquina virtual
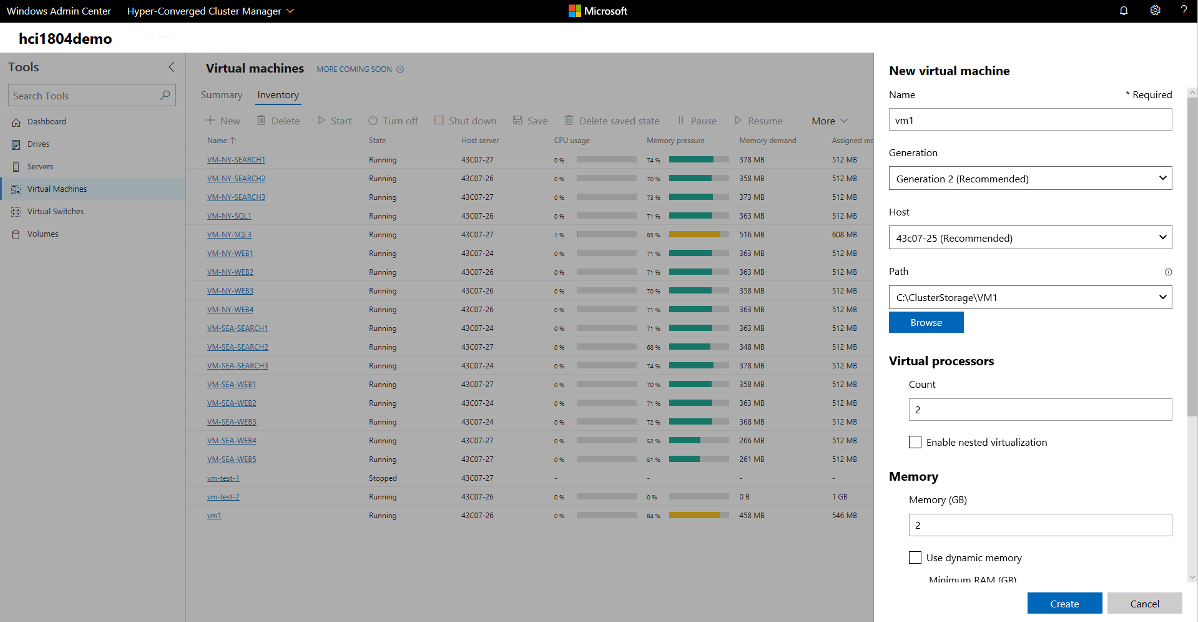
Seleccione la herramienta Virtual Machines en el panel de navegación izquierdo.
En la parte superior de la herramienta Virtual Machines, elija la pestaña Inventario y, a continuación, seleccione Agregar>Nueva para crear una nueva máquina virtual.
Escriba el nombre de la máquina virtual y elija entre las máquinas virtuales de generación 1 y 2.
Si está creando una máquina virtual en un clúster, puede elegir en qué host se va a crear inicialmente la máquina virtual. Si está ejecutando Windows Server 2016 o posterior, la herramienta le proporcionará una recomendación de host.
Elija una ruta de acceso para los archivos de la máquina virtual. Elija un volumen en la lista desplegable o seleccione Examinar para elegir una carpeta mediante el selector de carpeta. Los archivos de configuración de la máquina virtual y el archivo del disco duro virtual se guardarán en una sola carpeta en la ruta de acceso
\Hyper-V\\[virtual machine name]del volumen o la ruta de acceso seleccionados.Sugerencia
En el selector de carpeta puede ir a cualquier recurso compartido SMB disponible en la red escribiendo la ruta de acceso en el campo Nombre de carpeta como
\\server\share. El uso de un recurso compartido de red para el almacenamiento de máquinas virtuales requerirá CredSSP.Elija el número de procesadores virtuales, si quiere habilitar la virtualización anidada, configure las opciones de memoria, los adaptadores de red, los discos duros virtuales y elija si desea instalar un sistema operativo desde un archivo de imagen .iso o desde la red.
Seleccione Crear para crear la máquina virtual.
Una vez creada la máquina virtual y que esta aparece en la lista de máquinas virtuales, puede iniciar la máquina virtual.
Una vez iniciada la máquina virtual, puede conectarse a la consola de la máquina virtual mediante VMConnect para instalar el sistema operativo. Seleccione la máquina virtual de la lista y seleccione Conectar>Descargar archivo RDP para descargar el archivo RDP (protocolo de escritorio remoto). Abra el archivo RDP en la aplicación Conexión a Escritorio remoto. Puesto que esto se conecta a la consola de la máquina virtual, tendrá que introducir las credenciales de administración del host de Hyper-V.
Cambiar la configuración de la máquina virtual
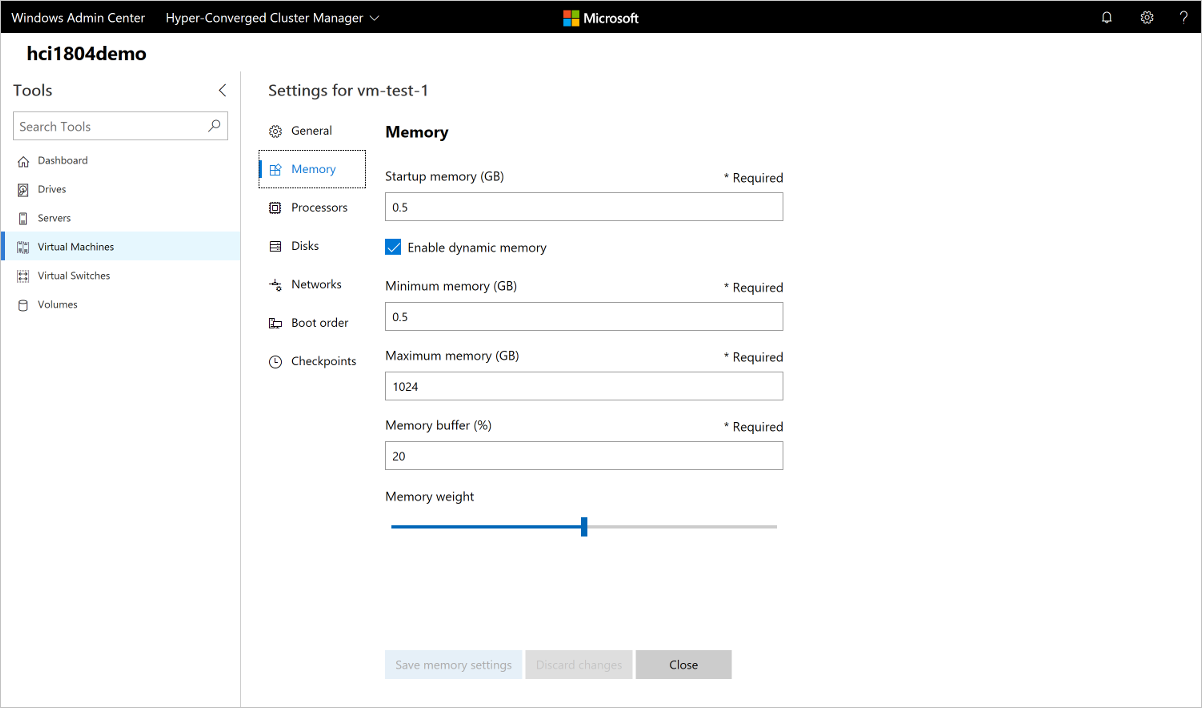
- Seleccione la herramienta Virtual Machines en el panel de navegación izquierdo.
- En la parte superior de la herramienta Virtual Machines, elija la pestaña Inventario. Elija una máquina virtual de la lista y seleccione Configuración.
- Alterne entre las pestañas General, Seguridad, Memoria, Procesadores, Discos, Redes, Orden de arranque y Puntos de control, configure las opciones necesarias y, a continuación, seleccione Guardar para guardar la configuración actual de las pestañas. Las opciones de configuración disponibles variarán en función de la generación de la máquina virtual. Además, algunas opciones de configuración no se pueden cambiar para ejecutar máquinas virtuales y tendrá que detener primero la máquina virtual.
Migrar en vivo una máquina virtual a otro nodo de clúster
Si está conectado a un clúster, puede migrar en vivo una máquina virtual a otro nodo de clúster.
- En un clúster de conmutación por error o en una conexión de clúster hiperconvergida, seleccione la herramienta Virtual Machines en el panel de navegación izquierdo.
- En la parte superior de la herramienta Virtual Machines, elija la pestaña Inventario. Elija una máquina virtual de la lista y seleccione Administrar>Mover.
- Elija un servidor de la lista de nodos de clúster disponibles y seleccione Mover.
- Las notificaciones del progreso del traslado se mostrarán en la esquina superior derecha de Windows Admin Center. Si el traslado se realiza correctamente, verá que el nombre del servidor host ha cambiado en la lista de máquinas virtuales.
Administración avanzada y solución de problemas de una sola máquina virtual
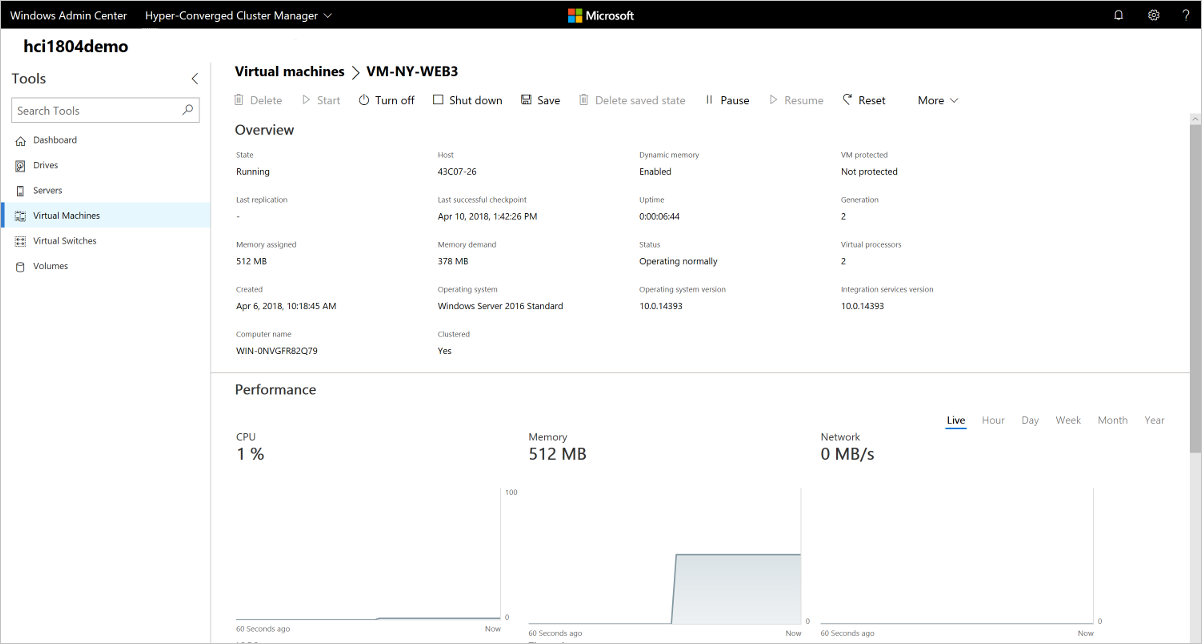
Puede ver información detallada y gráficos de rendimiento de una sola máquina virtual desde la página de una sola máquina virtual.
- Seleccione la herramienta Virtual Machines en el panel de navegación izquierdo.
- En la parte superior de la herramienta Virtual Machines, elija la pestaña Inventario. Seleccione el nombre de una máquina virtual de la lista de máquinas virtuales.
- Desde la página de una sola máquina virtual, puede:
- Ver información detallada de la máquina virtual.
- Ver gráficos de líneas de datos activos e históricos para el rendimiento de CPU, memoria, red, IOPS (entrada/salida por segundo) y de E/S (los datos históricos solo están disponibles para clústeres hiperconvergidos que ejecutan Windows Server 2019 o posterior).
- Ver, crear, aplicar, cambiar el nombre y eliminar puntos de control.
- Ver los detalles de archivos de discos duros virtuales (.vhd) de la máquina virtual, adaptadores de red y servidores host.
- Eliminar, iniciar, desactivar, apagar, pausar, reanudar, restablecer o cambiar el nombre de la máquina virtual. También puede guardar la máquina virtual, eliminar un estado guardado o crear un punto de control.
- Cambiar la configuración de la máquina virtual.
- Conectar a la consola de la máquina virtual mediante VMConnect a través del host de Hyper-V.
- Replicar una máquina virtual mediante Azure Site Recovery.
Administrar una máquina virtual a través del host de Hyper-V (VMConnect)
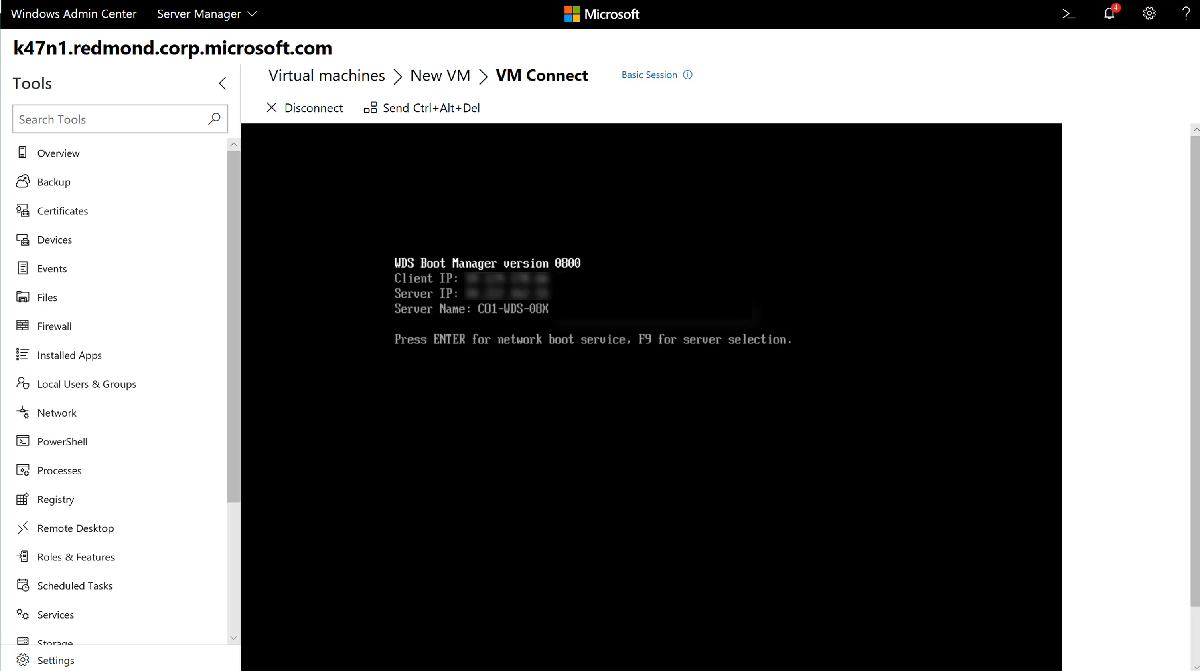
- Seleccione la herramienta Virtual Machines en el panel de navegación izquierdo.
- En la parte superior de la herramienta Virtual Machines, elija la pestaña Inventario. Elija una máquina virtual de la lista y seleccione Administrar o Descargar archivo RDP. Conectar le permitirá interactuar con la máquina virtual invitada a través de la consola web de Escritorio remoto, integrada en Windows Admin Center. Descargar archivo RDP descargará un archivo RDP que puede abrir con la aplicación Conexión a Escritorio remoto (mstsc.exe). Ambas opciones usarán VMConnect para conectarse a la máquina virtual invitada a través del host de Hyper-V y requerirán que introduzca las credenciales de administración para el servidor host de Hyper-V.
Cambia la configuración del host de Hyper-V
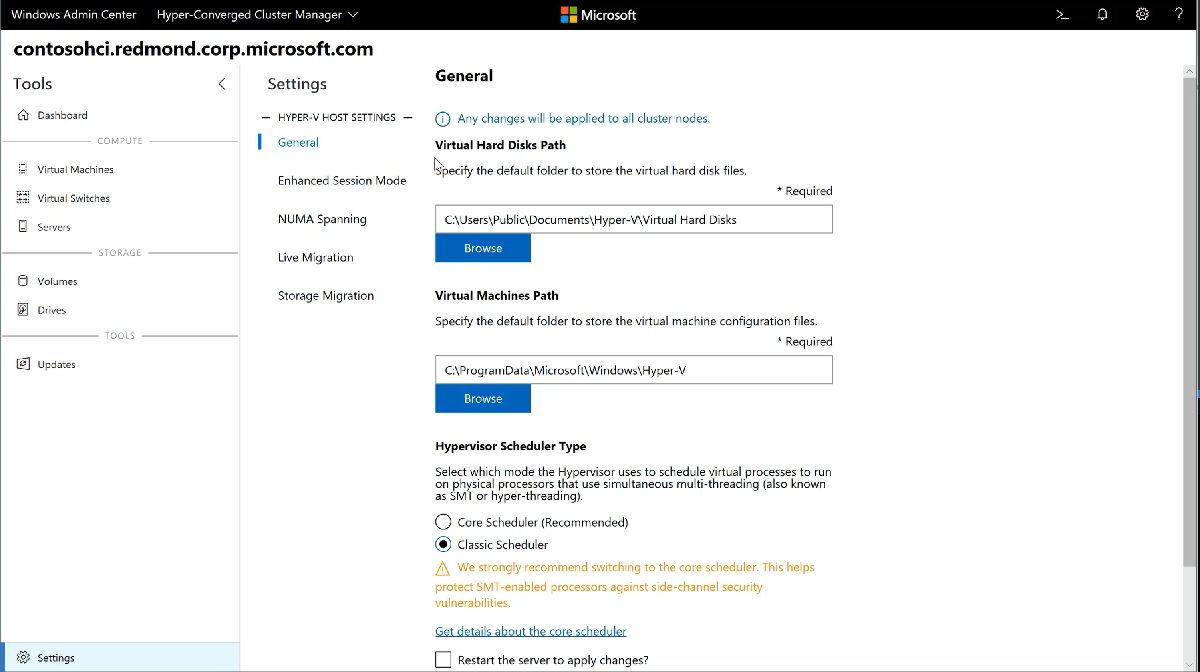
- En una conexión de servidor, clúster hiperconvergido o clúster de conmutación por error, seleccione el menú Configuración en la parte inferior del panel de navegación izquierdo.
- En un servidor host o clúster de Hyper-V, verá un grupo de Opciones de configuración de host de Hyper-V con las secciones siguientes:
- General: cambiar la ruta de acceso del archivo de discos duros virtuales y máquinas virtuales y el tipo de programación del hipervisor (si se admite)
- Modo de sesión mejorada
- Expansión de NUMA
- Migración en vivo
- Migración de almacenamiento
- Si realiza cambios en la configuración del host de Hyper-V en una conexión de clúster hiperconvergido o de clúster de conmutación por error, el cambio se aplicará a todos los nodos del clúster.
Ver registros de eventos de Hyper-V
Puede ver los registros de eventos de Hyper-V directamente desde la herramienta Virtual Machines.
- Seleccione la herramienta Virtual Machines en el panel de navegación izquierdo.
- En la parte superior de la herramienta Virtual Machines, elija la pestaña Resumen. En la sección Eventos de la parte superior derecha, seleccione Ver todos los eventos.
- La herramienta Visor de eventos mostrará los canales de los eventos de Hyper-V en el panel izquierdo. Elija un canal para ver los eventos en el panel derecho. Si está administrando un clúster de conmutación por error o un clúster hiperconvergido, los registros de eventos mostrarán eventos para todos los nodos de clúster, mostrando el servidor host en la columna Máquina.
Proteger máquinas virtuales con Azure Site Recovery
Puede usar Windows Admin Center para configurar Azure Site Recovery y replicar las máquinas virtuales locales en Azure. Más información