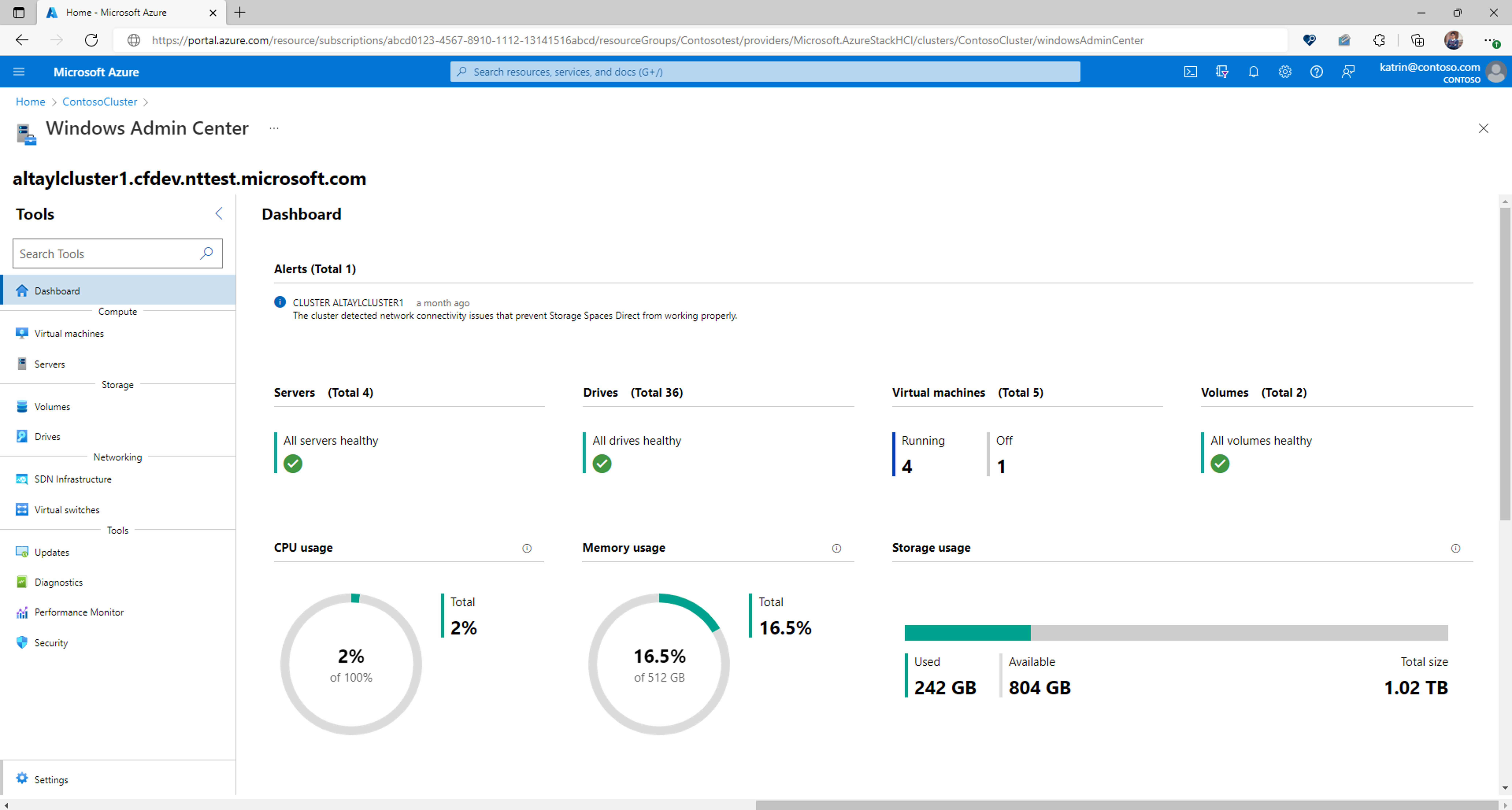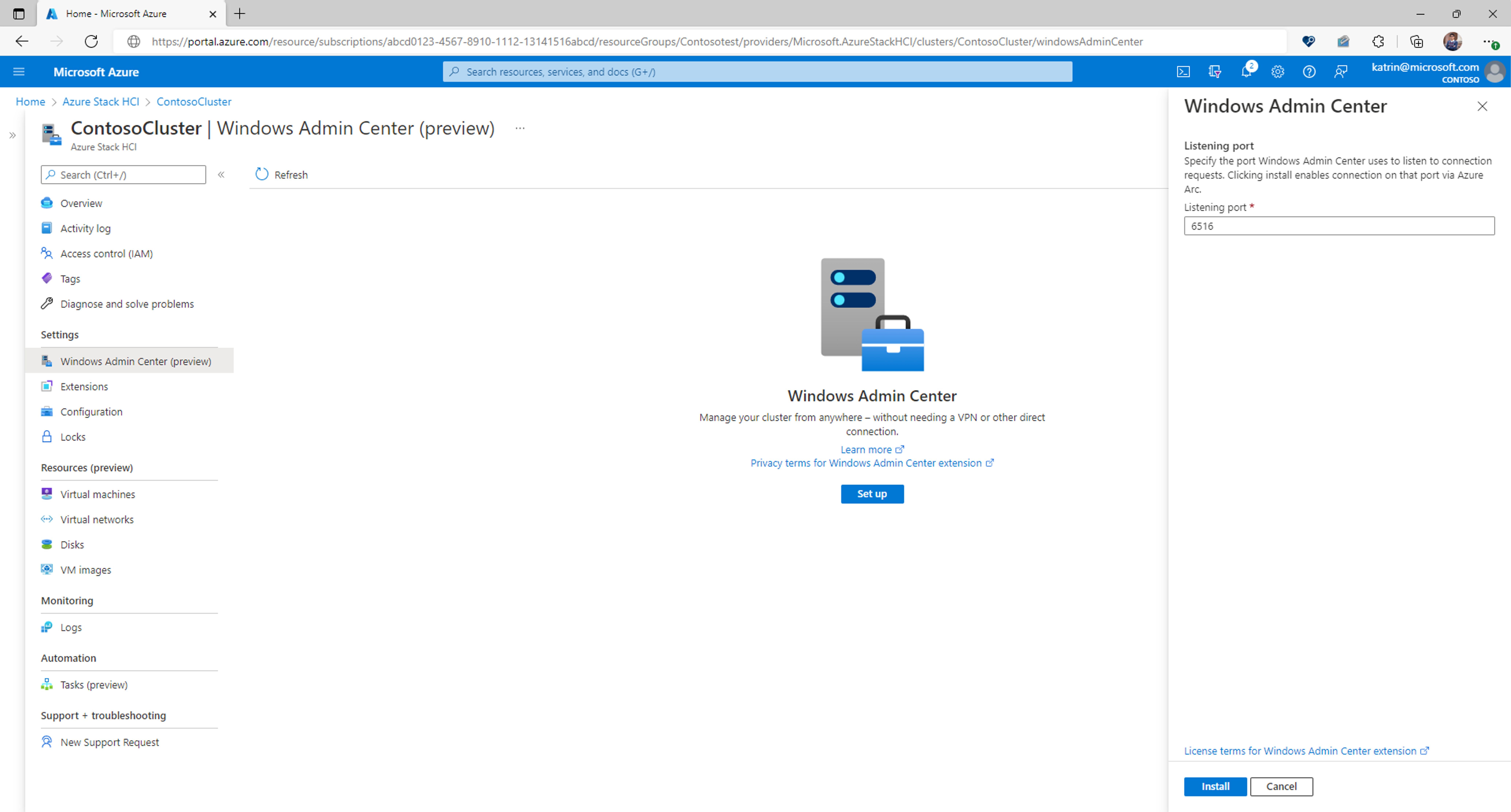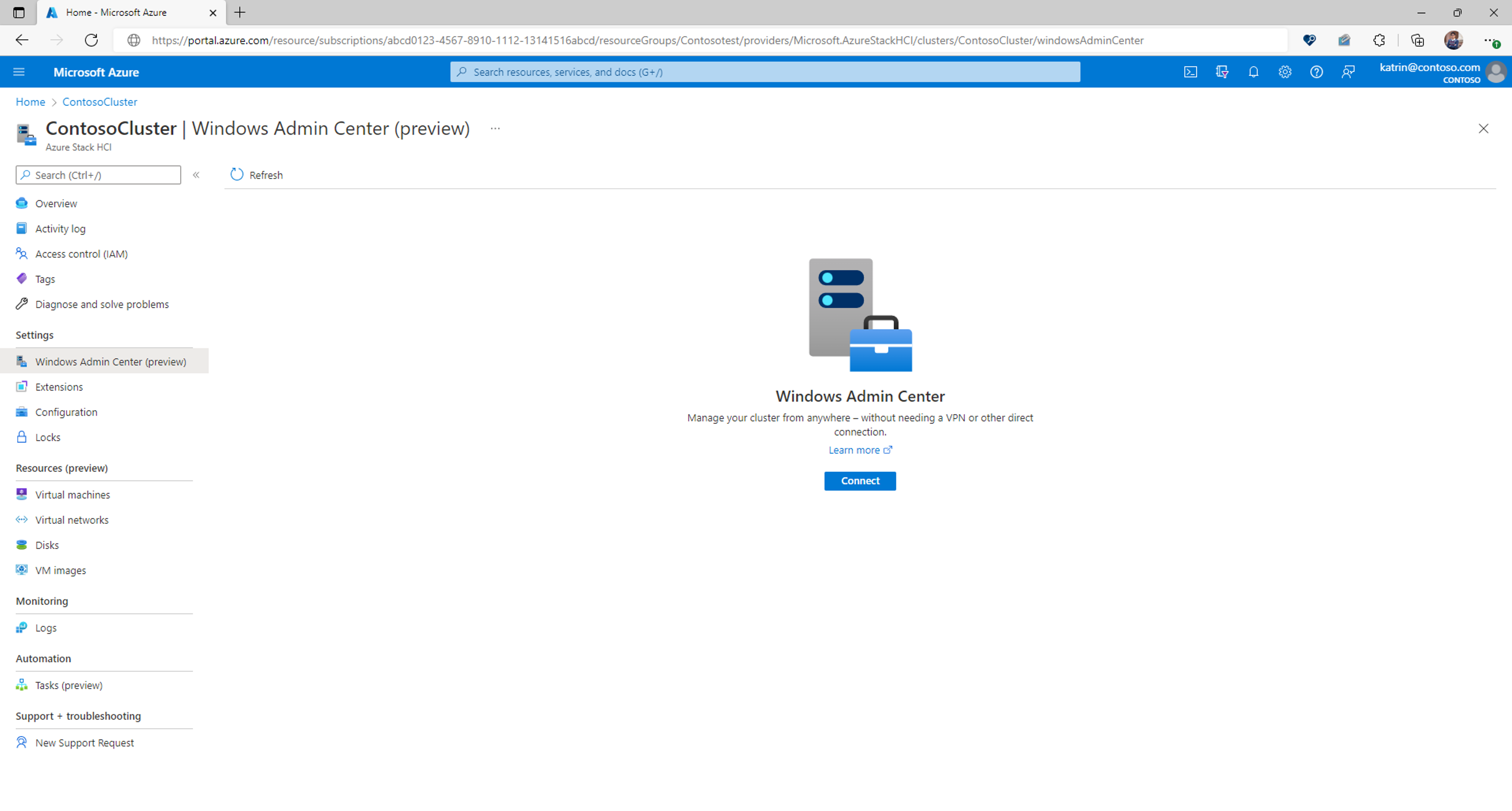Administración de clústeres locales de Azure mediante Windows Admin Center en Azure (versión preliminar)
Importante
Windows Admin Center de Azure Portal está actualmente en versión preliminar. Consulte Términos de uso complementarios para las versiones preliminares de Microsoft Azure para conocer los términos legales que se aplican a las características de Azure que se encuentran en la versión beta, en versión preliminar o que todavía no se han publicado para que estén disponibles con carácter general.
Importante
Las versiones 1.36 y 1.35 del agente de Azure Connected Machine (agente de Arc) interrumpen la conexión a Windows Admin Center. Esto se ha corregido en versiones posteriores del agente de Arc (1.37 y posteriores) Esto se puede descargar aquí.
Con Windows Admin Center en Azure Portal, puede administrar el sistema operativo Local de Azure del clúster. Puede administrar de forma segura el clúster desde cualquier lugar, sin necesidad de una VPN, una dirección IP pública u otra conectividad entrante a la máquina.
Con la extensión de Windows Admin Center en Azure, obtendrá la funcionalidad de administración, configuración, solución de problemas y mantenimiento para administrar el clúster de Azure Local en Azure Portal. La administración de clústeres y cargas de trabajo locales de Azure ya no requiere que establezca línea de visión o protocolo de escritorio remoto (RDP), todo se puede realizar de forma nativa desde Azure Portal. Windows Admin Center proporciona herramientas que normalmente se encuentran en el administrador del clúster de conmutación por error, el administrador de dispositivos, el administrador de tareas y el administrador de Hyper-V, y la mayoría de las demás herramientas de Microsoft Management Console (MMC).
En este artículo se proporciona información general sobre el uso de Windows Admin Center, los requisitos y cómo instalar Windows Admin Center y usarlo para administrar el clúster. También se responde a las preguntas más frecuentes y se proporciona una lista de problemas conocidos y sugerencias para solucionar problemas en caso de que algo no funcione.
Información general acerca de Windows Admin Center en Azure
Windows Admin Center en Azure Portal proporciona herramientas esenciales para administrar el clúster local de Azure. Puede administrar clústeres sin tener que abrir ningún puerto de entrada en el firewall.
Con Windows Admin Center en Azure Portal, puede administrar los elementos siguientes:
- Servidores
- Volúmenes
- Unidades
- Infraestructura de SDN
- Diagnóstico
- Seguridad
- Certificados
- Dispositivos
- Eventos
- Archivos y uso compartido de archivos
- Firewall
- Aplicaciones instaladas
- Usuarios y grupos locales
- Monitor de rendimiento
- PowerShell
- Procesos
- Registro
- Escritorio remoto
- Roles y características
- Tareas programadas
- Servicios
- Storage
- Máquinas virtuales
- Conmutadores virtuales
En este momento no se admiten otras extensiones para Windows Admin Center en Azure Portal.
Advertencia
Si ha instalado manualmente Windows Admin Center en el clúster para administrar varios sistemas, habilitar Windows Admin Center en Azure reemplazará la instancia de Windows Admin Center existente y quitará la capacidad de administrar otras máquinas. Perderá el acceso a la instancia de Windows Admin Center implementada anteriormente.
Requisitos
En esta sección se proporcionan los requisitos para usar Windows Admin Center en Azure Portal para administrar una máquina híbrida:
- Cuenta de Azure con una suscripción activa
- Permisos de Azure
- Disponibilidad de regiones de Azure
- requisitos locales de Azure
- Requisitos de red
Cuenta de Azure con una suscripción activa
Necesitará una cuenta de Azure con una suscripción activa para implementar Windows Admin Center. Si aún no la tiene, puede crear una cuenta gratis.
Durante la implementación de Windows Admin Center, registrará el proveedor de recursos Microsoft.HybridConnectivity para su suscripción.
Importante
Debe tener permiso para registrar un proveedor de recursos, lo que requiere la operación */register/action. Se incluye si se le asigna el rol Colaborador o Propietario en la suscripción.
Nota
El registro del proveedor de recursos es una tarea única que se realiza para cada suscripción.
Para comprobar el estado del proveedor de recursos y registrarse si es necesario, realice el procedimiento siguiente:
- Inicie sesión en Azure Portal.
- Seleccione Suscripciones.
- Seleccione el nombre de la suscripción.
- Seleccione Proveedores de recursos.
- Busque Microsoft.HybridConnectivity.
- Compruebe que el estado de Microsoft.HybridConnectivity sea Registrado.
- Si el estado es NotRegistered, seleccione Microsoft.DesktopVirtualization y, a continuación, Registrar.
Permisos de Azure
La conexión al Centro de administración de Windows requiere que tenga permisos de inicio de sesión de lector y administrador Windows Admin Center en el recurso local de Azure habilitado para Arc.
Obtenga más información sobre la asignación de roles de Azure mediante el Azure Portal.
Disponibilidad de regiones de Azure
Windows Admin Center se admite en todas las regiones públicas del entorno local de Azure.
Nota
Windows Admin Center no se admite en Azure China 21Vianet, Azure Government ni otras nubes no públicas
Requisitos locales de Azure
Para usar Windows Admin Center en Azure Portal, el agente de Windows Admin Center debe instalarse en cada nodo del clúster a través de una extensión de máquina virtual de Azure. Cada nodo del clúster debe cumplir los requisitos siguientes:
- Azure Local, versión 21H2 o posterior
- 3 GB de memoria o más
- El clúster local de Azure debe estar conectado a Azure mediante Azure Arc
- Agente de Azure Arc versión 1.13.21320.014 o posterior
Requisitos de red
Cada nodo del clúster local de Azure debe cumplir los siguientes requisitos de red:
Acceso saliente a Internet o una regla de puerto de salida que permite el tráfico HTTPS a los siguientes puntos de conexión:
*.service.waconazure.como la etiqueta deWindowsAdminCenterserviciopas.windows.net*.servicebus.windows.net
Nota
No se requiere ningún puerto de entrada para poder usar Windows Admin Center.
La máquina de administración en la que se ejecuta Azure Portal debe cumplir los requisitos de red siguientes:
- Acceso saliente a Internet a través del puerto
443
Asegúrese de revisar los dispositivos compatibles y los exploradores recomendados antes de acceder al Azure Portal desde el equipo de administración o el sistema.
Instalación de Windows Admin Center en Azure Portal
Para poder usar Windows Admin Center en Azure Portal, debe implementar la extensión de máquina virtual de Windows Admin Center siguiendo este procedimiento:
- Abra Azure Portal y vaya al clúster local de Azure.
- En el grupo Configuración, seleccione Windows Admin Center.
- Especifique el puerto en el que desea instalar Windows Admin Center y, luego, seleccione Instalar.
Conectar Windows Admin Center a Azure Portal
Después de instalar Windows Admin Center en el clúster, realice los pasos siguientes para conectarse a él y usarlo para administrar Azure Local:
- Abra el portal de Azure y vaya a su clúster local de Azure y, luego, en el grupo de configuraciones , seleccione Windows Admin Center.
- Seleccione Conectar.
Nota
A partir de abril de 2023, Windows Admin Center ya permite usar la autenticación basada en Microsoft Entra ID para los clústeres 22H2 o posteriores que ejecutan una extensión AdminCenter superior a 0.0.0.313. Ya no se le pedirán las credenciales de una cuenta de administrador local. Sin embargo, puede que haya todavía algunas experiencias en Windows Admin Center que puedan requerir credenciales de administrador local. Por ejemplo, cuando se requiere CredSSP. Los clústeres que ejecutan 21H2 u otra versión anterior seguirán necesitando las credenciales de administrador local.
Windows Admin Center se abre en el portal, lo que le proporciona acceso a las mismas herramientas que le pueden resultar familiares de usar Windows Admin Center en una implementación local.
Configurar asignaciones de roles
El acceso a Windows Admin Center se controla mediante el rol Inicio de sesión de administrador de Windows Admin Center de Azure. Debe tener este rol configurado en el recurso local de Azure y cada uno de los servidores habilitados para Azure Arc asociados a este clúster.
Nota
El rol Inicio de sesión de administrador de Windows Admin Center usa dataActions y, por tanto, no se puede asignar en el ámbito del grupo de administración. Actualmente estos roles solo se pueden asignar en el ámbito de suscripción, grupo de recursos o recurso.
Para configurar asignaciones de roles para el clúster mediante la experiencia del centro de administración Microsoft Entra:
Seleccione el grupo de recursos que contenga el clúster y los recursos de Azure Arc asociados.
Seleccione Access Control (IAM) .
Seleccione Agregar>Agregar asignación de roles para abrir la página Agregar asignación de roles.
Asigne el siguiente rol. Para asignar roles, consulte Asignación de roles de Azure mediante Azure Portal.
Configuración Valor Role Inicio de sesión de administrador de Windows Admin Center Asignar acceso a Usuario, grupo, entidad de servicio o identidad administrada
Para obtener más información sobre cómo usar RBAC de Azure para administrar el acceso a los recursos de la suscripción de Azure, consulte los siguientes artículos:
- Asignación de roles de Azure mediante la CLI de Azure
- Asigne roles de Azure mediante los ejemplos de la CLI de Azure. La CLI de Azure también se puede usar en la experiencia de Azure Cloud Shell.
- Asignación de roles de Azure mediante Azure Portal
- Asignación de roles de Azure mediante Azure PowerShell
Cómo funciona
Mediante el uso de Windows Admin Center en Azure, puede conectarse al clúster sin necesidad de habilitar ningún puerto de entrada en el firewall. Windows Admin Center, a través del agente de Arc, puede establecer de forma segura una conexión de sesión de proxy inverso con el servicio Azure Arc de forma saliente.
Para cada clúster local de Azure que quiera administrar con Windows Admin Center en Azure Portal, debe implementar un agente en todos los nodos del clúster.
El agente se comunica con un servicio externo que administra certificados, por lo que puede conectarse fácilmente al clúster.
Al hacer clic en Instalar, se realizan las acciones siguientes:
- Registra el proveedor de recursos Microsoft.HybridConnectivity en su suscripción. El proveedor de recursos aloja el proxy usado para la comunicación con el clúster habilitado para Arc.
- Implementa un recurso de punto de conexión de Azure sobre el recurso habilitado para Arc en el clúster que habilita una conexión de proxy inverso en el puerto especificado. Esto es simplemente un recurso lógico en Azure y no implementa ningún elemento en el propio servidor.
- Instala el agente de Windows Admin Center en la máquina híbrida con un certificado TLS válido.
Nota
La desinstalación de Windows Admin Center no elimina el recurso de punto de conexión lógico de Azure. Esto se mantiene para otras experiencias que podrían aprovechar este recurso, como SSH.
Al hacer clic en Instalar, se realizan las acciones siguientes:
- Azure Portal solicita al proveedor de recursos Microsoft.HybridConnectivity acceso al servidor habilitado para Arc.
- El proveedor de recursos se comunica con un proxy SNI de nivel 4 para establecer un acceso específico de sesión de corta duración a uno de los nodos habilitados para Arc en el puerto de Windows Admin Center.
- Se genera una dirección URL única de corta duración y se establece la conexión a Windows Admin Center a partir de Azure Portal.
La conexión a Windows Admin Center está cifrada de un extremo a otro con la terminación SSL que se produce en el clúster.
Automatización de la implementación de Windows Admin Center mediante PowerShell
Puede automatizar la implementación de Windows Admin Center en Azure Portal mediante este script de PowerShell de ejemplo.
$clusterName = "<name_of_cluster>"
$resourceGroup = "<resource_group>"
$subscription = "<subscription_id>"
$port = "6516"
#Deploy Windows Admin Center
$setting = @{ "port" = $port }
New-AzStackHciExtension -ArcSettingName "default" -Name "AdminCenter" -ResourceGroupName $resourceGroup -ClusterName $clusterName -ExtensionParameterPublisher "Microsoft.AdminCenter" -ExtensionParameterSetting $setting -ExtensionParameterType "AdminCenter" -SubscriptionId $subscription -ExtensionParameterTypeHandlerVersion "0.0"
#Allow connectivity
$patch = @{ "properties" = @{ "connectivityProperties" = @{"enabled" = $true}}}
$patchPayload = ConvertTo-Json $patch
Invoke-AzRestMethod -Method PATCH -Uri "https://management.azure.com/subscriptions/$subscription/resourceGroups/$resourceGroup/providers/Microsoft.AzureStackHCI/clusters/$clusterName/ArcSettings/default?api-version=2023-02-01" -Payload $patchPayload
Solución de problemas
A continuación se indican algunas sugerencias que puede probar en caso de que algo no funcione. Para obtener ayuda general para solucionar problemas de Windows Admin Center (no concretamente en Azure), consulte Solución de problemas de Windows Admin Center.
No se pudo conectar y se recibió el error "No se encontró el punto de conexión 404"
- Las versiones 1.36 y 1.35 del agente de Azure Connected Machine (agente de Arc) interrumpen la conexión a Windows Admin Center. Esto se ha corregido en versiones posteriores del agente de Arc (1.37 y posteriores) Esto se puede descargar aquí.
Error al conectar
Reinicie el servicio HIMDS.
RDP en cada nodo del clúster.
Abra PowerShell como administrador y ejecute:
Restart-Service -Name himds
Asegúrese de que el servicio de Windows Admin Center se ejecuta en el clúster.
- RDP en cada nodo del clúster.
- Abra el Administrador de tareas (Ctrl+Mayús+Esc) y vaya a Servicios.
- Asegúrese de que ServerManagementGateway / Windows Admin Center está en ejecución.
- Si no se está ejecutando, inicie el servicio.
Compruebe que el puerto está habilitado para la sesión de proxy inverso.
RDP en cada nodo del clúster.
Abra PowerShell como administrador y ejecute:
azcmagent config listEsto debe devolver una lista de puertos en la configuración incomingconnections.ports (versión preliminar) que están habilitadas para conectarse desde Azure. Confirme que el puerto en el que ha instalado Windows Admin Center aparece en esta lista. Por ejemplo, si Windows Admin Center está instalado en el puerto 443, el resultado sería:
Local configuration setting incomingconnections.ports (preview): 443En caso de que no aparezca en esta lista, ejecute
azcmagent config set incomingconnections.ports <port>Si usa otra experiencia (como SSH) mediante esta solución, puede especificar varios puertos separados por una coma.
Asegúrese de que tiene conectividad de salida con los puertos necesarios.
- Cada nodo del clúster debe tener conectividad saliente con el siguiente punto de conexión
*.wac.azure.com,*.waconazure.como WindowsAdminCenter ServiceTagpas.windows.net*.servicebus.windows.net
- Cada nodo del clúster debe tener conectividad saliente con el siguiente punto de conexión
Una de las herramientas de Windows Admin Center no se está cargando o genera un error
Vaya a cualquier otra herramienta de Windows Admin Center y vuelva a la que no se está cargando.
Si no se está cargando ninguna otra herramienta, puede haber un problema con la conectividad de red. Pruebe a cerrar la hoja y, luego, vuelva a conectarse. Si esto no funciona, abra una incidencia de soporte técnico.
No se pudo instalar la extensión de Windows Admin Center
Vuelva a comprobar que el clúster cumple los requisitos.
Asegúrese de que se permite el tráfico saliente a Windows Admin Center en cada nodo del clúster.
Pruebe la conectividad mediante la ejecución del siguiente comando con PowerShell dentro de la máquina virtual:
Invoke-RestMethod -Method GET -Uri https://<your_region>.service.waconazure.comMicrosoft Certificate and DNS service for Windows Admin Center in the Azure Portal
Si ha permitido todo el tráfico saliente y el comando anterior devuelve un error, compruebe que no hay ninguna regla de firewall que bloquee la conexión.
Si todo parece correcto y Windows Admin Center sigue sin instalarse, abra una solicitud de soporte técnico con la siguiente información:
Registros de Azure Portal Esta información se puede encontrar en Configuración>Extensiones>AdminCenter>Ver estado detallado.
Inicia sesión en cada nodo del clúster. Ejecute el comando de PowerShell siguiente y comparta el archivo .zip resultante.
azcmagent logsSeguimiento de red, si procede. Los seguimientos de red pueden contener datos del cliente e información de seguridad confidencial, como contraseñas, por lo que se recomienda revisar el seguimiento y quitar la información confidencial antes de compartirlo.
Problemas conocidos
- No se admite el modo incógnito de Chrome.
- No se admite la aplicación de escritorio de Azure Portal.
- Aún no están disponibles los mensajes de error detallados de las conexiones con errores.
- No se admiten actualizaciones. Los usuarios no pueden aplicar actualizaciones al clúster local de Azure con CAU (Cluster-Aware Updating).
Preguntas más frecuentes
Encuentre respuestas a las preguntas más frecuentes sobre el uso de Windows Admin Center en Azure.
¿Cuánto cuesta usar Windows Admin Center?
No hay ningún costo asociado para usar Windows Admin Center en Azure Portal.
¿Puedo usar Windows Admin Center para administrar las máquinas virtuales que se ejecutan en mi clúster?
Puede instalar el rol de Hyper-V mediante la extensión Roles y características. Una vez instalada, actualice el explorador y Windows Admin Center mostrará las extensiones de máquina virtual y conmutador.
¿Qué clústeres puedo administrar con esta extensión?
Puede usar la funcionalidad para administrar clústeres locales de Azure habilitados para Arc, versión 21H2 o posterior. También puede usar Windows Admin Center para administrar los servidores habilitados para Arc
¿Cómo controla Windows Admin Center la seguridad?
El tráfico de Azure Portal a Windows Admin Center está cifrado de un extremo a otro. El clúster habilitado para Arc se administra mediante PowerShell y WMI a través de WinRM.
¿Necesito un puerto de entrada para usar Windows Admin Center?
No se requiere ninguna conexión de entrada para usar Windows Admin Center.
¿Por qué debo crear una regla de puerto de salida?
Para comunicarse con el servidor, se requiere una regla de puerto de salida para el servicio que hemos creado. Nuestro servicio emite un certificado gratuito para su instancia de Windows Admin Center. Este servicio garantiza que siempre puede conectarse a la instancia de Windows Admin Center desde Azure Portal manteniendo actualizado el certificado WAC.
Además, el acceso a Windows Admin Center desde Azure no requiere ningún puerto de entrada y solo conectividad saliente a través de una solución de proxy inverso. Estas reglas de salida son necesarias para establecer la conexión.
¿Cómo encuentro el puerto usado para la instalación de Windows Admin Center?
Para verificar el valor de la opción SmePort:
- RDP en el servidor.
- Abra el Editor del Registro.
- Vaya a la clave
\HKEY_LOCAL_MACHINE\SOFTWARE\Microsoft\ServerManagementGateway. - Lea el valor de
SmePortpara buscar el puerto usado.
Ya tengo Windows Admin Center instalado en uno o todos los nodos de mi clúster. ¿Puedo acceder a él desde el portal?
Sí. Puede seguir los mismos pasos indicados en este documento.
Advertencia
Al habilitar esta funcionalidad, se reemplazará la instancia de Windows Admin Center existente y se quitará la capacidad de administrar otras máquinas. La instancia implementada anteriormente de Windows Admin Center ya no se podrá usar.
Pasos siguientes
- Obtenga información sobre Windows Admin Center
- Obtenga información sobre la administración de servidores con Windows Admin Center
- Más información sobre Azure Local
- Obtenga información sobre cómo conectar el entorno local de Azure a Azure