Administración de funcionalidades
En Windows Server 2019, Información del sistema presenta varias opciones de configuración para cada funcionalidad y estas opciones se pueden ajustar para satisfacer las necesidades específicas de cada implementación. En este tema se describe cómo administrar las distintas opciones de configuración de cada funcionalidad a través de Windows Admin Center o PowerShell, proporcionando ejemplos básicos de PowerShell y capturas de pantalla de Windows Admin Center para mostrar cómo ajustar esta configuración.
Sugerencia
Puede ver estos vídeos cortos para ayudarle a empezar y a administrar Información del sistema con confianza: Introducción a Información del sistema en 10 minutos
Aunque en esta sección se proporcionan ejemplos de PowerShell, puede usar la documentación de PowerShell de Información del sistema para consultar todos los cmdlets, parámetros y conjuntos de parámetros en Información del sistema.
Visualización de funcionalidades
Para empezar, puede enumerar todas las funcionalidades disponibles mediante el cmdlet Get-InsightsCapability:
Get-InsightsCapability
Estas funcionalidades también son visibles en la extensión de Información del sistema:
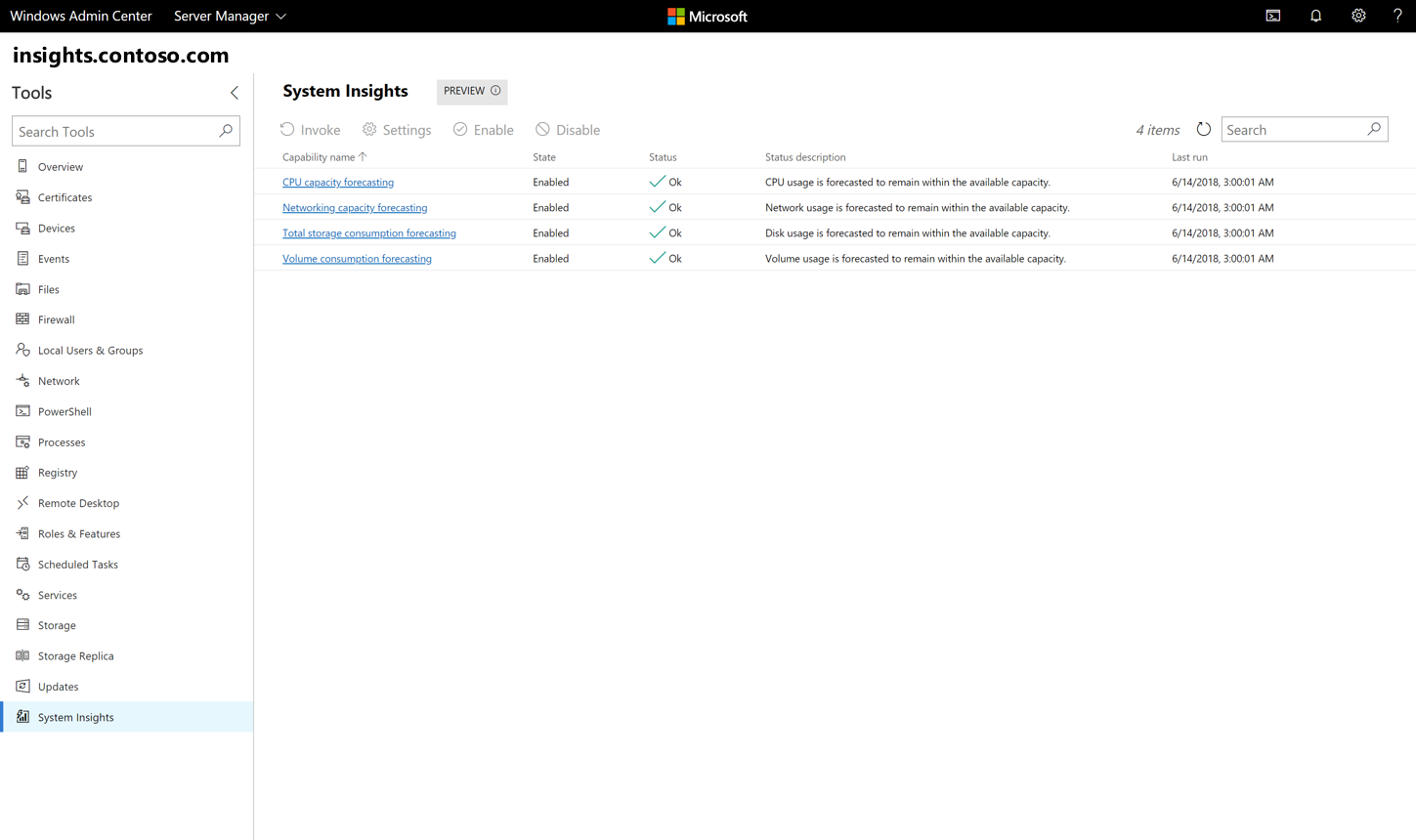
Habilitación y deshabilitación de una funcionalidad
Cada funcionalidad se puede habilitar o deshabilitar. Deshabilitar una funcionalidad impide que se invoque esa funcionalidad y, para las funcionalidades no predeterminadas, deshabilitar una funcionalidad detiene toda la recopilación de datos para esa funcionalidad. De forma predeterminada, todas las funcionalidades están habilitadas y puede comprobar el estado de cada funcionalidad mediante el cmdlet Get-InsightsCapability.
Para habilitar o deshabilitar una funcionalidad, use los cmdlets Enable-InsightsCapability y Disable-InsightsCapability:
Enable-InsightsCapability -Name "CPU capacity forecasting"
Disable-InsightsCapability -Name "Networking capacity forecasting"
Esta configuración también se puede alternar seleccionando una funcionalidad en Windows Admin Center y eligiendo los botones Habilitar o Deshabilitar.
Invocación de una funcionalidad
La invocación de una funcionalidad ejecuta inmediatamente la funcionalidad para recuperar una predicción y quienes administran puede invocar una funcionalidad en cualquier momento eligiendo el botón Invocar de Windows Admin Center o mediante el cmdlet Invoke-InsightsCapability:
Invoke-InsightsCapability -Name "CPU capacity forecasting"
Sugerencia
Para asegurarse de invocar una funcionalidad no entra en conflicto con las operaciones críticas en la máquina, considere la posibilidad de programar predicciones durante las horas fuera del horario comercial.
Recuperación de los resultados de la funcionalidad
Una vez invocada una funcionalidad, los resultados más recientes son visibles mediante Get-InsightsCapability o Get-InsightsCapabilityResult. Estos cmdlets generan el Estado y la Descripción de estado más reciente de cada funcionalidad, que describen el resultado de cada predicción. Los campos Estado y Descripción de estado se describen mejor en el documento de comprensión de las funcionalidades.
Además, puede usar el cmdlet Get-InsightsCapabilityResult para ver los últimos 30 resultados de predicción y recuperar los datos asociados a la predicción:
# Specify the History parameter to see the last 30 prediction results.
Get-InsightsCapabilityResult -Name "CPU capacity forecasting" -History
# Use the Output field to locate and then show the results of "CPU capacity forecasting."
# Specify the encoding as UTF8, so that Get-Content correctly parses non-English characters.
$Output = Get-Content (Get-InsightsCapabilityResult -Name "CPU capacity forecasting").Output -Encoding UTF8 | ConvertFrom-Json
$Output.ForecastingResults
La extensión Información del sistema muestra automáticamente el historial de predicciones y analiza los resultados JSON, proporcionando un gráfico intuitivo y de alta fidelidad de cada pronóstico:
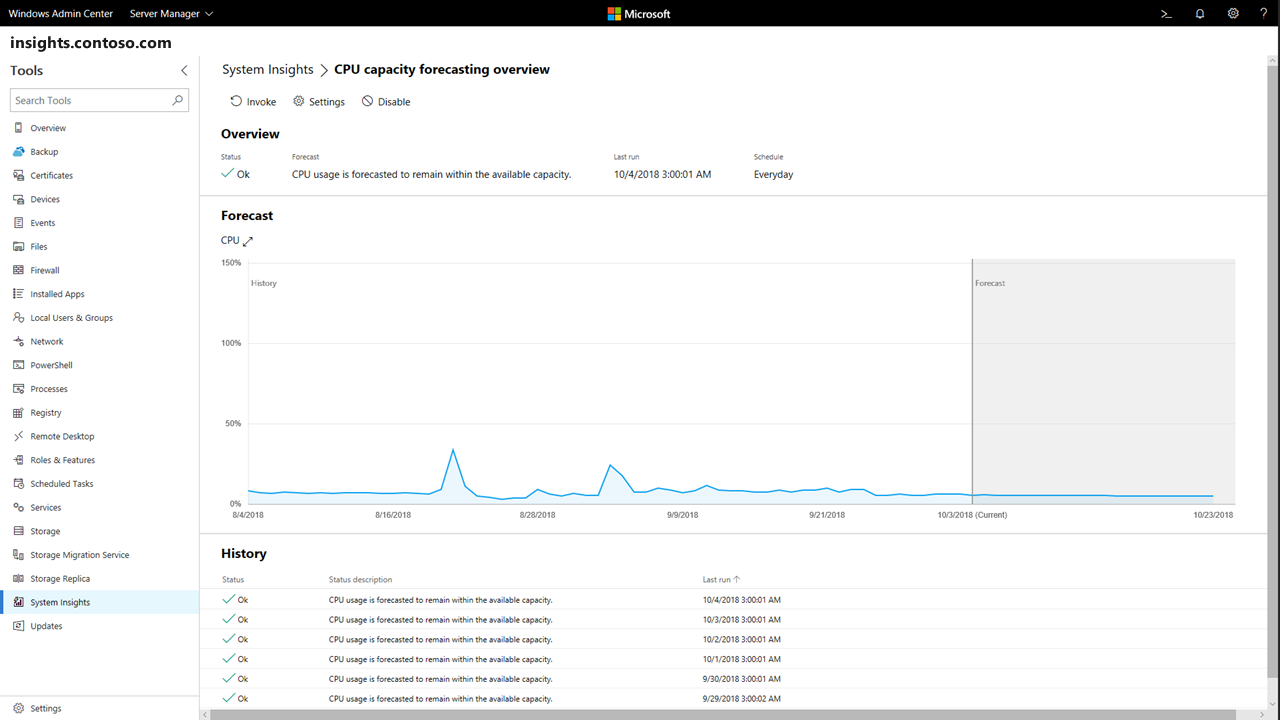
Uso del registro de eventos para recuperar los resultados de la funcionalidad
Información del sistema registra un evento cada vez que una funcionalidad finaliza una predicción. Estos eventos están visibles en el canal Microsoft-Windows-Sistema-Información/Administración e Información del sistema publica un id. de evento diferente para cada estado:
| Estado de predicción | Id. de evento |
|---|---|
| Aceptar | 151 |
| Advertencia | 148 |
| Crítico | 150 |
| Error | 149 |
| None | 132 |
Sugerencia
Use Azure Monitor o System Center Operations Manager para agregar estos eventos y ver los resultados de predicción en un grupo de máquinas.
Establecimiento de la programación de una funcionalidad
Además de las predicciones bajo demanda, puede configurar predicciones periódicas para cada funcionalidad para que la funcionalidad especificada se invoque automáticamente según una programación predefinida. Use el cmdlet Get-InsightsCapabilitySchedule para ver las programaciones de funcionalidades:
Sugerencia
Use el operador de canalización en PowerShell para ver información sobre todas las funcionalidades devueltas por el cmdlet Get-InsightsCapability.
Get-InsightsCapability | Get-InsightsCapabilitySchedule
Las predicciones periódicas están habilitadas de forma predeterminada, aunque se pueden deshabilitar en cualquier momento mediante los cmdlets Enable-InsightsCapabilitySchedule y Disable-InsightsCapabilitySchedule:
Enable-InsightsCapabilitySchedule -Name "Total storage consumption forecasting"
Disable-InsightsCapabilitySchedule -Name "Volume consumption forecasting"
Cada funcionalidad predeterminada está programada para ejecutarse cada día a las 3:00. Sin embargo, puede crear programaciones personalizadas para cada funcionalidad, e Información del sistema admite una variedad de tipos de programación que se pueden configurar mediante el cmdlet Set-InsightsCapabilitySchedule:
Set-InsightsCapabilitySchedule -Name "CPU capacity forecasting" -Daily -DaysInterval 2 -At 4:00PM
Set-InsightsCapabilitySchedule -Name "Networking capacity forecasting" -Daily -DaysOfWeek Saturday, Sunday -At 2:30AM
Set-InsightsCapabilitySchedule -Name "Total storage consumption forecasting" -Hourly -HoursInterval 2 -DaysOfWeek Monday, Wednesday, Friday
Set-InsightsCapabilitySchedule -Name "Volume consumption forecasting" -Minute -MinutesInterval 30
Nota
Dado que las funcionalidades predeterminadas analizan datos diarios, se recomienda usar programaciones diarias para estas funcionalidades. Obtenga más información sobre las funcionalidades predeterminadas aquí.
También puede usar Windows Admin Center para ver y establecer programaciones para cada funcionalidad eligiendo Configuración. La programación actual se muestra en la pestaña Programación y puede usar las herramientas de GUI (interfaz gráfica de usuario) para crear una nueva programación:
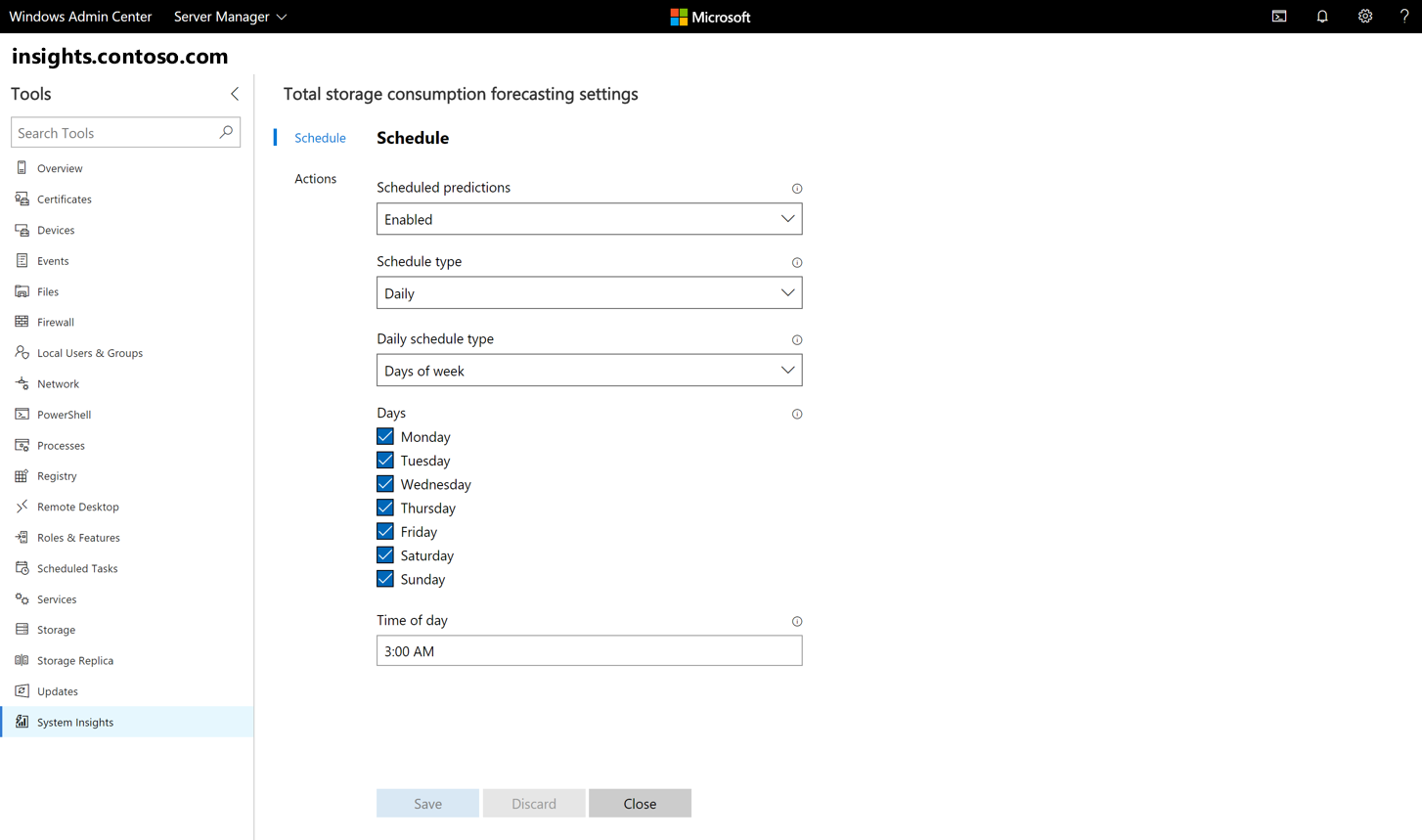
Creación de acciones correctivas
Información del sistema permite iniciar scripts correctivos personalizados en función del resultado de una funcionalidad. Para cada funcionalidad, puede configurar un script de PowerShell personalizado para cada estado de predicción, lo que permite a quienes administran tomar medidas correctivas automáticamente, en lugar de requerir una intervención manual.
Las acciones correctivas de ejemplo incluyen la ejecución de una limpieza de disco, la extensión de un volumen, la ejecución de una desduplicación, la migración en vivo de las máquinas virtuales y la configuración de Azure File Sync.
Puede ver las acciones de cada funcionalidad mediante el cmdlet Get-InsightsCapabilityAction:
Get-InsightsCapability | Get-InsightsCapabilityAction
Puede crear nuevas acciones o eliminar acciones existentes mediante los cmdlets Set-InsightsCapabilityAction y Remove-InsightsCapabilityAction. Cada acción se ejecuta mediante credenciales especificadas en el parámetro ActionCredential.
Nota
En la versión inicial de Información del sistema debe especificar scripts correctivos fuera de los directorios de usuario. Esto se corregirá en una próxima versión.
$Cred = Get-Credential
Set-InsightsCapabilityAction -Name "CPU capacity forecasting" -Type Warning -Action "C:\Users\Public\WarningScript.ps1" -ActionCredential $Cred
Set-InsightsCapabilityAction -Name "CPU capacity forecasting" -Type Critical -Action "C:\Users\Public\CriticalScript.ps1" -ActionCredential $Cred
Remove-InsightsCapabilityAction -Name "CPU capacity forecasting" -Type Warning
También puede usar Windows Admin Center para establecer acciones correctivas mediante la pestaña Acciones de la página Configuración:
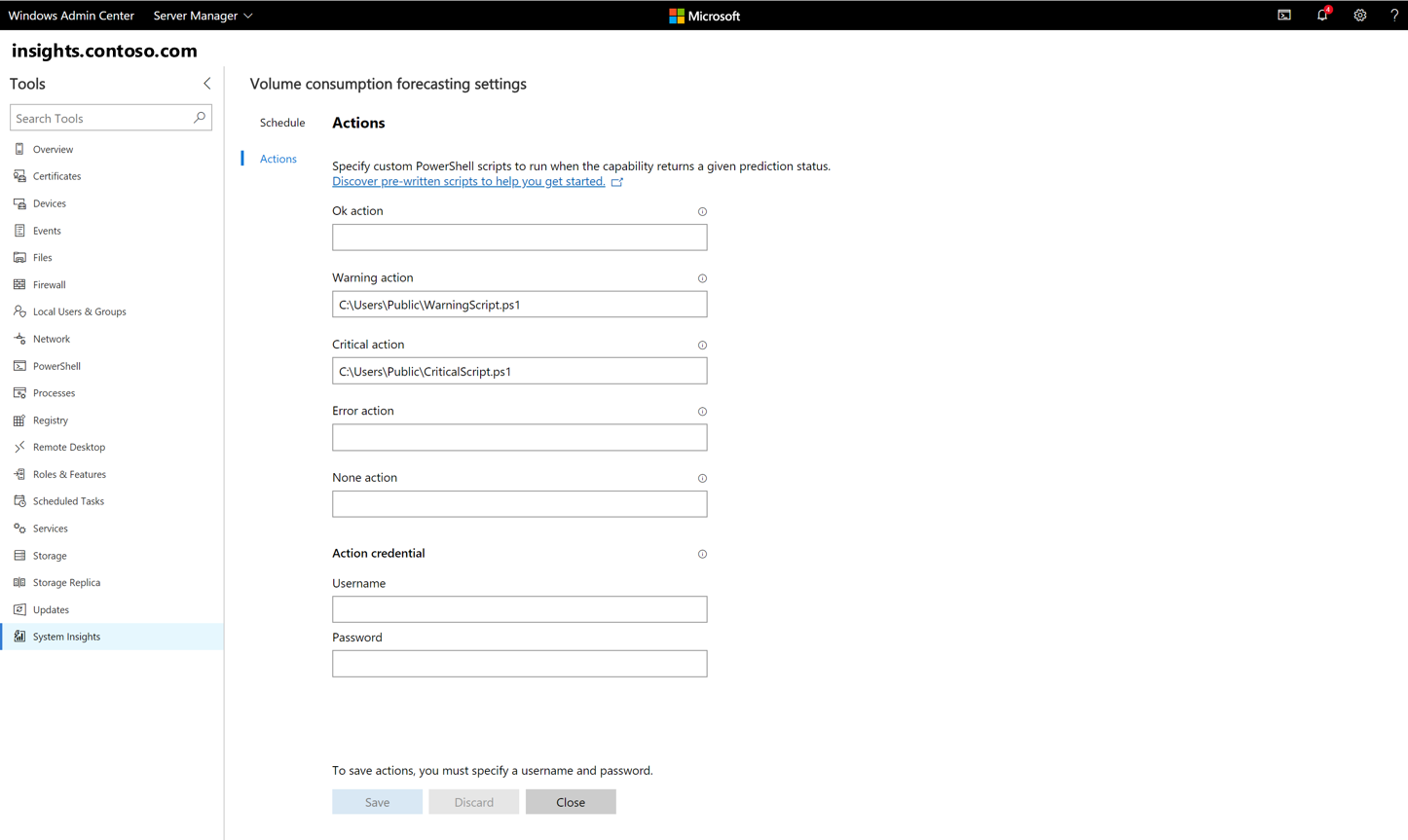
Referencias adicionales
Para más información sobre Información del sistema, use los recursos siguientes: