Configuración de una instalación server Core de Windows Server y Azure Local con la herramienta Configuración del servidor (SConfig)
Puede usar la herramienta Configuración del servidor (SConfig) para configurar y administrar una instancia de Windows Server o Azure Local. Cuando se instala Windows Server con la opción de instalación Server Core, SConfig es la manera principal de configurar y administrar aspectos comunes del sistema operativo, entre los que se incluyen:
- Configuración de red
- Pertenencia a un dominio de Active Directory
- Instalación de actualizaciones de Microsoft
- Activación del sistema operativo
Nota
SConfig es una herramienta práctica que resulta especialmente útil si tiene que configurar o solucionar problemas de un solo servidor. Sin embargo, no es la única manera de configurar las opciones y podría no ser eficaz a gran escala. Si tiene que configurar más que unos pocos servidores, se recomienda aprovechar procesos de instalación más automatizados, como los archivos de respuesta (unattend.xml), Microsoft Deployment Toolkit (MDT) o Microsoft Endpoint Configuration Manager. Si va a implementar un host de virtualización o una máquina virtual, la mejor manera de instalar y configurar el sistema operativo suele ser System Center Virtual Machine Manager (VMM).
De forma similar, para la administración continua en varias instancias de servidor, se recomiendan enfoques de administración remota mediante herramientas como Windows Admin Center, Administrador del servidor o componentes de System Center. También puede usar una directiva de grupo para configurar automáticamente numerosas opciones de sistema operativo, como habilitar la administración remota y configurar las actualizaciones. Cada una de estas herramientas funciona igualmente bien con las opciones de instalación Server Core y Servidor con experiencia de escritorio, lo que elimina o reduce considerablemente la necesidad de administrar localmente un servidor cada vez.
Estos son algunos aspectos que hay que tener en cuenta sobre SConfig:
- A partir de Windows Server 2022 (implementado con la opción de instalación Server Core) y Azure Local ejecuta automáticamente SConfig después de que el usuario inicie sesión, a menos que AutoLaunch esté deshabilitado. En versiones anteriores de Windows Server, se debe iniciar SConfig mediante
SConfig.cmd. - A partir de Windows Server 2022 y Azure Local, SConfig se basa en PowerShell y se reiniciará automáticamente si cierra accidentalmente la ventana de PowerShell existente.
- Debe ser miembro del grupo Administradores locales para usar SConfig.
- Puede usar SConfig en los escenarios siguientes:
- Ha iniciado sesión localmente.
- Está conectado con Escritorio remoto.
- No puede usar SConfig en una sesión remota de PowerShell. Si el servidor ya está configurado de forma que admita la conectividad remota de PowerShell, se recomienda usar herramientas más escalables y enriquecidas para administrar el servidor de forma remota.
Inicio de SConfig
SConfig se inicia automáticamente a partir de Windows Server 2022 (implementado en la opción de instalación Server Core) y Azure Local. Para ejecutar SConfig en versiones anteriores de Windows Server, siga estos pasos: También es posible ejecutar SConfig en Windows Server instalado con la opción de instalación Servidor con experiencia de escritorio mediante estos pasos:
Inicie PowerShell.
Escriba
SConfigy pulseEnter. Se abrirá la interfaz de la herramienta de configuración del servidor.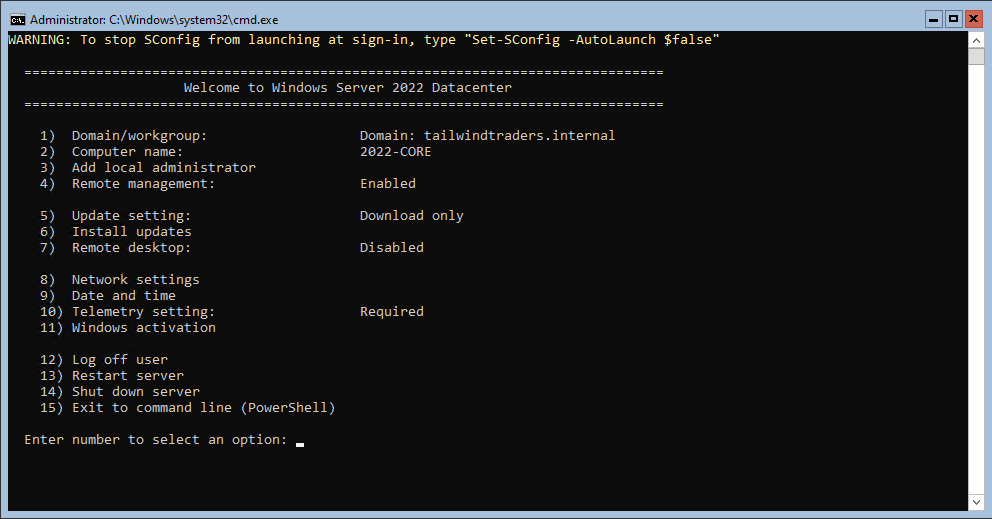
Nota
Para iniciar SConfig desde una ventana del símbolo del sistema (CMD), puede ejecutar SConfig.cmd, lo cual también funciona en Windows Server 2022 y Azure Local, de la misma manera que en versiones anteriores. Sin embargo, este método ya no está en desarrollo y puede que se quite en las versiones futuras del sistema operativo. Si es necesario, la manera recomendada de iniciar manualmente SConfig es ejecutar SConfig en una ventana de PowerShell.
Unión a un dominio o un grupo de trabajo
La configuración actual del grupo de trabajo o dominio de Active Directory se muestra en la pantalla principal de SConfig. Para unirse a un dominio o a un grupo de trabajo, acceda a la página de configuración Domain/workgroup desde el menú principal, siga las instrucciones y proporcione la información requerida.
Nota
Solo podrá unirse a un dominio si el equipo puede resolver la dirección DNS de un controlador de dominio del bosque de Active Directory Domain Services del dominio de destino y tiene las credenciales de una cuenta que tenga permiso para realizar una operación de unión a un dominio. Es posible que tenga que configurar las opciones de red o la fecha y hora antes de unirse al dominio. También tiene la opción de cambiar el nombre del equipo como parte de la operación de unión a un dominio.
Para unir una instancia de servidor independiente a un dominio con SConfig, siga estos pasos:
- En el menú principal, escriba
1y pulseEnterpara ir a la página de configuración Change domain/workgroup membership. - En el menú Change domain/workgroup membership, pulse
D. - Pulse
Enterpara unirse a un dominio. - Escriba el nombre del dominio al que se va a unir y pulse
Enter. - Escriba el nombre del usuario del dominio autorizado para unir equipos al dominio. Use el formato
domain\userouser@domain.comy pulseEnter. - En la petición de contraseña, proporcione la contraseña del usuario especificado y pulse
Enter. - En el mensaje que le pregunta si desea cambiar el nombre del equipo, pulse
YoN, y pulseEnter. - Si ha pulsado
Y, proporcione el nuevo nombre para el equipo y pulseEnter. Tendrá que volver a escribir la contraseña de la cuenta de usuario que especificó al unir el equipo al dominio. - Se le pedirá que reinicie el equipo. Pulse
Yy, a continuación, pulseEnterpara reiniciar el equipo. - Una vez reiniciado el equipo, pulse
ESCpara cambiar de usuario para que pueda iniciar sesión con una cuenta de dominio.
Establezca el nombre de equipo
El nombre de equipo actual se muestra en la pantalla principal de SConfig. Para cambiar el nombre del equipo, obtén acceso a la página de configuración Nombre de equipo desde el menú principal y sigue las instrucciones.
Para cambiar el nombre de equipo, siga estos pasos:
- En el menú principal, escriba
2y pulseEnterpara ir a la página de configuración Computer name. - En la petición, proporcione el nuevo nombre de equipo y pulse
Enter. - Si cambia el nombre de un equipo unido a un dominio, proporcione las credenciales de un usuario con permisos para cambiar el nombre de la cuenta de equipo. Pulse
Enterdespués de escribir un nombre de usuario y, a continuación, escriba la contraseña y pulseEnter. - Cuando se le pida que reinicie el equipo, pulse
Yy, a continuación, pulseEnter.
Adición de un administrador local
Para agregar otros usuarios o grupos al grupo de administradores locales, use la opción Add local administrator del menú principal.
Para agregar una cuenta de usuario del dominio al grupo de administradores locales, haga lo siguiente:
- En el menú principal, escriba
3y pulseEnterpara acceder a la página de configuración Add local administrator. - En la petición, proporcione el nombre de usuario y pulse
Enter.
Los cambios surtirán efecto inmediatamente.
Configuración de la administración remota
Puede habilitar varios escenarios de administración remota desde la página de configuración Configure remote management:
- La opción Enable or disable remote management permite el uso de PowerShell remoto (también conocido como comunicación remota de PowerShell), Windows Admin Center y determinados complementos de Microsoft Management Console. Está habilitada de manera predeterminada para una red de dominio autenticada (si el servidor está unido a un dominio de Active Directory) o para la subred local (para equipos unidos a un grupo de trabajo).
- La opción Enable or disable response to ping permite el uso de solicitudes de eco ICMP remotas ("ping") para comprobar la conectividad de red. Esta opción está deshabilitada de manera predeterminada.
- En el menú principal, escriba
4y pulseEnterpara ir a la página de configuración Configure remote management. - Escriba
1y pulseEnterpara habilitar la administración remota o escriba2y pulseEnterpara deshabilitar la administración remota.
Configuración de la respuesta del servidor a solicitudes de eco ICMP (ping)
- En el menú principal, escriba
4y pulseEnterpara ir a la página de configuración Configure remote management. - Para habilitar la respuesta del servidor a solicitudes ping, escriba
3y pulseEnter; para deshabilitar la respuesta del servidor a solicitudes ping, escriba4y pulseEnter.
Actualización de la configuración
La configuración de Microsoft Update se muestra en la pantalla principal de SConfig. Puede configurar el servidor para que use actualizaciones automáticas o manuales en la página de configuración Update setting.
Cuando la opción Automatic está seleccionada, el sistema buscará e instalará las actualizaciones todos los días a las 3:00 a.m. (La hora se interpreta según la zona horaria efectiva configurada en el servidor, que puede o no ser la misma que la zona horaria oficial del área).
La opción Download only buscará actualizaciones, descargará las que estén disponibles y notificará en el Centro de actividades que están listas para su instalación. Esta es la opción predeterminada.
Cuando está seleccionada la opción Manual updates, el sistema no buscará actualizaciones automáticamente.
Nota
El Centro de actividades solo está disponible en Windows Server instalado con la opción de instalación Servidor con experiencia de escritorio y solo está visible mientras tenga iniciada sesión en el servidor. En Server Core y Azure Local, no recibirá ninguna notificación.
Configuración de las actualizaciones
- En el menú principal de SConfig, escriba
5y pulseEnterpara acceder a la página de configuración Update setting. - Revise la configuración de las actualizaciones y, a continuación, elija entre las siguientes opciones:
- Escriba
Ay pulseEnterpara seleccionar que las actualizaciones se instalen automáticamente. - Escriba
Dy pulseEnterpara que las actualizaciones se comprueben periódicamente y se descarguen automáticamente, pero no se instalen. - Escriba
My pulseEnterpara comprobar manualmente las actualizaciones.
- Escriba
Instalar actualizaciones de
Puede elegir buscar actualizaciones de las siguientes categorías:
- Todas las actualizaciones de calidad
- Solo las actualizaciones de calidad recomendadas
- Actualizaciones de características
Nota
La terminología de los tipos de actualizaciones (pero no necesariamente la cadencia y la programación de lanzamiento) se ha unificado con Windows 10 y Windows 11. Por lo tanto, actualizaciones de características es otro nombre para lo que se solía llamar actualizaciones del sistema operativo. Las actualizaciones mensuales periódicas, incluidas las actualizaciones de seguridad, se conocen como actualizaciones de calidad.
Actualizaciones de características de Microsoft Update actualmente solo están disponibles para Azure Local. Si quiere actualizar Windows Server a una versión más reciente, debe usar medios de instalación tradicionales (por ejemplo, un archivo ISO). Desde allí, puede ejecutar Setup.exe directamente o aprovechar una solución de automatización, como se mencionó anteriormente. SConfig no facilita específicamente estos escenarios.
La búsqueda devuelve las actualizaciones disponibles dentro de la categoría. Se le presentará la opción de instalar todas las actualizaciones disponibles, una actualización específica o ninguna de las actualizaciones disponibles.
En el menú principal de SConfig, escriba
6y pulseEnterpara acceder a la página de configuración Install updates.Elija una de las siguientes opciones:
- Para comprobar todas las actualizaciones de calidad que son aplicables actualmente al servidor, escriba
1y pulseEnter. - Para comprobar solo las actualizaciones de calidad recomendadas que son aplicables al servidor, escriba
2y pulseEnter. - Para comprobar las actualizaciones de características que son aplicables al servidor, escriba
3y pulseEnter.
- Para comprobar todas las actualizaciones de calidad que son aplicables actualmente al servidor, escriba
Una vez que haya realizado la selección, se mostrará una lista de actualizaciones disponibles. Puede elegir una de las siguientes opciones:
- Para instalar todas las actualizaciones disponibles, escriba
Ay pulseEnter. - Para no instalar ninguna de las actualizaciones disponibles, escriba
Ny pulseEnter. - Para instalar una actualización específica de la lista, escriba
Sy pulseeEnter, a continuación, escriba el número de actualización y pulseEnter.
- Para instalar todas las actualizaciones disponibles, escriba
Configuración de Escritorio remoto
El estado de la configuración de Escritorio remoto se muestra en la pantalla principal de SConfig. Para configurar las siguientes opciones de Escritorio remoto, acceda a la página de configuración Remote desktop y siga las instrucciones en pantalla:
- Habilitación del Escritorio remoto para clientes que admiten la autenticación de nivel de red (NLA)
- Habilitación del Escritorio remoto para clientes que ejecuten cualquier versión de software de Escritorio remoto
- Deshabilitación del Escritorio remoto
- En el menú principal de SConfig, escriba
7y pulseEnterpara acceder a la página de configuración Remote desktop. - En el menú Remote desktop, escriba
Ey pulseEnterpara habilitar el Escritorio remoto. Como alternativa, pulseDy, a continuación, pulseEnterpara deshabilitar el Escritorio remoto. - Al habilitar el Escritorio remoto, elija entre las siguientes opciones:
- Para permitir solo los clientes que ejecutan Escritorio remoto con autenticación de nivel de red (más seguro), escriba
1y pulseEnter. - Para permitir los clientes que ejecuten cualquier versión de Escritorio remoto (menos seguro), escriba
2y pulseEnter.
- Para permitir solo los clientes que ejecutan Escritorio remoto con autenticación de nivel de red (más seguro), escriba
Configuración de la red
De manera predeterminada, el sistema operativo intentará aprovisionar una dirección de red desde un servidor DHCP. Si no hay ningún servidor DHCP disponible, asignará una dirección IP privada automática (APIPA) a la interfaz de red. Como alternativa, puede asignar manualmente una dirección IPv4 estática y especificar la máscara de subred y la puerta de enlace predeterminada. Al configurar una dirección IPv4, también puede usar esta página de configuración para configurar los servidores DNS principal y secundario.
- En el menú principal, escriba
8y pulseEnterpara ir a la página de configuración Network settings. - En esta lista de interfaces disponibles, escriba el número de interfaz, por ejemplo,
1, y pulseEnterpara seleccionar esa interfaz. - En la página de configuración Network adapter settings, elija una de las siguientes opciones:
- Escriba
1y pulseEnterpara establecer la dirección del adaptador de red. - Pulse
DyEnterpara configurar DHCP o pulseSyEnterpara configurar una dirección IP estática. - Si elige la opción de dirección IP estática, proporcione la dirección IPv4, la máscara de subred (en notación de cuatro valores con puntos, como
255.255.255.0) y la dirección de la puerta de enlace predeterminada, y pulseEnterdespués de cada entrada.
- Escriba
- Escriba
2y pulseEnterpara establecer la dirección del servidor DNS.- Proporcione la dirección IPv4 del servidor DNS preferido y pulse
Enter. - Proporcione la dirección IPv4 de un servidor DNS alternativo y pulse
Enter.
- Proporcione la dirección IPv4 del servidor DNS preferido y pulse
- Escriba
3y pulseEnterpara borrar la configuración actual del servidor DNS.
Configuración de fecha y hora
Al seleccionar la opción Date and time en el menú principal, se abrirá el applet Fecha y hora del Panel de control. Puede usar este applet para establecer la fecha y hora y modificar la configuración de zona horaria.
Configuración de los datos de diagnóstico del sistema operativo (telemetría)
Esta opción le permite configurar si se reenvía a Microsoft la información estadística anonimizada sobre el sistema.
- En el menú principal de SConfig, escriba
10y pulseEnterpara acceder a la página de configuración Telemetry setting. - Para cambiar la configuración de telemetría, escriba
Ypara Sí oNpara No y pulseEnter.
Nota
Windows Server y Azure Local tienen una configuración predeterminada diferente con respecto a la telemetría. Para obtener información específica de Windows Server, consulte Configurar los datos de diagnóstico de Windows en la organización. Para Azure Local, consulte Colección de datos locales de Azure. Tenga en cuenta que no puede configurar la recopilación de datos locales de Azure en SConfig. Para obtener más información sobre el enfoque de Microsoft para la privacidad, consulte Privacidad de Microsoft.
Activación de Windows
Esta opción le permite mostrar el estado actual de la licencia y la activación, instalar una clave de producto y activar Windows Server.
Nota
La activación solo es necesaria para Windows Server. Este elemento de menú no está disponible en Azure Local ya que el Registro de Azure Local es un proceso diferente.
- En el menú principal de SConfig, escriba
11y pulseEnterpara acceder a la página de configuración Windows activation. - Elija una de las siguientes opciones:
- Escriba
1y pulseEnterpara ver el estado de activación actual. - Escriba
2y pulseEnterpara intentar la activación con la clave de producto instalada actualmente. - Escriba
3y pulseEnterpara agregar una nueva clave de producto. En la petición, escriba la clave de producto y pulseEnter. Vuelva a pulsarEnteruna vez instalada la clave de producto y vuelva a este menú y use la opción2para realizar la activación.
- Escriba
Cierre de la sesión del usuario actual
- En el menú principal, escriba
12y pulse Entrar. - En el mensaje que le pregunta si está seguro, escriba
Yy pulse Entrar. Se cerrará la sesión del usuario que haya iniciado sesión actualmente.
Reinicio del servidor
- En el menú principal, escriba
13y pulseEnter. - En el mensaje que le pregunta si está seguro, escriba
Yy pulse Entrar. Se reiniciará el servidor.
Apagado del servidor
- En el menú principal, escriba
14y pulseEnter. - En el mensaje que le pregunta si está seguro, escriba
Yy pulse Entrar. El servidor se apagará.
Salir a la línea de comandos (PowerShell)
Este elemento de menú cierra el menú de SConfig y vuelve a un símbolo del sistema interactivo de PowerShell (o símbolo del sistema (CMD) para Windows Server 2019 o Windows Server 2016). Puede usarlo para ejecutar comandos y scripts arbitrarios de PowerShell para la configuración avanzada o la solución de problemas. Muchas de estas opciones especializadas no están disponibles de forma nativa en SConfig. Algunos ejemplos de esto son la configuración del almacenamiento, la configuración avanzada del adaptador de red (como la configuración de los identificadores de VLAN) y la instalación de controladores de dispositivo.
Nota
Como regla general, todas las opciones disponibles en el sistema operativo se pueden controlar mediante herramientas de la línea de comandos o scripts. Sin embargo, muchas de estas opciones de configuración se administran de forma más cómoda mediante herramientas gráficas como Windows Admin Center, Administrador del servidor y System Center.
Para salir a PowerShell desde el menú principal de SConfig, escriba 15 y pulse Enter. Para volver a la herramienta de configuración del servidor, escriba SConfig y, a continuación, pulse Enter. Como alternativa, a partir de Windows Server 2022 y Azure Local, escriba exit. Se cerrará la ventana actual de PowerShell y se abrirá automáticamente una nueva instancia de SConfig.
Nota
Si ha iniciado manualmente SConfig desde una sesión del símbolo del sistema (en lugar de una sesión de PowerShell), salir de SConfig mediante la opción 15 del menú le devolverá al símbolo del sistema. Aunque el elemento de menú indica Exit to command line (PowerShell), en este caso específico no queda ninguna sesión interactiva de PowerShell.
PowerShell es el shell predeterminado en Server Core.
Antes de Windows Server 2022, el shell predeterminado en Server Core era el símbolo del sistema (CMD). Se iniciaba de manera predeterminada cuando el usuario iniciaba sesión en Server Core. Desde allí, se podía iniciar SConfig o ejecutar herramientas arbitrarias de la línea de comandos.
A partir de Windows Server 2022 (cuando se implementa con la opción de instalación Server Core) y Azure Local, el shell predeterminado es PowerShell. Se inicia de manera predeterminada y se inicia automáticamente SConfig en la ventana de PowerShell. Si sale de SConfig mediante la opción 15 del menú, llegará a la sesión interactiva de PowerShell.
Sin embargo, si se desinstala PowerShell, el shell predeterminado vuelve a CMD. A diferencia de lo que ocurría en versiones anteriores del sistema operativo, si se desinstala PowerShell, SConfig no se ejecutará de forma automática ni manual. Solo podrá usar las herramientas de la línea de comandos clásicas, como netsh.exe y diskpart.exe.
Nota
Diskpart está en desuso y es posible que no proporcione una funcionalidad completa. Por ejemplo, a diferencia de PowerShell, no puede administrar Espacios de almacenamiento.
El cambio en el shell predeterminado debe ser transparente para la mayoría de los usuarios, ya que puede ejecutar todas las mismas herramientas de la línea de comandos en PowerShell que en CMD. Además, PowerShell es mucho más capaz que CMD en términos de características del lenguaje interactivo y el número de comandos disponibles. Sin embargo, en algunos escenarios perimetrales, un comando de PowerShell podría comportarse de forma diferente que en CMD, como si estuviera usando la sintaxis de archivos por lotes (por ejemplo, set foo=bar) en una sesión interactiva. Si en su lugar ejecuta un archivo por lotes, es decir, un archivo con la extensión .cmd o .bat, lo procesaría CMD incluso si se inicia desde PowerShell. En este escenario, no observará ninguna diferencia.
Para realizar la transición explícita al símbolo del sistema, escriba cmd en PowerShell y pulse Enter. Como alternativa, escriba start cmd si prefiere iniciar una nueva ventana.
Nota
Si piensa volver a cargar una sesión de PowerShell existente (por ejemplo, para que las actualizaciones del módulo surtan efecto), iniciar SConfig y salir de él no será suficiente. Esto se debe a que SConfig es una aplicación de PowerShell que se ejecuta dentro de una sesión de PowerShell existente. Salir de SConfig le llevará a la sesión original.
En su lugar, para volver a cargar una sesión de PowerShell, escriba exit y pulse Enter. Esto cerrará la ventana de PowerShell existente y se iniciará automáticamente una nueva. Tenga en cuenta que la recarga de una sesión de PowerShell es específica de las instalaciones de Server Core de Windows Server y Azure Local. En las instalaciones de la opción Servidor con experiencia de escritorio de Windows Server, tendrá que iniciar manualmente una nueva ventana de PowerShell.
Deshabilitación del inicio automático de SConfig
SConfig se inicia automáticamente a partir de Windows Server 2022 (cuando se implementa con la opción de instalación Server Core) y en Azure Local. Puede impedir que SConfig se inicie automáticamente ejecutando el siguiente comando en PowerShell:
Set-SConfig -AutoLaunch $False