Creación de un repositorio Git en Visual Studio
Visual Studio facilita la creación de un repositorio directamente desde el IDE. La creación de repositorios desde Visual Studio está optimizada para GitHub, pero puede trabajar de forma remota con el proveedor de Git que prefiera. Esta es la manera de hacerlo.
Requisitos previos
Para seguir este artículo, necesitará lo siguiente:
Creación de un repositorio de GitHub
Abra Visual Studio y seleccione Crear un proyecto.
Sugerencia
Si aún no tiene un proyecto en Visual Studio para agregarlo a un repositorio, puede crear rápidamente una nueva aplicación de consola de C# y asignarle el nombre MyNewApp. Visual Studio rellena la nueva aplicación con el código predeterminado "Hello, World!".
En el menú Git, seleccione Crear un repositorio GIT.
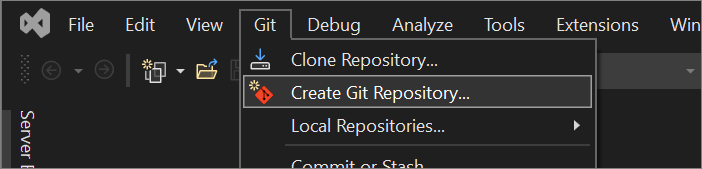
En el cuadro de diálogo Crear un repositorio GIT, en la sección Enviar cambios a un nuevo repositorio remoto, elija GitHub.
En la sección Crear un nuevo repositorio de GitHub del cuadro de diálogo Crear un repositorio GIT, escriba el nombre del repositorio que desea crear. (Si aún no ha iniciado sesión en su cuenta de GitHub, también puede hacerlo desde esta pantalla).
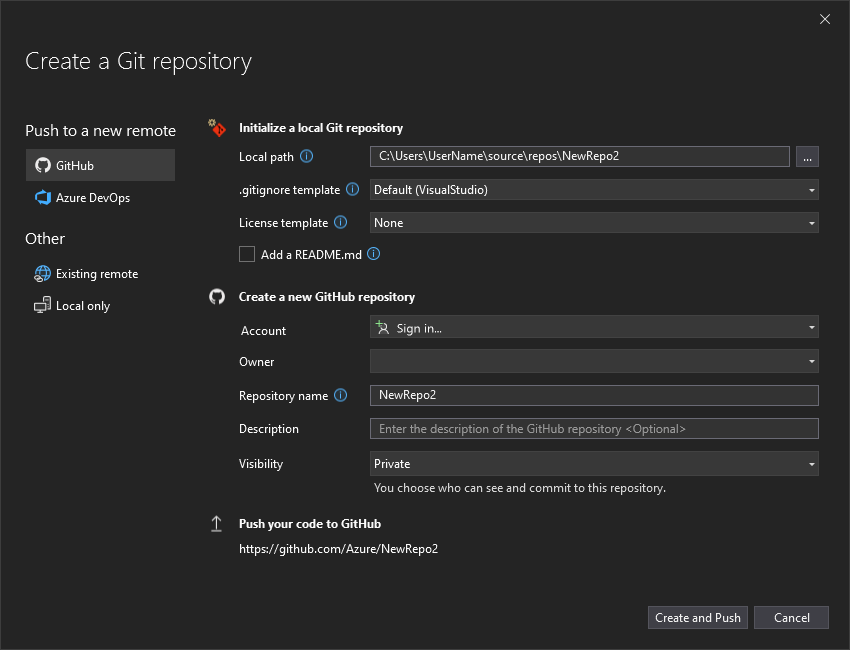
Con Visual Studio 2022, versión 17.12 y posteriores, puede elegir la visibilidad del nuevo repositorio. Junto a Visibilidad, elija público, privado o interno (consulte Acerca de los repositorios internos). Para crear un repositorio interno, debe iniciar sesión con una cuenta de GitHub Enterprise . Con versiones anteriores, active la casilla si desea un repositorio privado.
En Inicializar un repositorio de Git local, puede usar la opción de plantilla .gitignore para especificar los archivos no seguidos intencionadamente que quiera que Git omita. Para obtener más información sobre .gitignore, consulte Omisión de archivos. Y para obtener más información sobre las licencias, consulte Licencias de un repositorio.
Sugerencia
Puede actualizar y cambiar esta configuración siempre que quiera. Para obtener instrucciones detalladas, consulte Configuración de Git en Visual Studio.
Después de iniciar sesión y escribir la información del repositorio, seleccione el botón Crear y enviar los cambios para crear el repositorio y agregar la aplicación.
Creación de un repositorio de Azure DevOps
Abra Visual Studio y seleccione Crear un proyecto.
Sugerencia
Si aún no tiene un proyecto en Visual Studio para agregarlo a un repositorio, puede crear rápidamente una nueva aplicación de consola de C# y asignarle el nombre MyNewApp. Visual Studio rellena la nueva aplicación con el código predeterminado "Hello, World!".
En el menú Git, seleccione Crear un repositorio GIT.
En el cuadro de diálogo Crear un repositorio GIT, en la sección Enviar cambios a un nuevo repositorio remoto, elija Azure DevOps.
En la sección Crear un nuevo repositorio de Azure DevOps, inicie sesión en su cuenta de Azure y seleccione un proyecto en la lista desplegable Proyecto.
Seleccione el botón Crear y enviar los cambios para crear el repositorio y agregar la aplicación.
Trabajo con repositorios locales
Para crear un repositorio local:
En el menú Git, seleccione Crear un repositorio GIT.
En el cuadro de diálogo Crear un repositorio de Git, en Otros, elija Solo local.
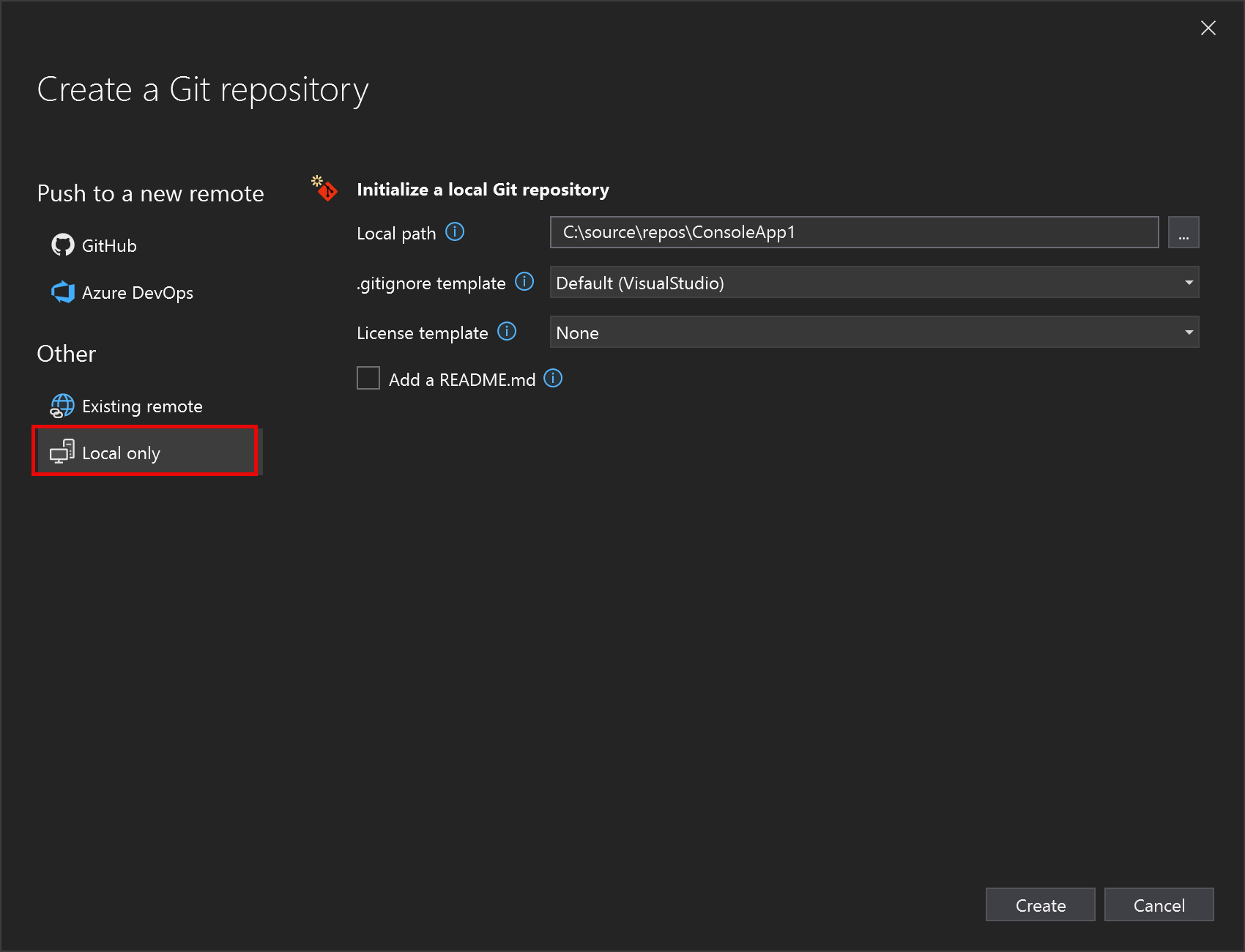
En Inicializar un repositorio de Git local, compruebe la ruta de acceso local al proyecto y modifique cualquier otra configuración si es necesario.
Seleccione el botón Crear e insertar para crear el repositorio.
Después de crear un repositorio o clonar uno, Visual Studio detecta el repositorio de Git y lo agrega a la lista de repositorios locales en el menú de Git. Desde aquí, puede acceder rápidamente a los repositorios de Git y cambiar de uno a otro.
Adición de otro repositorio a una solución
Al agregar un nuevo proyecto a una solución de varios repositorios existente, es posible que desee realizar un seguimiento de ese proyecto en su propio repositorio. Para ello, siga los pasos que se indican a continuación:
- Agregue el proyecto a la solución.
- Cierre la solución.
- Use Abrir una carpeta local para abrir el nuevo proyecto por sí mismo.
- Cree un repositorio con los métodos descritos anteriormente en este artículo en GitHub, Azure DevOps, otro proveedor de hospedaje de Git o localmente (el equivalente de
git initdesde la línea de comandos). - Vuelva a abrir la solución principal. Se incluirá el repositorio del nuevo proyecto.