Paso 2: Escribir y ejecutar código
Paso anterior: Crear un nuevo proyecto de Python
Aunque el Explorador de soluciones es donde se administran los archivos del proyecto, la ventana editor suele ser donde se trabaja con los contenidos de los archivos, como el código fuente. El editor es sensible al contexto del tipo de archivo que está editando. También reconoce el lenguaje de programación (basado en la extensión del archivo) y ofrece características apropiadas para ese lenguaje, como el color de la sintaxis y la finalización automática de IntelliSense.
Al crear un proyecto como "Aplicación de Python", se abre un archivo vacío predeterminado PythonApplication1.py en el editor de Visual Studio.
En el editor, comience a escribir
print("Hello, Visual Studio")y observe cómo IntelliSense de Visual Studio muestra opciones de finalización automática mientras escribe. La opción destacada en la lista desplegable se corresponde con la versión predeterminada que se usaba al presionar la tecla Tab. Las finalizaciones son muy útiles cuando se trata de identificadores o instrucciones más largas.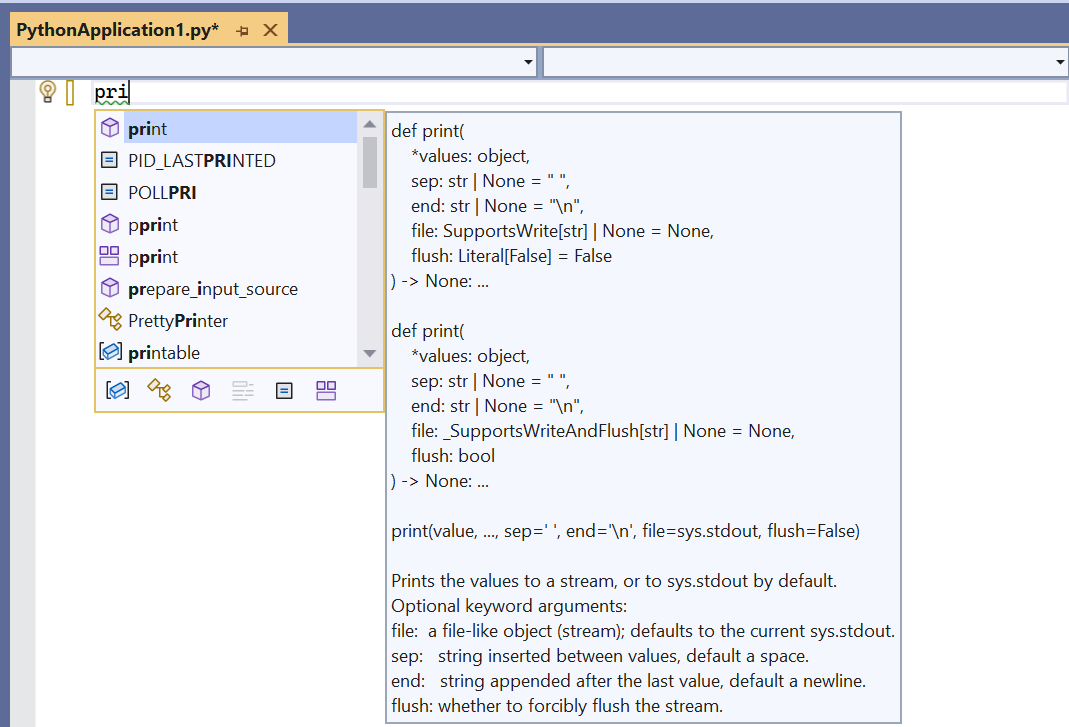
IntelliSense muestra información diferente en función de la instrucción utilizada, la función invocada, etc. Con la función
print, al escribir(trasprintpara indicar una llamada a la función, se muestra información completa de uso para esa función. La ventana emergente de IntelliSense muestra también el argumento actual en negrita (value tal y como se muestra aquí):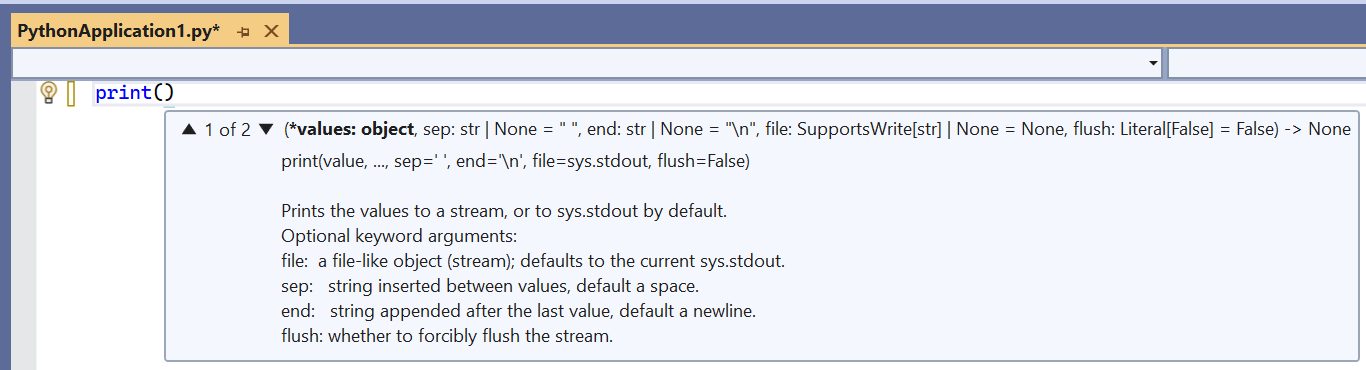
Complete la instrucción para que coincida con el siguiente código:
print("Hello, Visual Studio")Tenga en cuenta el color de la sintaxis que diferencia la instrucción
printdel argumento"Hello Visual Studio". Puede eliminar temporalmente las últimas comillas (") de la cadena y observe cómo Visual Studio muestra un subrayado rojo en el código que contiene errores de sintaxis. Luego, vuelva a colocar las comillas (") para corregir el código.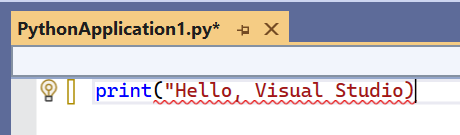
Sugerencia
Puesto que el entorno de desarrollo de cada uno es muy personal, Visual Studio ofrece un control completo de su apariencia y comportamiento. Seleccione el comando de menú Herramientas>Opciones y explore los valores de las pestañas Entorno y Editor de texto. De forma predeterminada, solo se ve un número limitado de opciones. Para ver todas las opciones de todos los lenguajes de programación, seleccione Mostrar todas las configuraciones en la parte inferior del cuadro de diálogo.
Ejecute el código que ha escrito hasta este punto pulsando Ctrl+F5 o seleccionando el elemento de menú Depurar>Iniciar sin depurar. Visual Studio le advierte si todavía hay errores en el código.
Al ejecutar el programa, una ventana de consola mostrará los resultados. Es similar a ejecutar un intérprete de Python con PythonApplication1.py desde la línea de comandos. Presione cualquier tecla para cerrar la ventana y volver al editor de Visual Studio.
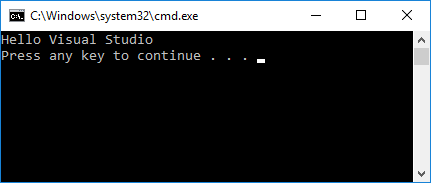
Además de finalizaciones para instrucciones y funciones, IntelliSense ofrece finalizaciones para las instrucciones
importyfromde Python. Estas finalizaciones le ayudan a detectar fácilmente qué módulos están disponibles en su entorno y los miembros de esos módulos. En el editor, elimine la líneaprinty comience a escribirimport. Cuando se escribe el espacio, aparece una lista de módulos: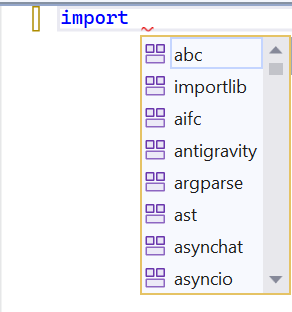
Escriba o seleccione
syspara completar la línea.En la línea siguiente, escriba
frompara volver a ver una lista de módulos: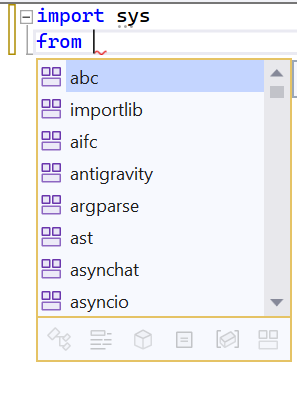
Seleccione o escriba
math, luego agregue un espacio yimport, para mostrar los miembros del módulo: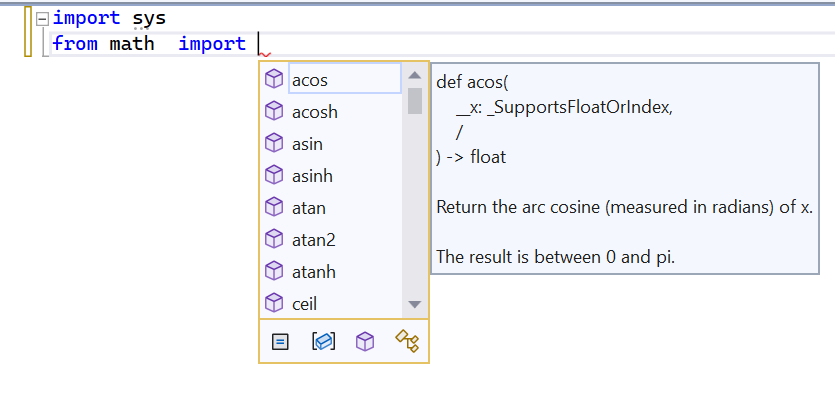
Para terminar, importe los miembros
cosyradians, con las finalizaciones automáticas disponibles para cada uno de ellos. Cuando haya terminado, el código debería aparecer como sigue:import sys from math import cos, radiansSugerencia
Las finalizaciones se activan con las subcadenas a medida que escribe, mostrando coincidencias con partes de palabras, letras al principio de las palabras e incluso caracteres omitidos. Vea Edición de código: finalizaciones para obtener información.
Agregue un poco más de código para imprimir los valores de coseno de 360 grados:
for i in range(360): print(cos(radians(i)))Vuelva a ejecutar el programa con Ctrl+F5 o Depurar>Iniciar sin depurar. Cuando haya terminado, cierre la ventana de salida.