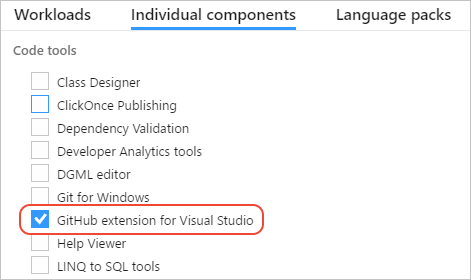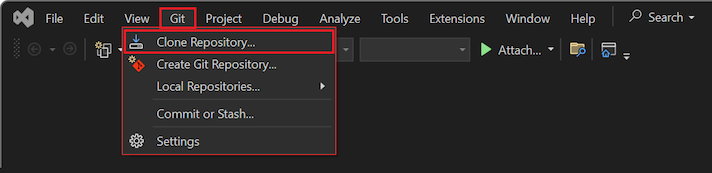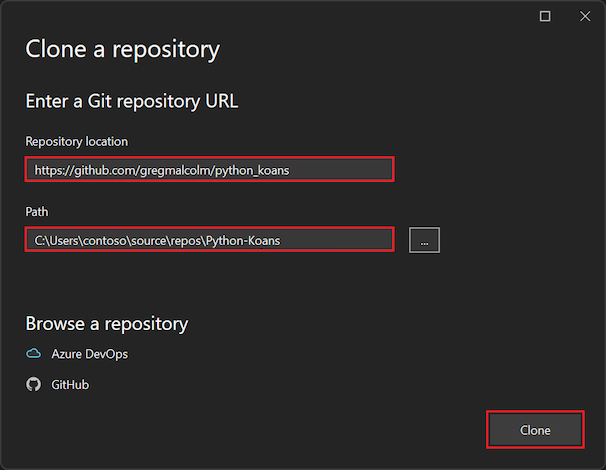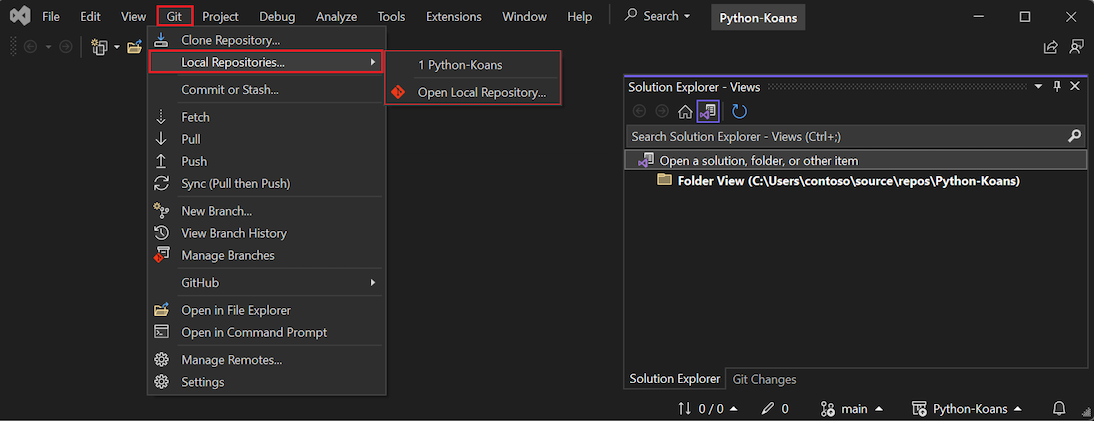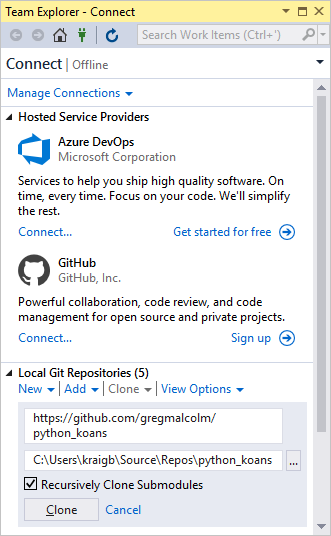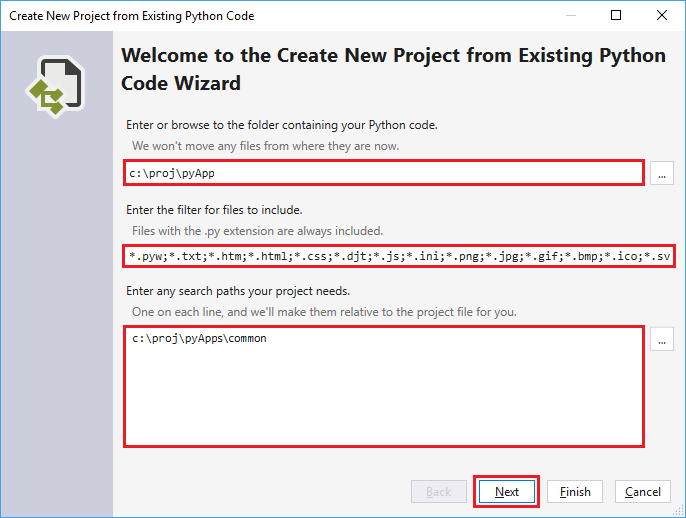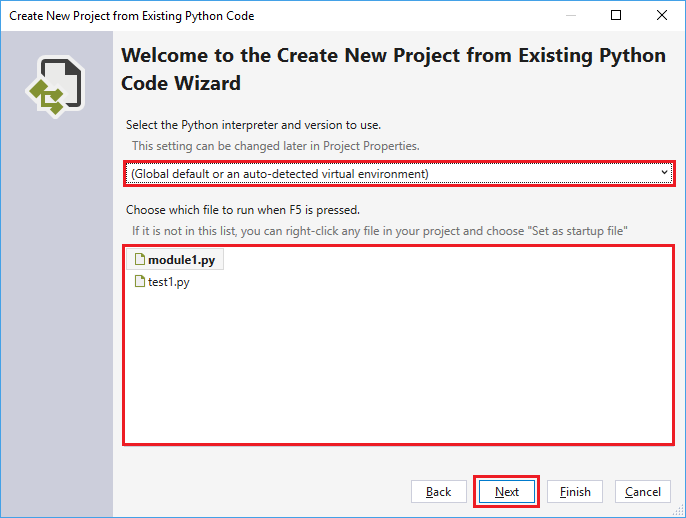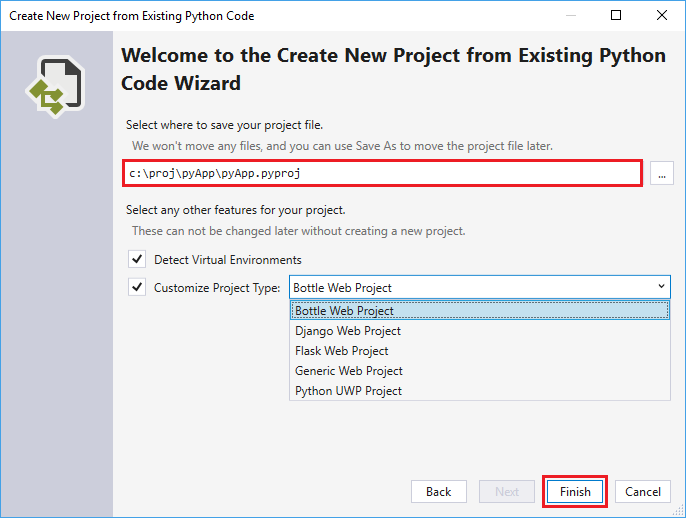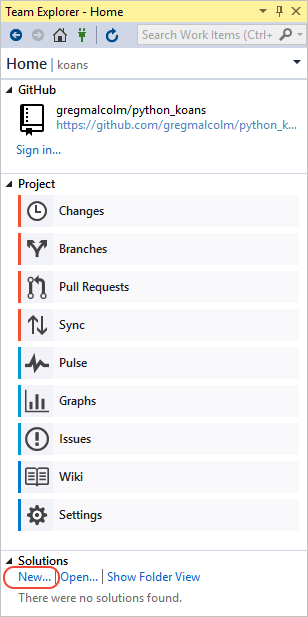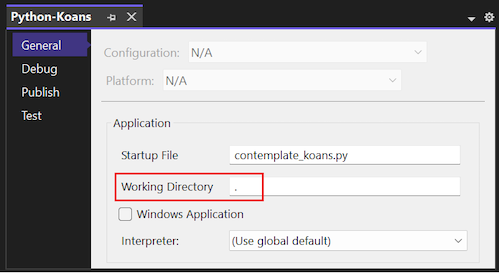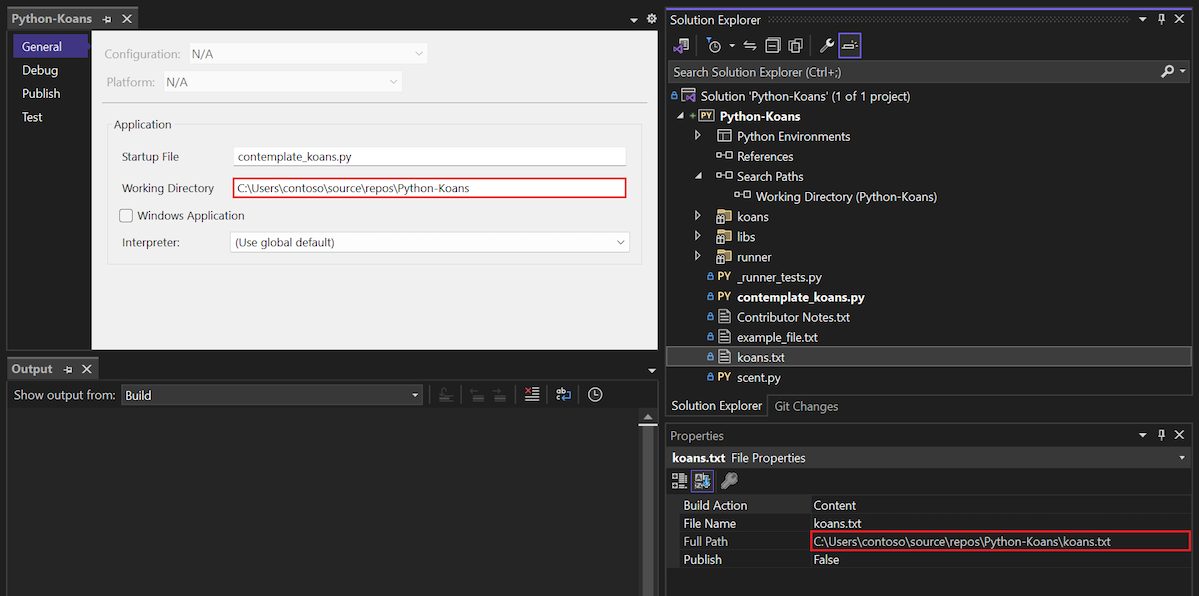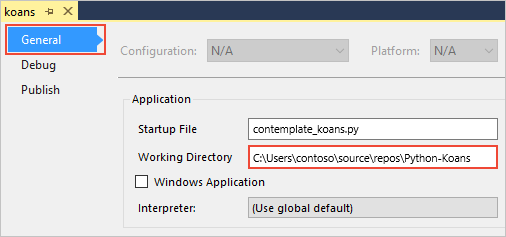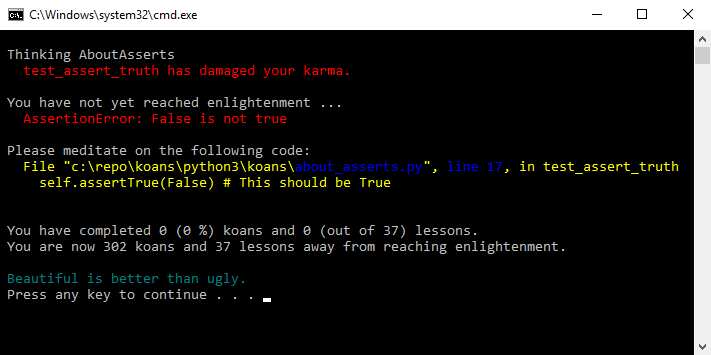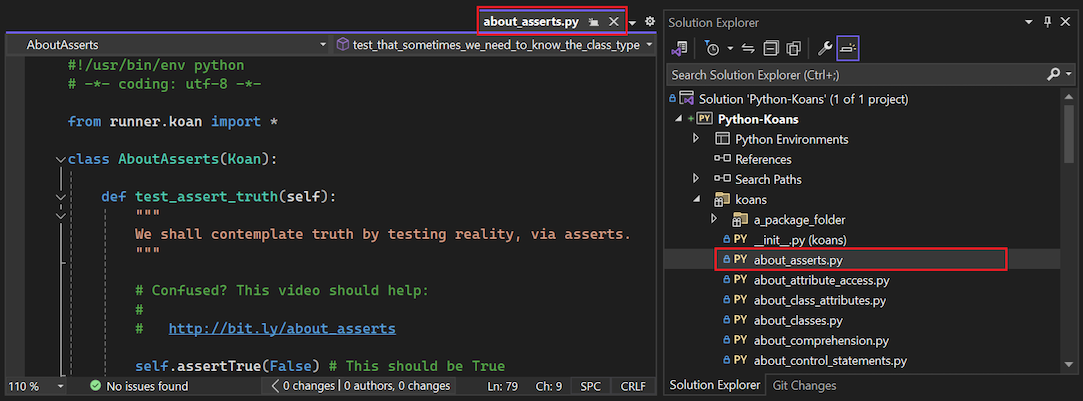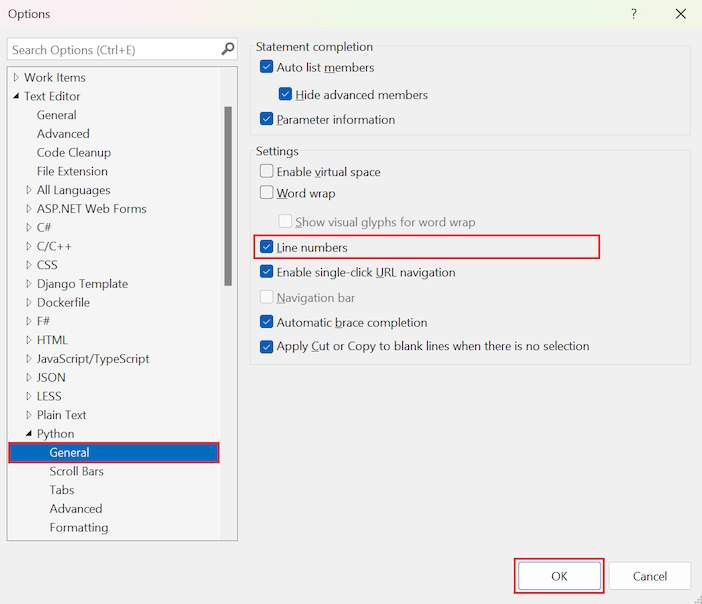Inició rápido: Clonado de un repositorio de código Python en Visual Studio
En este inicio rápido, seguirá los pasos guiados para clonar un repositorio de GitHub de código Python y crear un proyecto. Visual Studio facilita el trabajo con proyectos de Python mediante comandos de Git para acceder al contenido bajo el control de código fuente. También puede clonar repositorios de código Python en la línea de comandos y después trabajar con los proyectos en Visual Studio.
Requisitos previos
- Visual Studio 2022 instalado con compatibilidad con cargas de trabajo de Python. Visual Studio 2022 proporciona una integración perfecta con GitHub con compatibilidad con comandos de Git. Para obtener más información, consulte Instalación de la compatibilidad con Python en Visual Studio.
Visual Studio instalado con compatibilidad con cargas de trabajo de Python, junto con la extensión de GitHub para Visual Studio. Esta extensión le permite trabajar con repositorios de GitHub y comandos de Git. La extensión de GitHub está disponible en el Instalador de Visual Studio en la pestaña Componentes individuales de la sección Herramientas de código:
Visual Studio para Mac no se admite. Para obtener más información, consulte ¿Qué sucede con Visual Studio para Mac? Visual Studio Code en Windows, Mac y Linux funciona bien con Python a través de extensiones disponibles.
Clonar los archivos del repositorio
Siga estos pasos para clonar un repositorio existente mediante los comandos de control de código fuente de Git de Visual Studio:
En Visual Studio, seleccione Git>Clonar:
En el cuadro de diálogo Clonar un repositorio, especifique el repositorio de GitHub que se va a clonar:
En Ubicación del repositorio, escriba la dirección URL del repositorio que se va a clonar. Para este ejercicio, escriba
https://github.com/gregmalcolm/python_koans.En Ruta de acceso, escriba la carpeta del sistema donde desea que Visual Studio almacene los archivos clonados.
La carpeta que especifique debe ser la carpeta exacta que desea que use Visual Studio. A diferencia del comando
git clone, al crear un clon en Team Explorer, Visual Studio no crea automáticamente una subcarpeta nueva con el nombre del repositorio.Cuando esté listo, seleccione Clonar.
Una vez completada la clonación, Visual Studio abre el panel Cambios de Git del repositorio. También puede ver la carpeta con los archivos del repositorio clonado en el Explorador de soluciones.
Seleccione Git>Repositorios locales y confirme que el repositorio clonado está ahora en la lista:
Siga estos pasos para clonar un repositorio existente mediante Team Explorer en Visual Studio:
En Visual Studio, elija Ver>Team Explorer para abrir la ventanan Team Explorer. En la página Conectar, puede acceder a repositorios de GitHub o Azure DevOps o clonar un repositorio.
Si Team Explorer no se abre en la página Conectar, seleccione el icono de enchufe de la barra de herramientas de Visual Studio para abrir la página.
En la página Team Explorer - Conectar, expanda la sección Repositorios de Git locales y seleccione la opción Clonar.
En Ubicación del repositorio, escriba la dirección URL del repositorio que se va a clonar. Para este ejercicio, escriba
https://github.com/gregmalcolm/python_koans.En Ruta de acceso, escriba la carpeta del sistema donde desea que Visual Studio almacene los archivos clonados.
La carpeta que especifique debe ser la carpeta exacta que desea que use Visual Studio. A diferencia del comando
git clone, al crear un clon en Team Explorer, Visual Studio no crea automáticamente una subcarpeta nueva con el nombre del repositorio.Seleccione la opción Clonar submódulos recursivamente.
En la parte inferior de la página, seleccione Clonar.
Cuando se complete la clonación, aparecerá el nombre del repositorio en la lista Repositorios Git locales.
Importante
En este inicio rápido, creará un clon directo del repositorio python_koans en GitHub. El autor de este repositorio lo protege de cambios directos, por lo que se produce un error al intentar aplicar cambios. En la práctica, los desarrolladores bifurcan este repositorio en su propia cuenta de GitHub, efectúan cambios y crean solicitudes de incorporación de cambios para enviarlos al repositorio original. Cuando tenga su propia rama, use su dirección URL en lugar de la dirección URL de repositorio original utilizada anteriormente.
Creación de un proyecto a partir de archivos clonados
Después de clonar el repositorio, puede crear un nuevo proyecto a partir de los archivos clonados.
Siga estos pasos para crear un proyecto a partir de archivos existentes.
Importante
El siguiente proceso no mueve ni copia ningún archivo de origen original. Si desea trabajar con una copia de los archivos, primero duplique la carpeta y, a continuación, cree el proyecto.
Inicie Visual Studio y seleccione Archivo>Nuevo>Proyecto.
En el cuadro de diálogo Crear un nuevo proyecto, busque python, seleccione la plantilla Desde un código de Python existente y seleccione Siguiente.
En el cuadro de diálogo Configure su nuevo proyecto, escriba un nombre de proyecto y una ubicación, elija la solución que va a contener el proyecto y seleccione Crear.
En el asistente para crear nuevo proyecto a partir de un código de Python existente, establezca la ruta de acceso a la carpeta en el código existente, establezca un filtro para los tipos de archivo y especifique las rutas de búsqueda que requiera el proyecto. A continuación, seleccione Siguiente. Si no conoce las rutas de búsqueda, deje el campo en blanco.
En la página siguiente, seleccione el archivo de inicio del proyecto. Visual Studio selecciona el intérprete global predeterminado de Python y la versión. Puede cambiar el entorno mediante el menú desplegable. Cuando esté listo, seleccione Siguiente.
Nota:
El cuadro de diálogo muestra solo los archivos de la carpeta raíz. Si el archivo que desea está en una subcarpeta, deje el archivo de inicio en blanco. Puede establecer el archivo de inicio en el Explorador de soluciones, como se describe en un paso posterior.
Seleccione la ubicación donde desea almacenar el archivo del proyecto (el archivo .pyproj en el disco). Si procede, también puede incluir la detección automática de entornos virtuales y personalizar el proyecto para marcos web diferentes. Si no conoce estas opciones, deje los valores predeterminados.
Seleccione Finalizar.
Visual Studio crea el proyecto y lo abre en el Explorador de soluciones. Si desea mover el archivo .pyproj a otra ubicación, seleccione el archivo en el Explorador de soluciones y, a continuación, seleccione Archivo>Guardar como en la barra de herramientas. Esta acción actualiza las referencias de archivo en el proyecto, pero no mueve ningún archivo de código.
Para establecer otro archivo de inicio, localice el archivo en el Explorador de soluciones, haga clic con el botón derecho en el archivo y seleccione Establecer como archivo de inicio.
En la lista Repositorios de Git locales, haga doble clic en el nombre del repositorio. El panel del repositorio se abre en la página Team Explorer: Inicio con las opciones GitHub, Proyecto y Soluciones.
Expanda la sección Soluciones y seleccione Nuevo para crear un nuevo proyecto.
En el cuadro de diálogo Crear un nuevo proyecto, establezca el filtro Lenguaje en Python (o busque python), seleccione la plantilla Desde un código de Python existente y seleccione Siguiente.
En el cuadro de diálogo Configure el nuevo proyecto, escriba un nombre de proyecto, establezca la ubicación en la misma carpeta que el repositorio y seleccione Aceptar. Se abre el asistente Crear un nuevo proyecto a partir de código de Python existente.
En el asistente, seleccione Finalizar.
Configuración de las propiedades del proyecto
Para ejecutar el proyecto, debe identificar el directorio de trabajo del proyecto e informar a Visual Studio de qué archivo se va a usar como archivo de inicio.
Siga estos pasos para configurar las propiedades del proyecto:
En el Explorador de soluciones, expanda el nodo del proyecto, haga clic con el botón derecho en el archivo contemplate_koans.py y seleccione Establecer como archivo de inicio. Esta acción permite a Visual Studio saber qué archivo usar para ejecutar el proyecto.
En la barra de herramientas principal de Visual Studio, seleccione Proyecto>Propiedades para abrir las propiedades del proyecto.
En la pestaña General, observe el valor del directorio de trabajo del proyecto.
De manera predeterminada, Visual Studio establece el directorio de trabajo en la raíz del proyecto (
.). Observe que el archivo de inicio no tiene ninguna ubicación de carpeta específica.El código de programa clonado busca un archivo denominado koans.txt en el directorio de trabajo. El código espera que el directorio sea la ubicación de la carpeta donde indicó a Visual Studio que almacene los archivos del repositorio clonado. Si deja el directorio de trabajo establecido en la raíz del proyecto (
.), el programa genera errores en runtime.Establezca el valor del directorio de trabajo en la ubicación de la carpeta del repositorio clonado, como
C:\Users\contoso\source\repos\Python-Koans.Sugerencia
Una forma rápida de confirmar la ubicación de la carpeta de los archivos clonados es comprobar las propiedades del archivo clonado en el Explorador de soluciones. Haga clic con el botón derecho en el archivo koans.txt y seleccione Propiedades para abrir el panel de detalles del Explorador de soluciones. En el panel de detalles, observe que la ubicación de la carpeta del archivo aparece en la propiedad Ruta de acceso completa. Puede pegar este valor en el campo Directorio de trabajo de la página Propiedades del proyecto.
Guarde los cambios y cierre el panel Propiedades del proyecto.
Ejecución del programa de Python
Ahora está listo para intentar ejecutar la aplicación para el nuevo proyecto:
Seleccione Depurar>Iniciar sin depuración (o utilice la función rápida de teclado Ctrl+F5) para ejecutar el programa.
Si ve un error en runtime FileNotFoundError para el archivo koans.txt, confirme que el directorio de trabajo esté configurado correctamente, como se describe en la sección anterior.
Cuando el programa se ejecuta correctamente, muestra un error de aserción en la línea 17 del archivo de proyecto /koans/about_asserts.py:
El error de aserción es deliberado. El programa está diseñado para que, con sus correcciones de todos los errores intencionados, se pueda enseñar a Python. Puede encontrar más información sobre el programa en Ruby Koans, que inspiró Python Koans.
Detenga el programa.
En el Explorador de soluciones, haga doble clic en el archivo /koans/about_asserts.py para abrir el archivo en el editor:
De manera predeterminada, los números de línea no aparecen en el editor. Para ver los números de línea, seleccione Herramientas>Opciones, expanda la sección Editorde texto>Python>General y seleccione la opción Números de línea:
De manera predeterminada, los números de línea no aparecen en el editor. Para ver los números de línea, seleccione Herramientas>Opciones y seleccione Mostrar toda la configuración en la parte inferior del cuadro de diálogo. Expanda la sección Editor de texto>Python>General y seleccione la opción Números de línea:
Corrija el error en el archivo /koans/about_asserts.py cambiando el argumento
Falsede la línea 17 aTrue. Este es el aspecto que debería tener el código actualizado:self.assertTrue(True) # This value should be TrueEjecute el programa otra vez.
Si Visual Studio advierte sobre los errores, responda con Sí para continuar la ejecución de código. Esta vez, el programa superará la primera comprobación y se detendrá en el siguiente koan. Puede seguir corrigiendo más errores y ejecutar el programa para ver los ajustes.