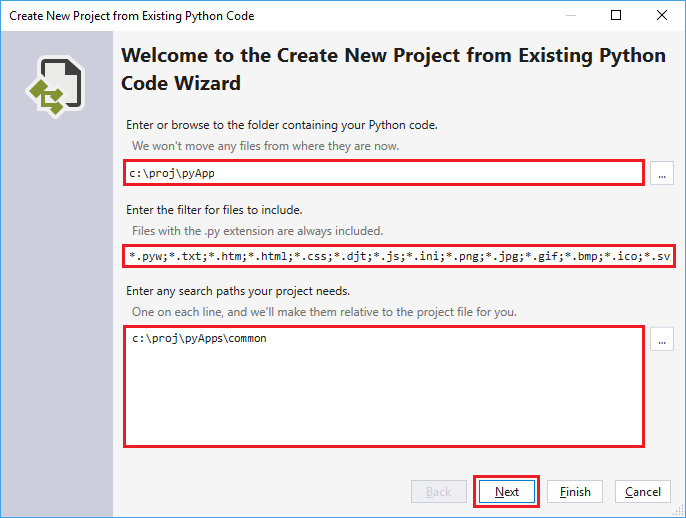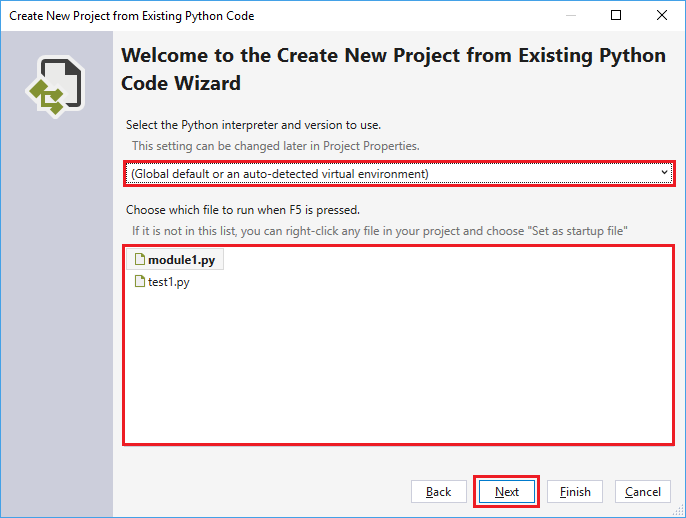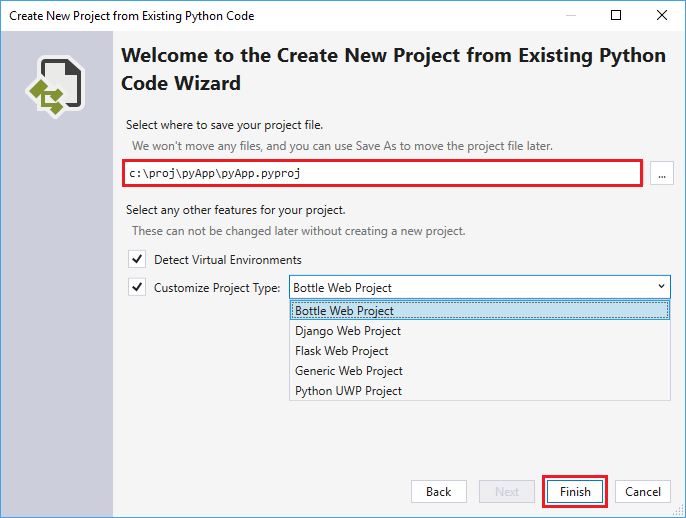Inicio rápido: Creación de un proyecto de Python a partir del código existente en Visual Studio
En este inicio rápido, seguirá los pasos guiados para crear rápidamente un nuevo proyecto de Python a partir del código existente. Visual Studio facilita la incorporación del código de Python a un proyecto de Visual Studio con el asistente para crear un nuevo proyecto a partir de código de Python.
Requisitos previos
- Visual Studio instalado con compatibilidad con cargas de trabajo de Python. Para obtener más información, consulte Instalación de la compatibilidad con Python en Visual Studio.
Visual Studio para Mac no se admite. Para obtener más información, consulte ¿Qué sucede con Visual Studio para Mac? Visual Studio Code en Windows, Mac y Linux funciona bien con Python a través de extensiones disponibles.
Uso del asistente para crear un proyecto a partir de archivos existentes
Siga estos pasos para crear un proyecto a partir de archivos existentes.
Importante
El siguiente proceso no mueve ni copia ningún archivo de origen original. Si desea trabajar con una copia de los archivos, primero duplique la carpeta y, a continuación, cree el proyecto.
Inicie Visual Studio y seleccione Archivo>Nuevo>Proyecto.
En el cuadro de diálogo Crear un nuevo proyecto, busque python, seleccione la plantilla Desde un código de Python existente y seleccione Siguiente.
En el cuadro de diálogo Configure su nuevo proyecto, escriba un nombre de proyecto y una ubicación, elija la solución que va a contener el proyecto y seleccione Crear.
En el asistente para crear nuevo proyecto a partir de un código de Python existente, establezca la ruta de acceso a la carpeta en el código existente, establezca un filtro para los tipos de archivo y especifique las rutas de búsqueda que requiera el proyecto. A continuación, seleccione Siguiente. Si no conoce las rutas de búsqueda, deje el campo en blanco.
En la página siguiente, seleccione el archivo de inicio del proyecto. Visual Studio selecciona el intérprete global predeterminado de Python y la versión. Puede cambiar el entorno mediante el menú desplegable. Cuando esté listo, seleccione Siguiente.
Nota:
El cuadro de diálogo muestra solo los archivos de la carpeta raíz. Si el archivo que desea está en una subcarpeta, deje el archivo de inicio en blanco. Puede establecer el archivo de inicio en el Explorador de soluciones, como se describe en un paso posterior.
Seleccione la ubicación donde desea almacenar el archivo del proyecto (el archivo .pyproj en el disco). Si procede, también puede incluir la detección automática de entornos virtuales y personalizar el proyecto para marcos web diferentes. Si no conoce estas opciones, deje los valores predeterminados.
Seleccione Finalizar.
Visual Studio crea el proyecto y lo abre en el Explorador de soluciones. Si desea mover el archivo .pyproj a otra ubicación, seleccione el archivo en el Explorador de soluciones y, a continuación, seleccione Archivo>Guardar como en la barra de herramientas. Esta acción actualiza las referencias de archivo en el proyecto, pero no mueve ningún archivo de código.
Para establecer otro archivo de inicio, localice el archivo en el Explorador de soluciones, haga clic con el botón derecho en el archivo y seleccione Establecer como archivo de inicio.
Ahora puede ejecutar el programa seleccionando Depurar>Iniciar sin depurar en la barra de herramientas principal de Visual Studio o usar la función rápida de teclado Ctrl+F5.
Contenido relacionado
- Tutorial: Uso de Python en Visual Studio
- Manually identifying an existing Python interpreter (Identificación manual de un intérprete de Python existente)
- Inicio rápido: Apertura y ejecución de código de Python en una carpeta en Visual Studio