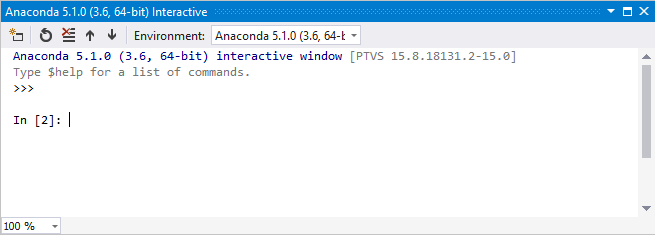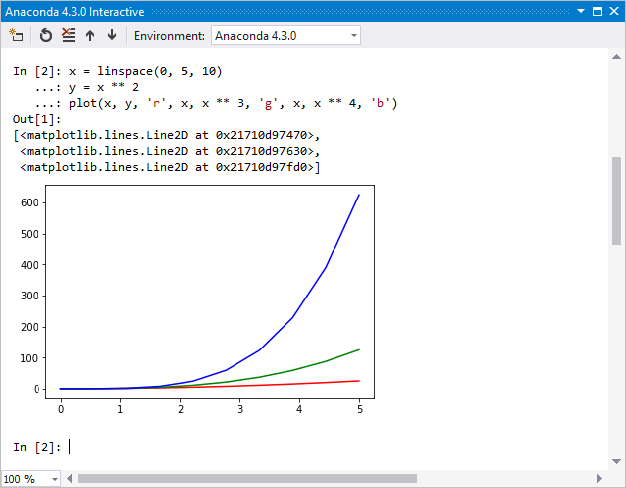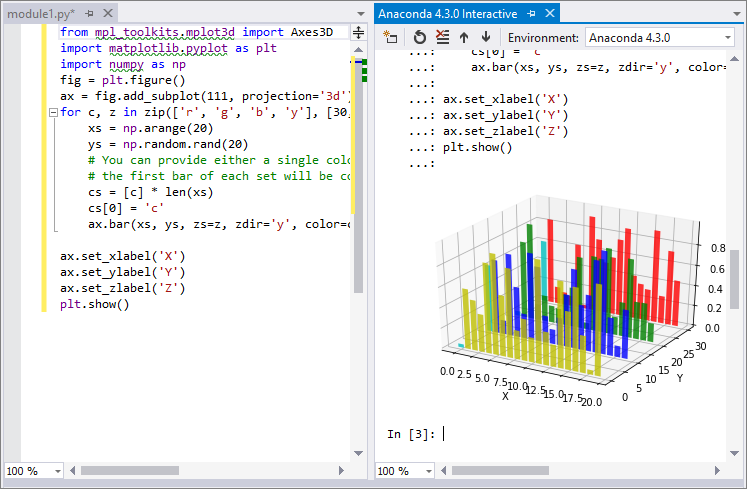Uso de IPython en la ventana interactiva en Visual Studio
La ventana interactiva de Visual Studio en modo de IPython es un entorno de desarrollo interactivo avanzado y fácil de usar que tiene características de computación paralela interactiva. En este artículo se explica cómo usar IPython en la ventana interactiva de Visual Studio y acceder a las características estándar de la ventana interactiva.
Requisitos previos
Visual Studio en Windows instalado con compatibilidad con cargas de trabajo de Python. Para obtener más información, consulte Instalación de la compatibilidad con Python en Visual Studio.
Visual Studio para Mac no se admite. Para obtener más información, consulte ¿Qué sucede con Visual Studio para Mac? Visual Studio Code en Windows, Mac y Linux funciona bien con Python a través de extensiones disponibles.
La instalación de Python debe incluir las bibliotecas de IPython, numpy y matplotlib. Puede instalar estas bibliotecas mediante el instalador de paquetes en Visual Studio, como se describe en Tutorial: Instalación de paquetes en el entorno de Python en Visual Studio.
Nota:
IronPython no admite IPython, a pesar de que puede seleccionar esta opción en el formulario de Opciones interactivas. Para obtener más información, consulte la solicitud de características (compatibilidad con IPython cuando interp es IronPython).
Trabajar con la ventana interactiva
En los pasos siguientes se muestra cómo usar comandos de IPython en la ventana interactiva. En este tutorial se presupone el uso de Anaconda.
En Visual Studio, seleccione Ver>Otras ventanas>Entornos de Python para abrir la ventana Entornos de Python.
En la ventana Entornos de Python, seleccione un entorno de Anaconda.
Cambie a la vista Paquetes del entorno para ver los paquetes instalados. En el menú desplegable, seleccione Paquetes (Conda). La opción de menú puede denominarse pip o Paquetes.
Confirme que las bibliotecas
ipythonymatplotlibestán instaladas para el entorno.Si ambas bibliotecas no están instaladas, siga las instrucciones de Tutorial: Instalación de paquetes en el entorno de Python en Visual Studio. Para obtener más información, consulte Ventana Entornos de Python - Referencia de la pestaña Paquetes.
Cambie a la vista Información general del entorno y seleccione la opción Usar modo interactivo de IPython.
Seleccione Abrir ventana interactiva para que se muestre la ventana interactiva en modo de IPython. Es posible que tenga que restablecer la ventana si la ventana ya estaba abierta.
Cuando se abra la ventana interactiva, debería ver la primera indicación
In [1]. Si ve el símbolo del sistema>>>estándar, escriba return en el símbolo del sistema para asegurarse de que la ventana usa el modo IPython. La indicación debe cambiar a algo parecido aIn [2].Escriba el siguiente código:
import matplotlib.pyplot as plt import numpy as np x = np.linspace(0, 5, 10) y = x ** 2 plt.plot(x, y, 'r', x, x ** 3, 'g', x, x ** 4, 'b')Después de escribir la última línea de código y seleccionar Entrar, debería ver un gráfico insertado:
Puede cambiar el tamaño del gráfico arrastrando en la esquina inferior derecha.
En lugar de escribir código directamente en la ventana interactiva, puede escribir código en el editor de Visual Studio y enviarlo a la ventana interactiva:
Pegue el siguiente código en un nuevo archivo del editor.
Use el método abreviado de teclado Ctrl+A para seleccionar el código en el editor.
Haga clic con el botón derecho en el código seleccionado y elija Enviar a interactivo. También puede usar el método abreviado de teclado Ctrl+Entrar.
Visual Studio envía el código como un único bloque a la ventana interactiva para evitar un gráfico intermedio o parcial.
(Si no tiene un proyecto de Python abierto con un entorno activo específico, Visual Studio abre una ventana interactiva para el entorno predeterminado que se indica en la ventana Entornos de Python).
from mpl_toolkits.mplot3d import Axes3D import matplotlib.pyplot as plt import numpy as np fig = plt.figure() ax = fig.add_subplot(111, projection='3d') for c, z in zip(['r', 'g', 'b', 'y'], [30, 20, 10, 0]): xs = np.arange(20) ys = np.random.rand(20) # You can provide either a single color or an array. To demonstrate this, # the first bar of each set is colored cyan. cs = [c] * len(xs) cs[0] = 'c' ax.bar(xs, ys, zs=z, zdir='y', color=cs, alpha=0.8) ax.set_xlabel('X') ax.set_ylabel('Y') ax.set_zlabel('Z') plt.show()Para ver los gráficos fuera de la ventana interactiva, ejecute el código con el comando Depurar>Iniciar sin depurar en la barra de herramientas principal de Visual Studio.
IPython tiene muchas otras características útiles, como el escape al shell del sistema, la sustitución de variables, la captura de salidas, etc. Para obtener más información, consulte la documentación de IPython.