Examinar y reorganizar mapas de código
Reorganice los elementos en mapas de código para facilitar su lectura y mejorar su rendimiento.
Puede personalizar los mapas de código sin que ello afecte al código subyacente de una solución. Esto resulta útil si quiere centrarse en elementos de código clave o comunicar ideas sobre el código. Por ejemplo, para resaltar áreas interesantes, puede seleccionar elementos de código en el mapa y filtrarlos, cambiar el estilo de los elementos de código y los vínculos, ocultar o eliminar elementos de código y organizar los elementos de código mediante propiedades, categorías o grupos.
Requisitos
Para crear mapas de código, debe tener Visual Studio Enterprise.
En Visual Studio Professional, puede ver mapas de código y realizar ediciones limitadas a los mapas de código.
Comenzar a trabajar con mapas de código
Cree un mapa de código (consulte Asignación de dependencias en las soluciones para obtener más detalles). Si no quiere esperar a que el mapa termine de generarse, haga clic en el vínculo Cancelar en cualquier momento para detener el proceso. Sin embargo, si lo hace, no podrá ver los detalles de todas las dependencias y vínculos.
Después de generar el mapa, siga primero estas sugerencias para revisar el código:
Observe los clústeres de dependencia naturales en el código. En la barra de herramientas del mapa, elija Diseño, botón Clústeres rápidos
 . Consulte Cambiar el diseño del mapa.
. Consulte Cambiar el diseño del mapa.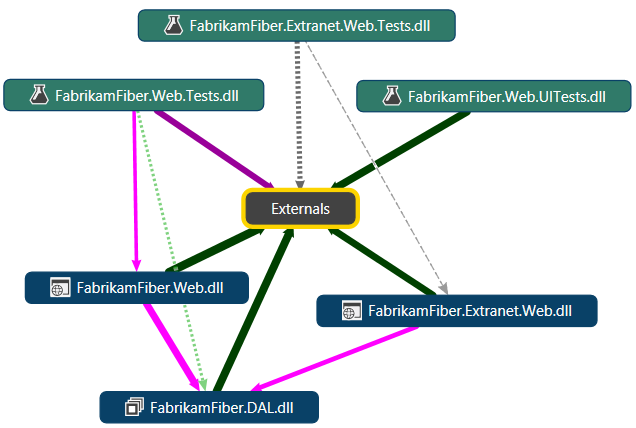
Organice el mapa en áreas más pequeñas mediante la agrupación de los nodos relacionados. Contraiga esos grupos para ver solo las dependencias intergrupo, que aparecen automáticamente. Consulte Agrupar nodos.
Utilice los filtros para simplificar el mapa y centrarse en los tipos de nodos o vínculos que le interesen. Consulte Filtrar nodos y vínculos.
Obtenga el máximo rendimiento de los mapas grandes. Consulte Asignación de dependencias en las soluciones para obtener más información. Por ejemplo, active Omitir compilación en la barra de herramientas del mapa para que Visual Studio no recompile la solución al actualizar los elementos del mapa.
Cambiar el diseño del mapa
| To | Siga estos pasos |
|---|---|
| Organizar el flujo de dependencias de todo el mapa en una dirección concreta. Esto puede ayudarle a ver las capas de la arquitectura del código. | En la barra de herramientas del mapa, elija Diseño y, a continuación: - De arriba abajo  - De abajo arriba  - De izquierda a derecha  - De derecha a izquierda  |
| Consultar los clústeres de dependencia naturales en el código con los nodos más dependientes en el centro de los clústeres y los nodos menos dependientes fuera de dichos clústeres. | En la barra de herramientas del mapa, elija Diseño y, a continuación, botón Clústeres rápidos |
| Seleccionar uno o más nodos en el mapa. | Haga clic en un nodo para seleccionarlo. Para seleccionar o anular la selección de varios nodos, mantenga presionada la tecla CTRL mientras hace clic. Teclado: presione TAB o use las teclas de flecha para mover el rectángulo de foco punteado a un nodo y presione SPACE para seleccionarlo. Presione CTRL + SPACE para seleccionar varios nodos o anular la selección de estos. |
| Mover nodos específicos por el mapa. | Arrastre los nodos para moverlos. Para apartar otros nodos y vínculos mientras arrastra nodos, mantenga presionada la tecla MAYÚS. Teclado: mantenga presionada la tecla CTRL y presione las teclas de dirección. |
| Cambiar el diseño de un grupo independientemente del resto de nodos y grupos del mapa. | Seleccione un nodo y abra el menú contextual. Elija Diseño y seleccione un estilo de diseño. O bien Seleccione un nodo y expándalo para mostrar los nodos secundarios. Haga clic en el título del nodo para mostrar la barra de herramientas emergente del grupo y abra la lista Cambiar el estilo de diseño del grupo  . Seleccione uno de los diseños de árbol, Clústeres rápidos o Vista de lista (que organiza el contenido del grupo en una lista). . Seleccione uno de los diseños de árbol, Clústeres rápidos o Vista de lista (que organiza el contenido del grupo en una lista).Consulte Agrupar nodos para obtener más detalles. |
| Deshacer una acción en el mapa. | Presione CTRL + Z o use el comando Deshacer de Visual Studio. |
Examinar el mapa
| To | Siga estos pasos |
|---|---|
| Examinar el mapa. | Arrastre el mapa en cualquier dirección con el mouse. O bien Mantenga presionada la tecla MAYÚS y gire la rueda del mouse para desplazarse horizontalmente. Mantenga presionadas MAYÚS + CTRL y gire la rueda del mouse para desplazarse horizontalmente. |
| Acercar o alejar el mapa | Gire la rueda del mouse. O bien Utilice la lista desplegable Zoom de la barra de herramientas del mapa de código. O bien Utilice los métodos abreviados de teclado. Para acercarlo, presione CTRL + MAYÚS + . (punto). Para alejarlo, presione CTRL + MAYÚS + , (coma). |
| Acercar en un área específica con el mouse. | Mantenga presionado el botón derecho del mouse mientras dibuja un rectángulo alrededor del área que le interesa. |
| Cambiar el tamaño del mapa y ajustarlo a la ventana. | Elija Ajustar al tamaño en la lista Zoom de la barra de herramientas del mapa de código. O bien Haga clic en el icono Ajustar al tamaño |
| Buscar un nodo en el mapa por su nombre. Consejo: Esto solo funciona para los elementos del mapa. Para buscar elementos en la solución, pero no en el mapa, búsquelos en el Explorador de soluciones y después arrástrelos hasta el mapa. (Arrastre la selección, o bien, en la barra de herramientas del Explorador de soluciones, haga clic en Mostrar en mapa de código). | 1. Elija el icono Buscar 2. Escriba el nombre del elemento y presione Entrar, o bien haga clic en el icono de lupa. El primer elemento que coincide con la búsqueda aparece seleccionado en el mapa. 3. Para personalizar la búsqueda, abra la lista desplegable y elija una opción de búsqueda. Las opciones son Buscar siguiente, Buscar anterior y Seleccionar todo. Después, haga clic en el botón correspondiente junto al cuadro de texto de búsqueda. 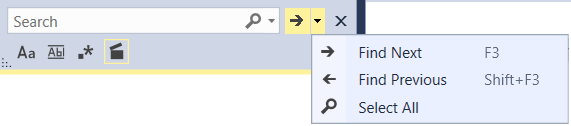 También puede usar el teclado: presione F3 para seleccionar el nodo coincidente siguiente, o bien presione MAYÚS + F3 para seleccionar el nodo coincidente anterior. 4. Para seleccionar una de las opciones que especifique cómo se deben gestionar los términos de búsqueda, haga clic en los iconos situados debajo del cuadro de texto de búsqueda. Las opciones son, de izquierda a derecha, coincidencia que distingue mayúsculas de minúsculas, solo palabras completas, uso de la sintaxis de expresiones regulares de .NET y expansión automática de grupos para mostrar las coincidencias con los elementos delimitados. Importante: Se puede usar el cuadro de búsqueda para encontrar coincidencias en grupos contraídos solo si esos grupos se expandieron previamente. Para encontrar estas coincidencias y expandir los grupos primarios automáticamente, elija dicha opción en el cuadro de búsqueda. |
| Seleccionar los nodos no seleccionados. | Abra el menú contextual de los nodos seleccionados. Elija Seleccionar, Invertir selección. |
| Seleccionar nodos adicionales vinculados a los nodos seleccionados. | Abra el menú contextual de los nodos seleccionados. Elija Seleccionar junto con una de las siguientes opciones: - Para seleccionar nodos adicionales vinculados directamente al nodo seleccionado, elija Dependencias entrantes. - Para seleccionar nodos adicionales vinculados directamente desde el nodo seleccionado, elija Dependencias salientes. - Para seleccionar nodos adicionales vinculados directamente al nodo y desde el nodo seleccionado, elija Ambos. - Para seleccionar todos los nodos que establecen un vínculo cuyo origen y destino es el nodo seleccionado, elija Subgráfico conectado. - Para seleccionar todos los elementos secundarios del nodo seleccionado, elija Secundarios. |
Filtrar nodos y vínculos
| To | Siga estos pasos |
|---|---|
| Mostrar u ocultar el panel Filtros. | Elija el botón Filtros en la barra de herramientas del mapa de código. El panel Filtros se muestra como una página con pestañas en el Explorador de soluciones de manera predeterminada. |
| Filtrar los tipos de nodos que se muestran en el mapa. | Active o desactive las casillas de la lista Elementos de código en el panel Filtros. |
| Filtrar los tipos de vínculos que se muestran en el mapa. | Active o desactive las casillas de la lista Relaciones en el panel Filtros. |
| Mostrar u ocultar los nodos de proyecto de prueba en el mapa. | Active o desactive la casilla Activos de prueba de la lista Varios en el panel Filtros. |
Los iconos mostrados en el panel Leyenda del mapa reflejan la configuración establecida en la lista. Para mostrar u ocultar el panel Leyenda, haga clic en el botón Leyenda en la barra de herramientas del mapa de código.
Examinar nodos y vínculos
Los mapas de código muestran los siguientes tipos de vínculos:
Un vínculo individual representa una relación única entre dos nodos.
Un vínculo entre grupos representa una relación entre dos nodos de diferentes grupos.
Un vínculo agregado representa todas las relaciones que señalan la misma dirección entre dos grupos.
Sugerencia
De forma predeterminada, el mapa muestra los vínculos entre grupos solo para los nodos seleccionados. Para cambiar este comportamiento con el fin de mostrar u ocultar vínculos agregados entre grupos, haga clic en Diseño en la barra de herramientas del mapa de código, elija Avanzado y, después, Mostrar todos los vínculos entre grupos u Ocultar todos los vínculos entre grupos. Consulte Ocultar o mostrar nodos y vínculos para obtener información más detallada.
| To | Siga estos pasos |
|---|---|
| Ver más información sobre un nodo o un vínculo. | Mueva el puntero del mouse sobre el nodo o vínculo hasta que aparezca información sobre herramientas. En la información sobre herramientas de un vínculo agregado se muestran las dependencias individuales que representa. O bien Abra el menú contextual del nodo o el vínculo. Elija Editar, Propiedades. |
| Mostrar u ocultar el contenido de un grupo. | - Para expandir un grupo, abra el menú contextual del nodo y elija Grupo, Expandir. O bien Mueva el puntero del mouse sobre el nodo hasta que aparezca el botón de contenido adicional (flecha hacia abajo). Haga clic en este botón para expandir el grupo. Teclado: para expandir o contraer el grupo seleccionado, presione la tecla MÁS (+) o la tecla MENOS (-). - Para contraer un grupo, abra el menú contextual del nodo y elija Grupo, Contraer. O bien Mueva el puntero del mouse sobre un grupo hasta que aparezca el botón de contenido adicional (flecha hacia arriba). Haga clic en este botón para contraer el grupo. - Para expandir todos los grupos, presione CTRL + A para seleccionar todos los nodos. Abra el menú contextual del mapa y elija Grupo, Expandir. Nota: Este comando no está disponible si al expandir todos los grupos se producen problemas de memoria o se crea un mapa que no se puede usar. Se recomienda expandir el mapa solo al nivel de detalle que le interese. - Para contraer todos los grupos, abra el menú contextual de un nodo o del mapa. Elija Grupo, Contraer todo. |
| Ver la definición de código para un espacio de nombres, tipo o miembro. | Abra el menú contextual del nodo y elija Ir a definición. O bien Haga doble clic en el nodo. Para los grupos expandidos, haga doble clic en el encabezado del grupo. O bien Seleccione el nodo y presione F12. Por ejemplo: - En un espacio de nombres que contenga una clase, se abrirá el archivo de código de la clase donde se mostrará la definición de esa clase. En otros casos, la ventana Resultados de la búsqueda de símbolos muestra una lista de archivos de código. Nota: Al realizar esta tarea en un espacio de nombres de Visual Basic, el archivo de código subyacente no se abre. Este problema también se produce cuando se efectúa esta tarea en un grupo de nodos seleccionados que incluyen un espacio de nombres de Visual Basic. Para evitar este problema, examine manualmente el archivo de código subyacente u omita el nodo del espacio de nombres de la selección. - En una clase o una clase parcial, se abrirá el archivo de código de esa clase donde se mostrará la definición de clase. - En un método, se abrirá el archivo de código de la clase primaria para mostrar la definición del método. |
| Examinar las dependencias y los elementos que participan en un vínculo agregado. | Seleccione los vínculos que le interesan y abra el menú contextual de la selección. Elija Mostrar vínculos de contribución o Mostrar vínculos de contribución en el nuevo mapa de código. Visual Studio expande los grupos en ambos extremos del vínculo y muestra solo los elementos y dependencias que participan en el vínculo. Nota: Cuando se examinan dependencias entre elementos en grupos parciales, podría observarse este comportamiento:
|
| Examinar las dependencias entre varios nodos de grupos diferentes. | Expanda los grupos de modo que pueda ver todos sus elementos secundarios. Seleccione todos los nodos que le interesen, incluidos sus elementos secundarios. En el mapa se muestran los vínculos entre grupos de los nodos seleccionados. Para seleccionar todos los nodos de un grupo, mantenga presionada la tecla MAYÚS y el botón primario del mouse mientras dibuja un rectángulo alrededor de ese grupo. Para seleccionar todos los nodos de un mapa, presione CTRL+A. Consejo: Para mostrar los vínculos entre grupos en todo momento, elija Diseño en la barra de herramientas del mapa, Avanzado y Mostrar todos los vínculos entre grupos. |
| Ver los elementos a los que un nodo o vínculo hace referencia. | Abra el menú contextual del nodo y elija Buscar todas las referencias. Nota: Esto solo se aplica cuando el atributo Reference se establece para el nodo o vínculo en el archivo .dgml del mapa. Para agregar referencias a los elementos de nodos o vínculos, consulte Personalizar mapas de código mediante la edición de los archivos DGML. |
Ocultar o mostrar nodos y vínculos
Al ocultar nodos, se evita que participen en algoritmos de diseño. De forma predeterminada, los vínculos entre grupos se ocultan. Los vínculos entre grupos son vínculos individuales que conectan nodos entre diferentes grupos. Cuando se contraen los grupos, el mapa agrega todos los vínculos entre grupos a los vínculos individuales que hay entre los grupos. Cuando se expande un grupo y se seleccionan los nodos que hay dentro de este, los vínculos entre grupos aparecen y muestran las dependencias que existen dentro de ese grupo.
Precaución
Antes de compartir un mapa creado en Visual Studio Enterprise con los usuarios de Visual Studio Professional, asegúrese de mostrar cualquier nodo o vínculo entre grupos que quiera que otros vean. De lo contrario, esos usuarios no podrán mostrar esos elementos.
Para ocultar o mostrar nodos
| To | Siga estos pasos |
|---|---|
| Ocultar los nodos seleccionados. | 1. Seleccione los nodos que desea ocultar. 2. Abra el menú contextual de los nodos seleccionados o del mapa. Elija Seleccionar, Ocultar selección. |
| Ocultar los nodos no seleccionados. | 1. Seleccione los nodos que quiere que permanezcan visibles. 2. Abra el menú contextual de los nodos seleccionados o del mapa. Elija Seleccionar, Ocultar no seleccionados. |
| Mostrar los nodos ocultos. | - Para mostrar todos los nodos ocultos de un grupo, asegúrese primero de que el grupo esté expandido. Abra el menú contextual y elija Seleccionar, Mostrar elementos secundarios. O bien Haga clic en el icono Mostrar elementos secundarios - Para mostrar todos los nodos ocultos, abra el menú contextual del mapa o de un nodo y elija Seleccionar, Mostrar todo. |
Para ocultar o mostrar vínculos
| To | En la barra de herramientas del mapa, elija Diseño, Avanzado y, después, elija |
|---|---|
| Mostrar los vínculos entre grupos en todo momento. | Mostrar todos los vínculos entre grupos. De este modo, se ocultan los vínculos agregados entre grupos. |
| Ocultar los vínculos entre grupos en todo momento. | Ocultar todos los vínculos entre grupos |
| Mostrar solo los vínculos entre grupos de los nodos seleccionados. | Mostrar los vínculos entre grupos de los nodos seleccionados |
| Ocultar todos los vínculos. | Ocultar todos los vínculos. Para volver a mostrar los vínculos, elija una de las opciones mencionadas anteriormente. |
Agrupar nodos
| To | Siga estos pasos |
|---|---|
| Mostrar los nodos contenedores como nodos de grupo o nodos de hoja. | Para mostrar los nodos contenedores como nodos de hoja: seleccione los nodos, abra el menú contextual de la selección y elija Grupo, Convertir en hoja. Para mostrar los nodos contenedores como nodos de grupo: seleccione los nodos, abra el menú contextual de la selección y elija Grupo, Convertir en grupo. |
| Cambiar el diseño de un grupo. | Seleccione el grupo, abra el menú contextual, elija Diseño y seleccione el estilo de diseño que quiera. O bien 1. Seleccione el grupo y asegúrese de que está expandido. 2. Vuelva a hacer clic en el encabezado de grupo para que aparezca la barra de herramientas del grupo. 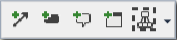 3. Abra el cambio del estilo de diseño de la lista de grupos  y elija el estilo de diseño que quiera. y elija el estilo de diseño que quiera.Vista de lista reorganiza los miembros del grupo en una lista. Configuración predeterminada de gráfico restablece el diseño del grupo en el diseño predeterminado del mapa. Para otras opciones, consulte Cambiar el diseño del mapa. |
| Agregar un nodo a un grupo. | Arrastre el nodo al grupo. Mientras arrastra el nodo, Visual Studio muestra un indicador para señalar el movimiento del nodo. También puede arrastrar nodos fuera de un grupo. |
| Agregar un nodo a un nodo sin grupo. | Arrastre el nodo hasta el nodo de destino. Puede convertir cualquier nodo de destino en un grupo mediante la adición de nodos. |
| Agrupar nodos seleccionados. | 1. Seleccione los nodos que desea agrupar. Aparece una barra de herramientas emergente por encima del último nodo seleccionado.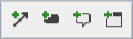 2. En la barra de herramientas, elija el cuarto icono Agrupar los nodos seleccionados (si el nodo está expandido, tendrá cinco iconos en lugar de cuatro). Escriba el nombre del nuevo grupo y presione Entrar. O bien Seleccione los nodos que quiere agrupar y abra el menú contextual de la selección. Elija Grupo, Agregar grupo primario, escriba el nombre del nuevo grupo y presione Entrar. Puede cambiar el nombre de un grupo. Abra el menú contextual del grupo y elija Editar, Propiedades para abrir la ventana Propiedades de Visual Studio. En la propiedad Label, cambie el nombre del grupo según sea necesario. |
| Quitar grupos. | Seleccione el grupo o los grupos que desee quitar. Abra el menú contextual de la selección y elija Grupo, Quitar grupo. |
| Quitar los nodos del grupo primario. | Seleccione los nodos que desea mover. Abra el menú contextual de la selección y elija Grupo, Quitar del elemento primario. Esta acción quita los nodos hasta el grupo primario principal o fuera del grupo si no hay ningún grupo primario principal. O bien Seleccione los nodos y arrástrelos fuera del grupo. |
Agregar, quitar o cambiar el nombre de nodos, vínculos y comentarios
Puede mostrar más o menos elementos de un mapa con el fin de explorar en profundidad o simplificar el mapa. También puede cambiar el nombre de los elementos y agregar comentarios a los elementos.
Precaución
Antes de compartir un mapa creado mediante Visual Studio Enterprise con usuarios de Visual Professional, asegúrese de que los elementos de código que quiere que otros vean estén visibles en el mapa. De lo contrario, dichos usuarios no podrán recuperar los elementos de código eliminados.
Agregar un nodo para un elemento de código
| To | Siga estos pasos |
|---|---|
| Agregar un nuevo nodo genérico en la ubicación actual del puntero del mouse. | 1. Mueva el puntero del mouse al lugar del mapa en el que quiere colocar el nuevo elemento de código y presione Insertar. O bien Abra el menú contextual del mapa y elija Editar, Agregar, Nodo genérico. 2. Escriba el nombre del nuevo nodo y presione Entrar. |
| Agregar un tipo específico de nodo de elemento de código en la ubicación actual del puntero del mouse. | 1. Mueva el puntero del mouse al lugar del mapa en el que quiere colocar el nuevo elemento de código y abra el menú contextual del mapa. 2. Elija Editar, Agregar, y seleccione el tipo de nodo que quiera. 3. Escriba el nombre del nuevo nodo y presione Entrar. |
| Agregar un tipo genérico o específico de nodo de elemento de código a un grupo. | 1. Seleccione el nodo de grupo y abra el menú contextual. 2. Elija Editar, Agregar, y seleccione el tipo de nodo que quiera. 3. Escriba el nombre del nuevo nodo y presione Entrar. |
| Agregar un nuevo nodo del mismo tipo que un nodo existente y que esté vinculado desde el mismo. | 1. Seleccione el elemento de código. Aparece una barra de herramientas emergente sobre él.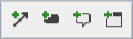 2. En la barra de herramientas, elija el segundo icono Crear un nuevo nodo con la misma categoría que este y agregar un nuevo vínculo al mismo. 3. Elija un lugar del mapa en el que colocar el nuevo elemento de código y haga clic en el botón primario del mouse. 4. Escriba el nombre del nuevo nodo y presione Entrar. |
| Agregar un nuevo nodo genérico que esté vinculado desde un elemento de código existente que tenga el foco. | 1. Mediante el uso del teclado, presione Tab hasta que el elemento de código desde el que realizar el vínculo tenga el foco (rectángulo punteado). 2. Presione Alt+Insertar. 3. Escriba el nombre del nuevo nodo y presione Entrar. |
| Agregar un nuevo nodo genérico que esté vinculado desde un elemento de código existente que tenga el foco. | 1. Mediante el uso del teclado, presione Tab hasta que el elemento de código con el que se va a realizar el vínculo tenga el foco (rectángulo punteado). 2. Presione Alt+Mayús+Insertar. 3. Escriba el nombre del nuevo nodo y presione Entrar. |
| Para agregar elementos de código para | Siga estos pasos |
|---|---|
| Elementos de código de la solución. | 1. Busque el elemento de código en el Explorador de soluciones. Use el cuadro de búsqueda del Explorador de soluciones o examine la solución. Consejo: Para buscar elementos de código que tengan dependencias en un tipo o miembro, abra el menú contextual para el tipo o miembro en el Explorador de soluciones. Elija la relación que le interese. El Explorador de soluciones muestra únicamente los elementos de código con las dependencias especificadas. 2. Arrastre los elementos de código que le interesen a la superficie del mapa. También puede arrastrar elementos de código desde la Vista de clases o el Examinador de objetos. O bien En el Explorador de soluciones, seleccione los elementos de código que quiera asignar. Después, en la barra de herramientas del Explorador de soluciones, haga clic en Mostrar en mapa de código. De forma predeterminada, la jerarquía de contenedores principales para los nuevos elementos de código se muestra en el mapa. Utilice el botón Incluir elementos primarios situado en la barra de herramientas del mapa de código para cambiar este comportamiento. Al desactivarlo, solo se agrega al mapa el propio elemento de código. Para invertir este comportamiento solo para una acción de arrastrar y soltar, mantenga presionada la tecla CTRL mientras arrastra los elementos de código al mapa. Visual Studio agrega elementos de código para los elementos de código de nivel superior en la selección. Para ver si un elemento de código contiene otros elementos de código, mueva el puntero del mouse sobre el elemento de código para que aparezca el botón de contenido adicional (flecha hacia abajo). Elija el botón de contenido adicional para expandir el elemento de código. Para expandir todos los elementos de código, presione CTRL+A para seleccionar todos los elementos, abra el menú contextual del mapa y elija Grupo, Expandir. Este comando no está disponible si el hecho de expandir todos los grupos generaría un mapa inusable o problemas de memoria insuficiente. |
| Elementos de código relacionados con elementos de código del mapa. | Haga clic en el botón Mostrar relacionados de la barra de herramientas del mapa de código y elija el tipo de elementos relacionados que le interesa. O bien Abra el menú contextual del elemento de código. Elija uno de los elementos Mostrar… en el menú en función del tipo de relación que le interesa. Por ejemplo, puede ver los elementos a los que hace referencia el elemento actual, los elementos que hacen referencia al elemento actual, los tipos base y derivado para las clases, los llamadores de métodos y las clases, los nombres de espacios y los ensamblados. Para obtener más información, consulte este tema. |
| Ensamblados .NET (.dll o .exe) o archivos binarios compilados. | Arrastre los ensamblados o archivos binarios desde fuera de Visual Studio a un mapa. Solo puede arrastrar desde el Explorador de Windows o el Explorador de archivos si ejecuta tanto dichos exploradores como Visual Studio en el mismo nivel de permisos del Control de cuentas de usuario (UAC). Por ejemplo, si UAC está activado y está ejecutando Visual Studio como administrador, el Explorador de Windows o el Explorador de archivos bloquearán la operación de arrastre. |
Para agregar un vínculo entre elementos de código existentes
Seleccione el elemento de código de origen. Aparece una barra de herramientas por encima del elemento de código.
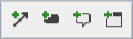
En la barra de herramientas, elija el primer icono, Crear un nuevo vínculo desde este nodo a cualquier otro donde se haga clic a continuación.
Seleccione el elemento de código de destino. Aparece un vínculo entre los dos elementos de código.
OR
Seleccione el elemento de código de origen en el mapa.
Si ha instalado un mouse, mueva el puntero del mouse fuera de los límites del mapa.
Abra el menú contextual del elemento de código y elija Editar>Agregar>Vínculo genérico.
Utilice el tabulador hasta el elemento de código de destino del vínculo y selecciónelo.
Presione ENTRAR.
Agregar un comentario a un nodo existente en el mapa
Seleccione el elemento de código. Aparece una barra de herramientas sobre él.
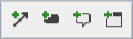
En la barra de herramientas, elija el tercer icono, Crear un nuevo nodo de comentarios con un nuevo vínculo al nodo seleccionado.
O bien
Abra el menú contextual para el elemento de código y elija Editar>Nuevo comentario.
Escriba sus comentarios. Para escribir en una nueva línea, presione Mayús + Entrar.
Agregar un comentario al propio mapa
Abra el menú contextual para el mapa y elija Editar>Nuevo comentario.
Escriba sus comentarios. Para escribir en una nueva línea, presione Mayús + Entrar.
Cambiar el nombre de un elemento de código o vínculo
Seleccione el elemento de código o el vínculo cuyo nombre quiere cambiar.
Presione F2, o bien abra el menú contextual y elija Editar>Cambiar nombre.
Cuando el cuadro de edición aparece en el mapa, cambie el nombre del elemento de código o del vínculo.
OR
Abra el menú contextual y elija Editar>Propiedades.
Edite la propiedad Label en la ventana Propiedades de Visual Studio.
Quitar un elemento de código o vínculo del mapa
Seleccione el elemento de código o el vínculo y presione la tecla Supr.
O bien
Abra el menú contextual para el elemento de código o vínculo y elija Editar>Quitar.
Si el elemento o vínculo forma parte de un grupo, el botón Volver a obtener elementos secundarios
 aparece dentro del grupo. Haga clic aquí para recuperar los elementos y vínculos que faltan.
aparece dentro del grupo. Haga clic aquí para recuperar los elementos y vínculos que faltan.
Puede quitar los elementos de código y vínculos de un mapa sin que ello afecte al código subyacente. Al eliminarlos, sus definiciones se quitan del archivo DGML (.dgml).
Los mapas que se crean editando el DGML, agregando elementos de código sin definir o usando versiones anteriores de Visual Studio, no admiten esta funcionalidad.
Marcar un elemento de código para su seguimiento
Seleccione el elemento de código o el vínculo que quiera marcar para el seguimiento.
Abra el menú contextual y elija Editar>Marca de seguimiento.
De forma predeterminada, el elemento de código adquiere un fondo de color rojo. Considere la posibilidad de agregarle un comentario con la información sobre el seguimiento correspondiente.
Para cambiar el color de fondo del elemento o borrar la marca de seguimiento, elija Editar>Otros colores de marca.
Cambiar el estilo de un elemento de código o vínculo
Puede cambiar los iconos de los elementos de código y los colores de los elementos de código y vínculos con el uso de iconos y colores predefinidos. Por ejemplo, puede elegir un color para resaltar los elementos de código y vínculos que tengan cierta categoría o propiedad. De este modo, podrá identificar áreas específicas del mapa y concentrarse en ellas. Puede especificar iconos y colores personalizados mediante la edición del archivo .dgml del mapa; consulte Personalizar mapas de código mediante la edición de los archivos DGML.
Para aplicar un color o icono predefinido a los elementos de código o vínculos con cierta categoría o propiedad
En la barra de herramientas del mapa, elija Leyenda.
En el cuadro Leyenda, observe si la categoría o propiedad del elemento de código ya aparece en la lista.
Si la lista no incluye la categoría o propiedad, elija + en el cuadro Leyenda y, después, elija Propiedad de nodo, Categoría de nodo, Propiedad de vínculo o Categoría de vínculo. Después, elija la propiedad o categoría. Ahora, la categoría o propiedad aparece en el cuadro Leyenda.
Nota
Para crear y asignar una categoría o propiedad a un elemento de código, puede editar el archivo .dgml del mapa; consulte Personalizar mapas de código mediante la edición de los archivos DGML.
En el cuadro Leyenda, haga clic en el icono situado junto a la categoría o propiedad agregada o que quiere cambiar.
Use la tabla siguiente para seleccionar el estilo que desea cambiar:
Para cambiar el Choose Color de fondo Fondo Color del esquema Carrera Color del texto (se muestra la letra "f" para mostrar el resultado) Primer plano Icono Iconos El cuadro de diálogo Selector de conjunto de colores o Selector de conjunto de iconos aparece para que seleccione un color o icono.
En el cuadro de diálogo Selector de conjunto de colores o Selector de conjunto de iconos, realice una de las siguientes acciones:
Para aplicar a Siga estos pasos Conjunto de colores o iconos Abra la lista Seleccionar conjunto de colores (o Seleccionar conjunto de iconos). Seleccione un conjunto de colores o de iconos. Color o icono específico Abra la lista de valores de la categoría o propiedad. Seleccione un color o icono. Nota
Puede reorganizar, eliminar o desactivar temporalmente los estilos en el cuadro Leyenda. Consulte Editar el cuadro Leyenda.
Editar el cuadro Leyenda
Puede reorganizar, eliminar o desactivar temporalmente los estilos en el cuadro Leyenda:
Abra el menú contextual de un estilo en el cuadro Leyenda.
Realice una de las tareas siguientes:
To Choose Desactivar el elemento de código Deshabilitar Eliminar el elemento de código Eliminar Subir el estilo Subir Bajar el elemento de código Bajar
Copiar estilos de un mapa a otro
Asegúrese de que el cuadro Leyenda aparece en el mapa de origen. Si no está visible, en la barra de herramientas del mapa, haga clic en Leyenda.
Abra el menú contextual del cuadro Leyenda. Elija Copiar leyenda.
Pegue la leyenda en el mapa de destino.
Combinar mapas de código
Para combinar mapas, puede copiar y pegar elementos de código entre mapas. Si los identificadores de elemento de código coinciden, el pegado de elementos de código funciona como una operación de combinación. Para facilitar esta tarea, coloque todos los ensamblados o archivos binarios que quiere visualizar en la misma carpeta, de modo que la ruta de acceso completa de cada ensamblado o binario sea la misma para cada mapa que quiere combinar.
También puede arrastrar los ensamblados o archivos binarios al mismo mapa desde esa carpeta.