Instalación de versiones de Visual Studio en paralelo
Puede instalar Visual Studio en un equipo que tenga una versión anterior o posterior versión principal de Visual Studio ya instalada.
Antes de instalar versiones en paralelo, revise las condiciones siguientes:
Supongamos que usa Visual Studio 2019 para abrir una solución creada en Visual Studio 2017. Más adelante puede abrir y modificar la solución en la versión anterior, a menos que implemente características específicas de Visual Studio 2019.
Supongamos que usa Visual Studio 2019 para abrir una solución creada en Visual Studio 2017 o una versión anterior. Es posible que tenga que modificar los proyectos y los archivos para que sean compatibles con Visual Studio 2019. Para obtener más información, consulte Portar, migrar y actualizar proyectos de Visual Studio.
Antes de instalar versiones en paralelo, revise las condiciones siguientes:
Supongamos que usa Visual Studio 2022 para abrir una solución creada en Visual Studio 2017 o Visual Studio 2019. Más adelante puede abrir y modificar la solución de nuevo en la versión anterior, a menos que implemente características específicas de Visual Studio 2022.
Supongamos que usa Visual Studio 2022 para abrir una solución que se creó en Visual Studio 2019 o una versión anterior. Es posible que tenga que modificar los proyectos y los archivos para que sean compatibles con Visual Studio 2022. Para obtener más información, consulte Portar, migrar y actualizar proyectos de Visual Studio.
Si desinstala una versión de Visual Studio en un equipo que tiene instalada más de una versión, las asociaciones de archivo de Visual Studio se quitan para todas las versiones.
Visual Studio no actualiza automáticamente las extensiones porque no todas las extensiones son compatibles. Debe reinstalar las extensiones desde el Visual Studio Marketplace o el publicador de software.
Instalación de diferentes ediciones de la misma versión principal de Visual Studio en paralelo
Cada instalación de Visual Studio debe tener una combinación única de versión principal, edición y canal de actualización. Así que, por ejemplo, puede instalar Visual Studio 2019 Enterprise Preview (canal de versión preliminar) junto con Visual Studio 2019 Enterprise (canal de versión) junto con Visual Studio 2017 Professional (canal de versión) junto con Visual Studio 2017 Professional (canal de diseño personalizado).
Al actualizar desde una versión secundaria de Visual Studio a la siguiente, de forma predeterminada, el Instalador de Visual Studio actualiza la instalación actual a la versión más reciente de ese canal. Por ejemplo, si Microsoft publica la versión 16.11.24 en el canal de versiones de Visual Studio 2019, el instalador intenta actualizar la instalación actual de Visual Studio 2019 a esta última versión en el mismo canal.
Instalación manual
Puede usar manualmente otro instalador para instalar una nueva instancia de Visual Studio, o bien puede seleccionar una de las opciones de la pestaña Disponible del instalador de Visual Studio.
Para usar otro programa previo, puede descargar y ejecutar uno de los archivos de cargador de arranque de Visual Studio 2019 desde la página de versiones de Visual Studio 2019 para la edición que desea instalar en paralelo con la instalación existente de Visual Studio. Si se encuentra en una organización, es posible que el administrador de TI haya creado un diseño y haya proporcionado en él un vínculo al programa previo.
Si usa la pestaña Disponible del instalador, se supone que ya tiene instalada alguna otra versión de Visual Studio. Primero, busque el Instalador de Visual Studio en su equipo e inícielo. Después de actualizarse, seleccione la pestaña Disponible e instale uno de los productos ofrecidos.
Cada instalación de Visual Studio debe tener una combinación única de versión principal, edición y canal de actualización. Por ejemplo, puede instalar Visual Studio 2022 Enterprise Preview (canal de versión preliminar) junto con Visual Studio 2022 Enterprise (canal de lanzamiento) junto con Visual Studio 2019 Professional (canal de lanzamiento) junto con Visual Studio 2019 Professional (canal de diseño personalizado).
Al actualizar desde una versión secundaria de Visual Studio a la siguiente, de forma predeterminada, el Instalador de Visual Studio actualiza la instalación actual a la versión más reciente de ese canal. Por ejemplo, si Microsoft publica la versión 17.3.9 en el canal de lanzamiento de Visual Studio 2022, el instalador intenta reemplazar la instalación actual de Visual Studio 2022 de ese canal con esta última versión en el mismo canal.
Instalación manual
Puede usar manualmente otro programa previo para instalar una nueva instancia de Visual Studio, o bien puede seleccionar una de las opciones de la pestaña Disponible del Instalador de Visual Studio.
Para usar otro cargador de arranque, puede descargar y ejecutar uno de los archivos de cargador de arranque de Visual Studio 2022 desde la página de descargas de Visual Studio o la página de versiones de Visual Studio 2022 correspondiente a la versión secundaria que quiera instalar en paralelo con la versión existente de Visual Studio.
Si usa la pestaña Disponible del instalador, se supone que ya tiene instalada alguna otra versión de Visual Studio. En primer lugar, localiza el instalador de Visual Studio en tu equipo e inícialo. Después de actualizarse, seleccione la pestaña Disponible e instale uno de los productos ofrecidos.
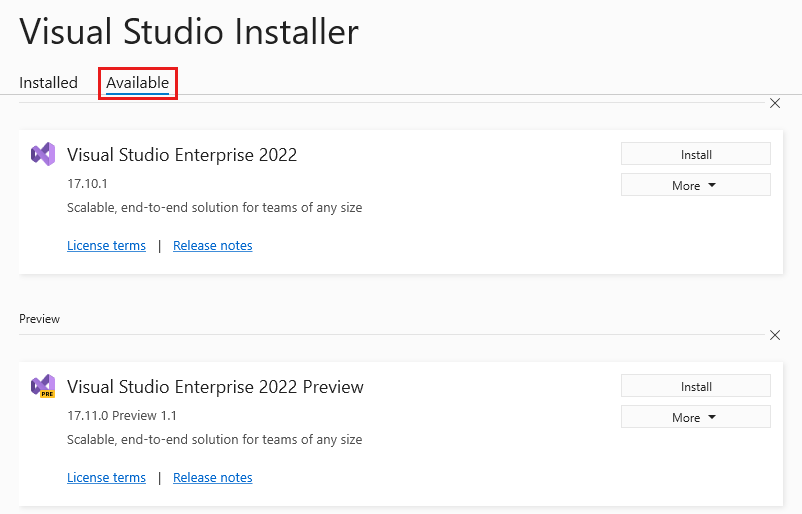
A continuación, siga los pasos para seleccionar los componentes que necesita para la instalación. Para obtener más información, consulte Instalación de Visual Studio.
Sugerencia
Los administradores de TI que quieran tanto suprimir la visibilidad de la pestaña Disponible del Instalador de Visual Studio como personalizar la disponibilidad de las ofertas de diseño en la pestaña Disponible pueden configurar el registro y las directivas de cliente. Para obtener más información, vea configurar directivas para implementaciones empresariales de Visual Studio.
Instalación mediante programación
También puede usar de forma programada un arrancador o el instalador para iniciar una nueva instalación de Visual Studio. Abra una ventana del símbolo del sistema como administrador y ejecute uno de los siguientes comandos. Especifique una nueva ruta de acceso de carpeta para la ubicación de instalación. Reemplaza el nombre de archivo .exe por el nombre del bootstrapper adecuado para la edición de Visual Studio que vas a instalar.
Para instalar usando el cargador de arranque:
vs_Enterprise.exe --installPath "C:\Program Files (x86)\Microsoft Visual Studio\<AddNewPath>"
Para instalar con el instalador que ya está presente en el equipo cliente:
"C:\Program Files (x86)\Microsoft Visual Studio\Installer\setup.exe" --installPath "C:\Program Files (x86)\Microsoft Visual Studio\<AddNewPath>"
No se puede iniciar el instalador mediante programación desde el mismo directorio en el que reside el instalador.
Versiones de .NET Framework y instalaciones en paralelo
Los proyectos de Visual Basic, Visual C# y Visual F# utilizan la opción Objetivo de plataforma en el Diseñador de proyectos para especificar la versión del .NET Framework que utilizan. Para un proyecto de C++, puede cambiar manualmente la plataforma de destino modificando el archivo .vcxproj. Para obtener más información, consulte la página Compatibilidad de versiones en .NET Framework.
Cuando se crea un proyecto, se puede especificar la versión de .NET Framework a la que se dirige el proyecto en la lista .NET Framework del cuadro de diálogo Nuevo proyecto .
Para obtener información específica del idioma, consulte el artículo adecuado en la tabla siguiente.
| Idioma | Artículo |
|---|---|
| Visual Basic | Página de aplicación , Diseñador de Proyectos (Visual Basic) |
| Visual C# | Página de Aplicación , Diseñador de Proyectos (C#) |
| Visual F# | Desarrollar con Visual F# en Visual Studio |
| C++ | Cómo: Modificar plataforma de destino y el conjunto de herramientas de la plataforma |
Soporte técnico o solución de problemas
A veces, las cosas pueden ir mal. Si se produce un error en la instalación de Visual Studio, consulte Solución de problemas de instalación y actualización de Visual Studio para obtener instrucciones paso a paso.
Estas son algunas opciones de soporte técnico más:
- Utilice el chat de instalación (solo en inglés) para problemas relacionados con la instalación.
- Puede notificarnos problemas del producto a través de la herramienta Notificar un problema que aparece en el instalador y en el IDE de Visual Studio. Si es administrador de TI y no tiene Visual Studio instalado, puede enviar comentarios del administrador de TI.
- Sugerir una característica, realizar un seguimiento de los problemas del producto y encontrar respuestas en el Visual Studio Developer Community.