Cuadro de diálogo Opciones: Editor de texto > Todos los lenguajes
Este cuadro de diálogo le permite cambiar el comportamiento predeterminado del Editor de código. Estas opciones también se aplican a otros editores basados en el Editor de código, como la vista de origen del diseñador HTML. Para abrir este cuadro de diálogo, seleccione Opciones del menú Herramientas. En la carpeta Editor de texto, expanda la subcarpeta Todos los lenguajes y, después, pulse General.
Precaución
Esta página establece las opciones predeterminadas de todos los lenguajes de desarrollo. Recuerde que restablecer una opción en este cuadro de diálogo restablecerá las opciones generales de todos los lenguajes para cualquier elección seleccionada aquí. Para cambiar las opciones del Editor de texto solo de un lenguaje, expanda la subcarpeta de ese lenguaje y seleccione sus páginas de opciones.
Se muestra una marca atenuada cuando se ha seleccionado una opción en las páginas de opciones generales para algunos lenguajes de programación, pero no para otros.
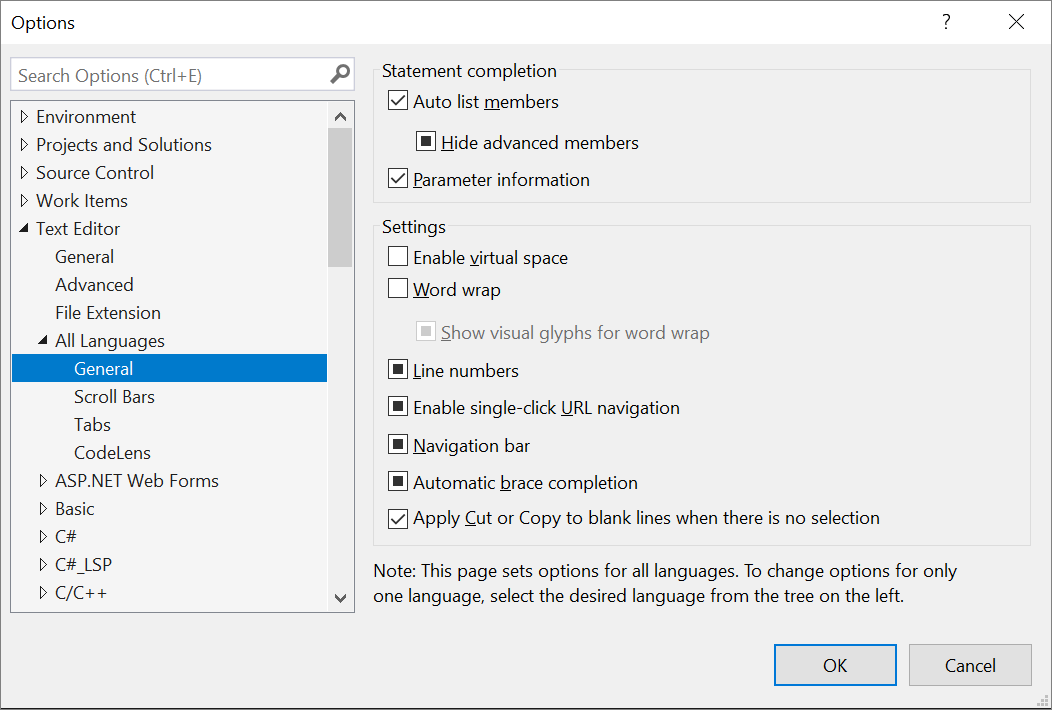
Finalización de instrucciones
Lista de miembros automática
Cuando está seleccionada, IntelliSense muestra las listas emergentes de miembros disponibles, propiedades, valores o métodos a medida que escribe en el editor. Elija cualquier elemento de la lista emergente para insertarlo en el código. Al seleccionar esta opción se habilita la opción Ocultar miembros avanzados.
Ocultar miembros avanzados
Cuando está seleccionada, se acortan las listas emergentes de finalización de instrucciones mostrando solo los elementos que más se usan. Los demás elementos se extraen de la lista.
Información del parámetro
Cuando está seleccionada esta casilla, la sintaxis completa del procedimiento o la declaración actual se muestra en el punto de inserción del editor, con todos los parámetros disponibles. El siguiente parámetro que puede asignar aparece en negrita.
Configuración
Habilitar espacio virtual
Cuando esta opción está seleccionada y la casilla Ajuste de línea se desactiva, puede hacer clic en cualquier parte más allá del final de una línea en el Editor de código y escribir. Esta característica puede usarse para colocar los comentarios en un lugar coherente junto al código.
Ajuste de línea
Cuando está seleccionada, cualquier parte de una línea que se extienda horizontalmente más allá del área visible del editor aparecerá automáticamente en la siguiente línea. Al activar esta opción se habilita la opción Mostrar glifos visuales para ajuste de línea.
Nota
La característica Espacio virtual se desactiva mientras Ajuste de línea está activada.
Mostrar glifos visuales para ajuste de línea
Cuando está seleccionada, se muestra un indicador de flecha de retorno en el que una línea larga se ajusta en una segunda línea.

Desactive esta casilla si prefiere no mostrar estos indicadores.
Nota
Estas flechas de aviso no se agregan al código ni se imprimen. Solo sirven como referencia.
Números de línea
Cuando está seleccionada, aparece un número de línea junto a cada línea de código.
Nota
Estos números de línea no se agregan al código ni se imprimen. Solo sirven como referencia.
Habilitar acceso a direcciones URL con un solo clic
Si está seleccionada, el cursor del mouse pasa a ser una mano cuando se sitúe sobre una dirección URL en el editor. Puede hacer clic en la dirección URL para mostrar la página indicada en el explorador web.
Barra de navegación
Cuando está seleccionada, muestra la Barra de navegación en la parte superior del editor de código. Sus listas desplegables Objetos y Miembros le permiten elegir un objeto determinado en su código, seleccionar desde sus miembros e ir a la declaración del miembro seleccionado en el Editor de código.
Finalización automática de llaves
Cuando se selecciona, Visual Studio proporciona un paréntesis de cierre cuando se escribe un paréntesis abierto.
Aplicar los comandos Cortar o Copiar a las líneas en blanco cuando no haya selección
Esta opción establece el comportamiento del editor cuando se coloca el punto de inserción en una línea en blanco, no se selecciona nada y, después, se usa el comando Copiar o Cortar.
Cuando se selecciona esta opción, se copia o se corta la línea en blanco. Si después ejecuta Pegar, se inserta una línea en blanco nueva.
Cuando esta opción está desactivada, el comando Cortar quita las líneas en blanco. En cambio, los datos del Portapapeles se conservan. Por lo tanto, si después usa el comando Pegar, se pega el contenido copiado en último lugar en el Portapapeles. Si previamente no se ha copiado nada, no se pegará nada.
Esta opción no tiene ningún efecto en el comando Copiar o Cortar cuando la línea no está en blanco. Si no se selecciona nada, se copia o se corta la línea entera. Si se pega después, se pega el texto de toda la línea y el carácter de fin de línea.
Sugerencia
Con el fin de poder mostrar indicadores para los espacios, tabuladores y fines de la línea, y distinguir así las líneas con sangría de las que están completamente en blanco, en el menú Edición seleccione Opciones avanzadas y pulse Ver espacios en blanco.