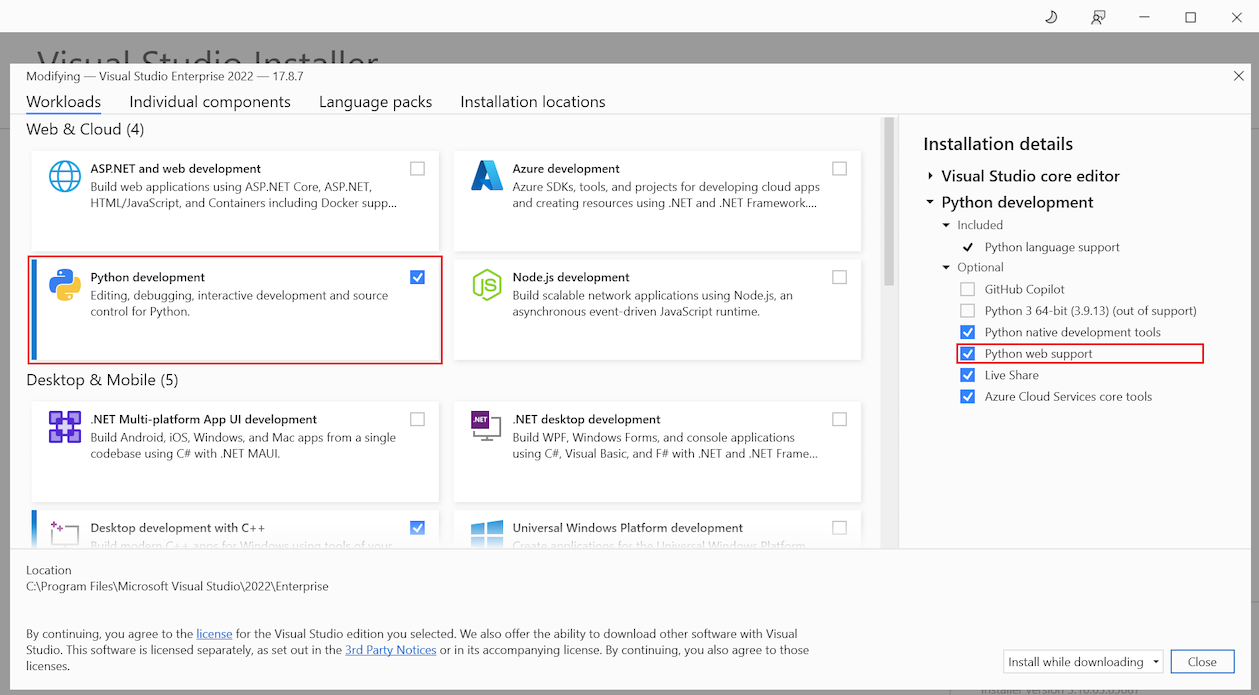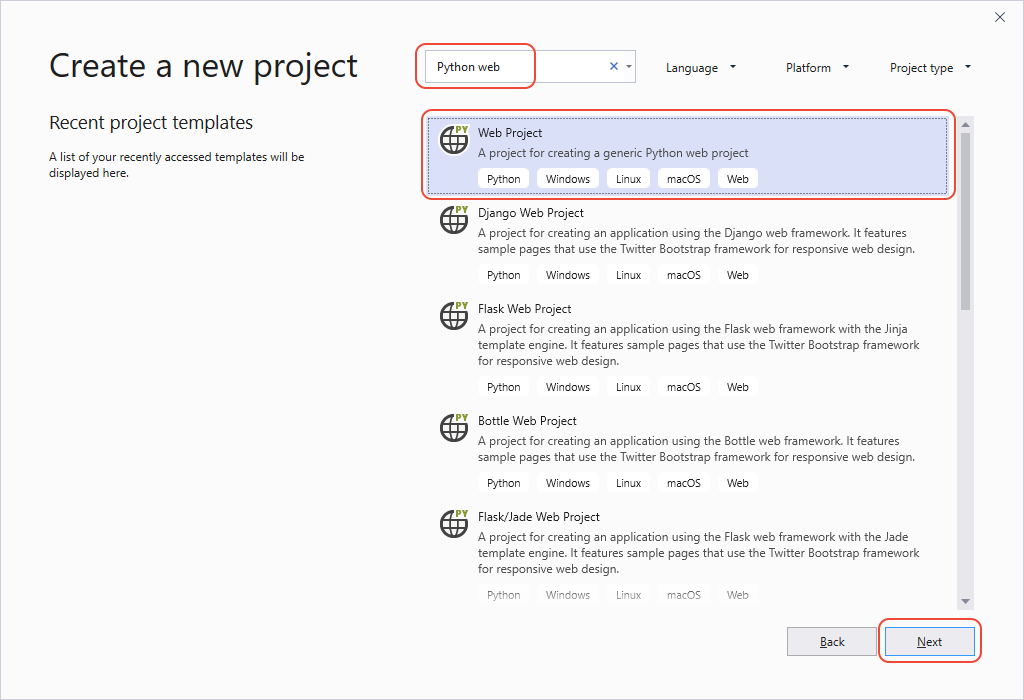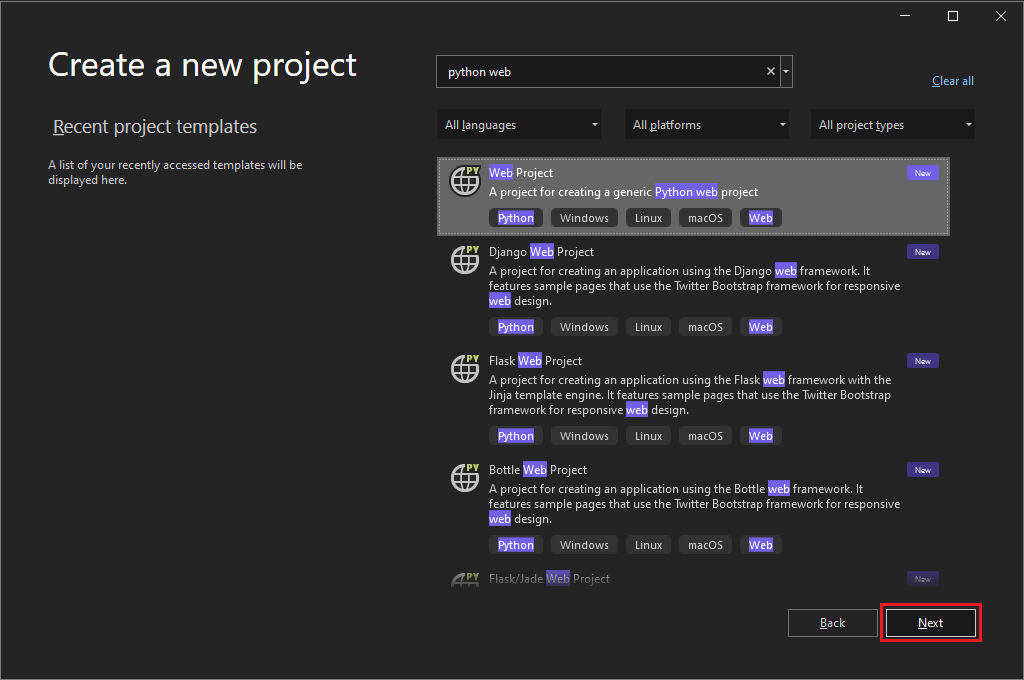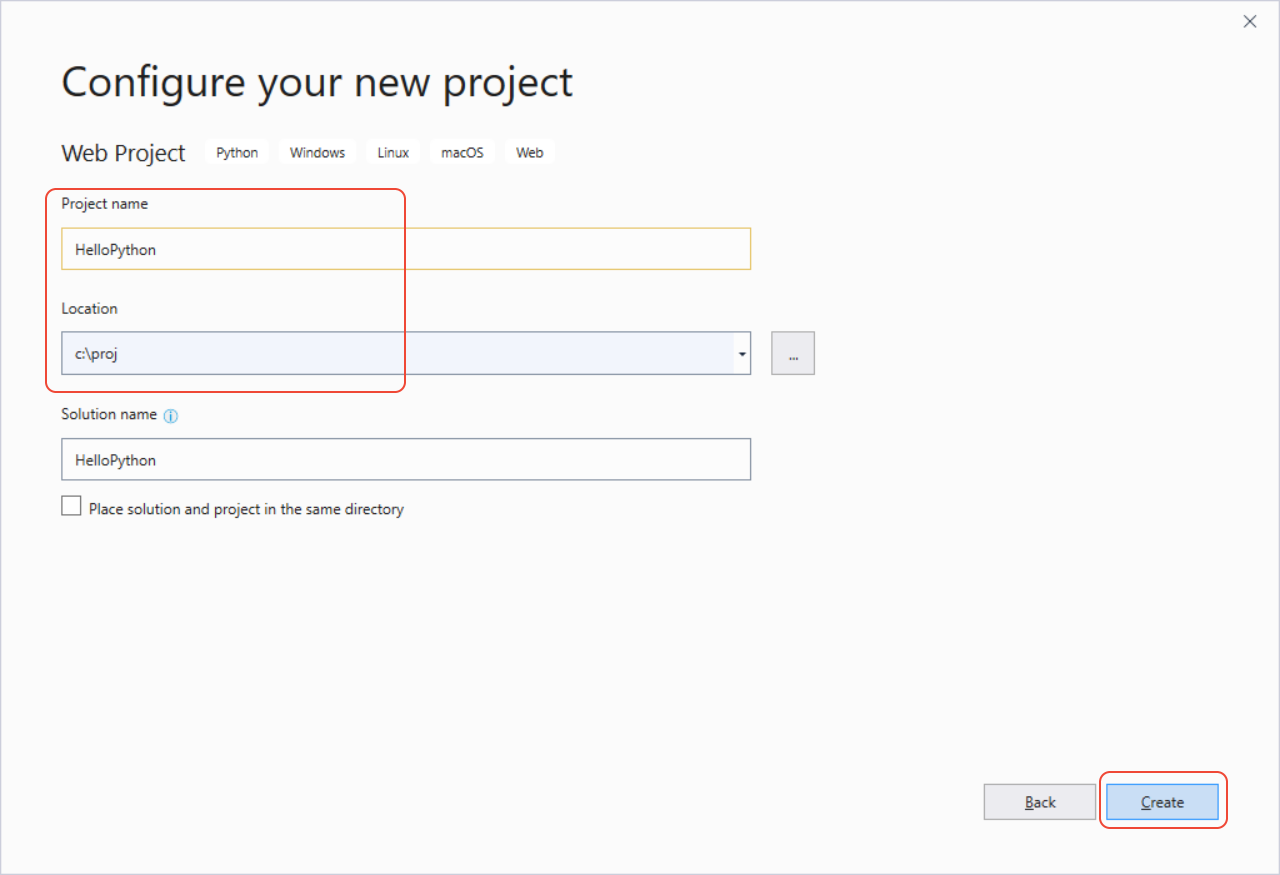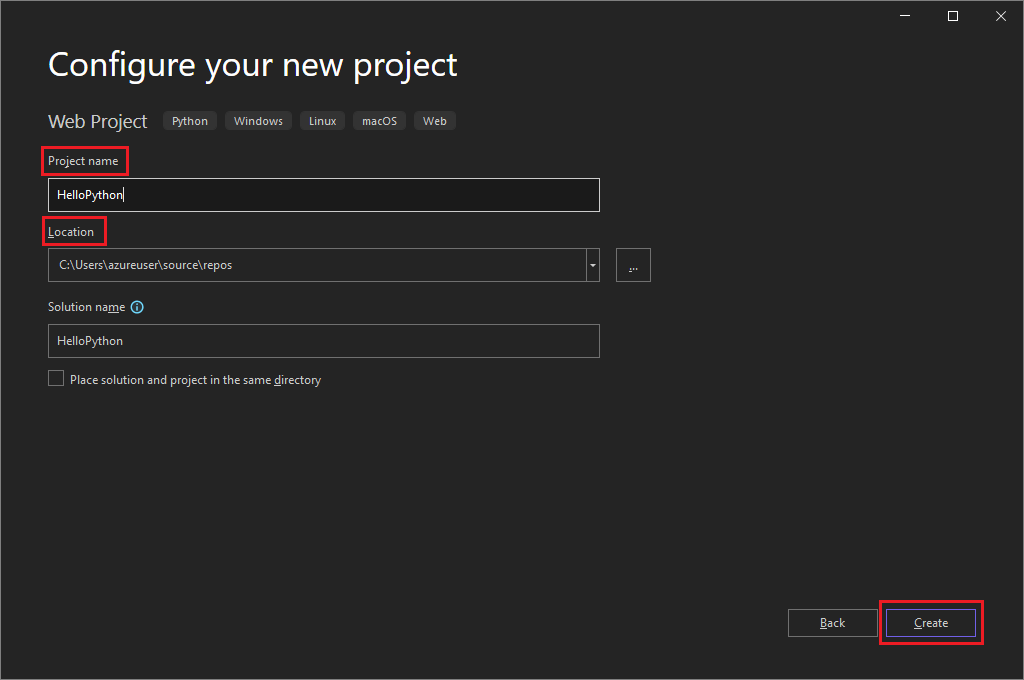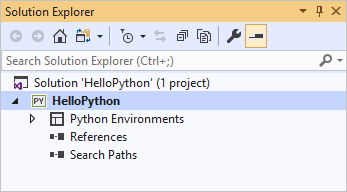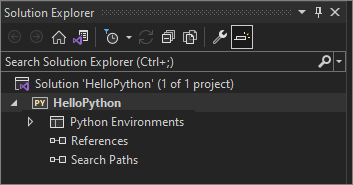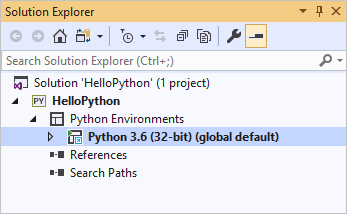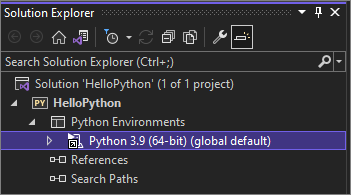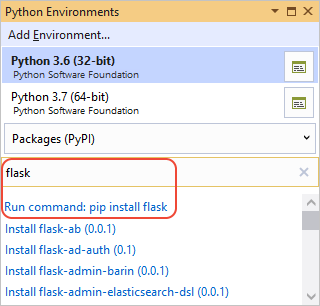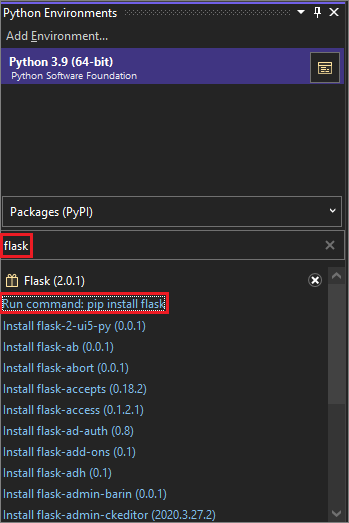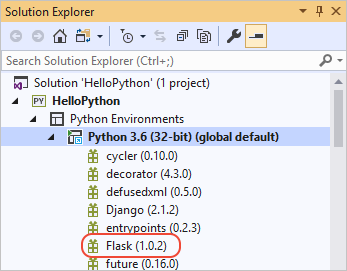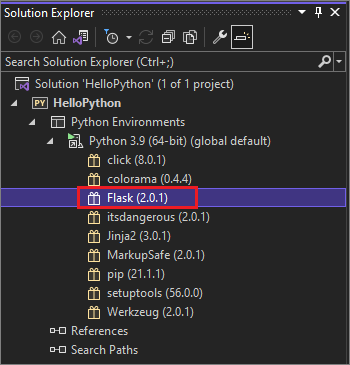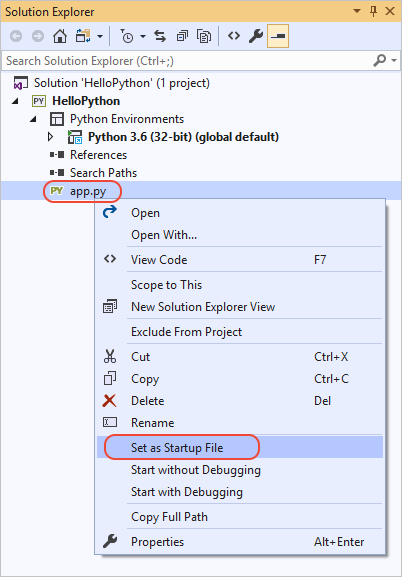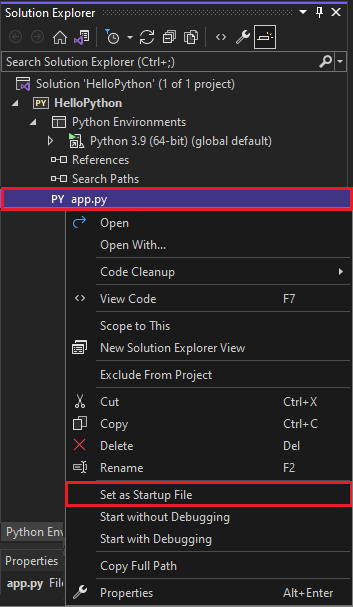Inicio rápido: Creación de una aplicación web de Python con Visual Studio
En esta guía de inicio rápido, creará una aplicación web de Python basada en el entorno Flask en Visual Studio. El proyecto se crea mediante discretos pasos que le ayudarán a conocer las características básicas de Visual Studio. Descubra cómo crear elementos de proyecto, agregar código y ejecutar aplicaciones.
Si necesita instalar Visual Studio, vaya a la página de descargas de Visual Studio para instalarlo de forma gratuita. En el programa de instalación, asegúrese de seleccionar la carga de trabajo Desarrollo de Python.
Si necesita instalar Visual Studio, vaya a la página de descargas de Visual Studio para instalarlo de forma gratuita. En el Instalador de Visual Studio, seleccione la carga de trabajo Desarrollo de Python y, en los detalles de instalación, seleccione Compatibilidad web con Python.
Crear el proyecto
En los pasos siguientes, creará un proyecto vacío que actuará como un contenedor para la aplicación.
Abierto Visual Studio. En la pantalla de inicio, seleccione Crear un nuevo proyecto.
En el cuadro de diálogo Crear un nuevo proyecto, escriba Python web (Web de Python) en el recuadro de búsqueda. En la lista de resultados, seleccione Proyecto web y luego elija Siguiente.
Si no ve las plantillas de proyecto de Python, ejecute el programa de instalación de Visual Studio. En el programa de instalación, seleccione Más>Modificar, seleccione la carga de trabajo Desarrollo de Python y luego elija Modificar.
Si no ve las plantillas de proyectos web de Python, seleccione Herramientas>Obtener herramientas y características para ejecutar el Instalador de Visual Studio. En el programa de instalación, asegúrese de seleccionar la carga de trabajo Desarrollo de Python. En Detalles de instalación, seleccione Compatibilidad web de Python y después elija Modificar.
En el cuadro de diálogo Configure su nuevo proyecto, escriba HelloPython en Nombre del proyecto, indique una Ubicación para el proyecto y luego elija Crear.
El proyecto nuevo se abrirá en el Explorador de soluciones. El valor Nombre de la solución se aplica automáticamente para que coincida con el Nombre del proyecto. El nuevo proyecto aparece vacío porque no incluye ningún archivo.
Proyectos y soluciones en Visual Studio
Hay algunas desventajas al crear un proyecto en Visual Studio para una aplicación de Python. Las aplicaciones de Python suelen definirse usando solo carpetas y archivos, pero esta estructura sencilla puede resultar engorrosa a razón de que vaya aumentando el tamaño de las aplicaciones. Las aplicaciones pueden incluir archivos generados automáticamente, JavaScript para aplicaciones web y otros componentes. Un proyecto de Visual Studio le ayuda a administrar esta complejidad.
El proyecto se identifica con un archivo .pyproj, que identifica los archivos de origen y contenido asociados al proyecto. El archivo .pyproj contiene información de compilación de cada archivo, mantiene la información para integrarse con sistemas de control de código fuente y ayuda a organizar la aplicación en componentes lógicos.
Una solución de Visual Studio es un contenedor que le permite administrar uno o varios proyectos relacionados como un grupo. Visual Studio muestra las soluciones en Explorador de soluciones. La solución almacena valores de configuración que no son específicos de un proyecto. Los proyectos de una solución también pueden hacer referencia entre sí. Por ejemplo, la ejecución de un proyecto de aplicación de Python puede compilar automáticamente un segundo proyecto, como una extensión de C++ que usa la aplicación de Python.
Instalación de la biblioteca de Flask
En las aplicaciones web de Python casi siempre se usa una de las muchas bibliotecas de Python disponibles para controlar detalles de bajo nivel como el enrutamiento de solicitudes web y la forma de las respuestas. Visual Studio proporciona muchas plantillas para aplicaciones web. Creará un proyecto a partir de una de estas plantillas más adelante en esta guía de inicio rápido.
Utilice los pasos siguientes para instalar la biblioteca de Flask en el entorno global predeterminado que Visual Studio usa para este proyecto.
Expanda el nodo Entornos de Python en el proyecto para ver el entorno predeterminado para el proyecto.
Haga clic con el botón derecho en el entorno y seleccione Administrar paquetes de Python. Este comando abre la ventana Entornos de Python en la pestaña Paquetes (PyPI).
Introduzca flask en el campo de búsqueda.
Si el comando Flask aparece debajo del recuadro de búsqueda, este estará presente en el sistema. Continúe con el paso siguiente.
Si el comando Flask no aparece debajo del recuadro de búsqueda, seleccione Ejecutar comando: pip install flask.
Aparece un aviso de elevación si la carpeta de paquetes del entorno global está en un área protegida, como C:\Archivos de programa. Acepte las solicitudes de privilegios de administrador. Puede consultar la opción Salida de Visual Studio para ver el progreso.
Después de instalar Flask, la biblioteca aparecerá en el entorno en el Explorador de soluciones. Tras esto, podrá usar comandos Flask en el código de Python.
Nota:
En lugar de instalar las bibliotecas en el entorno global, los desarrolladores suelen crear un entorno virtual en el que se instalan las bibliotecas de un proyecto específico. Normalmente, las plantillas de Visual Studio ofrecen esta opción, tal como se describe en Guía de inicio rápido: Crear un proyecto de Python a través de una plantilla en Visual Studio.
Para obtener más información sobre otros paquetes de Python disponibles, consulte el Índice de paquetes de Python.
Agregar un archivo de código
hecho esto, ya podrá agregar código de Python para implementar una aplicación web básica.
Haga clic con el botón derecho en el Explorador de soluciones y seleccione Agregar>Nuevo elemento.
En el cuadro de diálogo Agregar nuevo elemento, seleccione la opción de archivo de Python Vacío.
Introduzca el nombre de archivo app.py y seleccione Agregar. Visual Studio abre automáticamente el archivo en una ventana del editor.
Copie el siguiente código y péguelo en el archivo
app.py:from flask import Flask # Create an instance of the Flask class that is the WSGI application. # The first argument is the name of the application module or package, # typically __name__ when using a single module. app = Flask(__name__) # Flask route decorators map / and /hello to the hello function. # To add other resources, create functions that generate the page contents # and add decorators to define the appropriate resource locators for them. @app.route('/') @app.route('/hello') def hello(): # Render the page return "Hello Python!" if __name__ == '__main__': # Run the app server on localhost:4449 app.run('localhost', 4449)
En el cuadro de diálogo Agregar nuevo elemento aparecen muchos otros tipos de archivos que puede agregar a un proyecto de Python, como una clase de Python, un paquete de Python, una prueba unitaria de Python, así como archivos web.config. En general, estas plantillas de elemento son una excelente manera de crear rápidamente archivos con código reutilizable útil.
Para obtener más información sobre Flask, consulte la Guía de inicio rápido de Flask.
Ejecución de la aplicación
Siga estos pasos para ejecutar la aplicación web:
En Explorador de soluciones, haga clic con el botón derecho en el archivo
app.pyy seleccione Establecer como archivo de inicio. Este comando identifica el archivo de código que se va a iniciar en Python cuando se ejecuta la aplicación.Haga clic con el botón derecho en el proyecto en el Explorador de soluciones y seleccione Propiedades.
En el cuadro de diálogo Propiedades, en la pestaña Depurar, cambie la propiedad Número de puerto a
4449. Esta configuración garantiza que Visual Studio inicia un explorador conlocalhost:4449para que coincida con los argumentosapp.runen el código.En Visual Studio, seleccione Depurar>Iniciar sin depurar o seleccione Ctrl+F5, lo que le permitirá guardar los cambios en los archivos y ejecutar la aplicación.
Se abrirá una ventana de comandos y aparecerá el mensaje **Ejecutándose en https://
localhost:4449**. Se abrirá una ventana del explorador enlocalhost:4449y aparecerá el mensaje Hello, Python!. La solicitudGETtambién aparece en la ventana de comandos con un estado de200.Si el explorador no se abre automáticamente, abra el que desee y vaya a
localhost:4449.Si ve solo el shell interactivo de Python en la ventana de comandos, o si esa ventana parpadea brevemente en la pantalla, asegúrese de que tener activado el archivo
app.pycomo archivo de inicio.En la ventana del explorador, vaya a
localhost:4449/hellopara probar que el decorador del recurso/hellotambién funcione.Una vez más, la solicitud
GETaparece en la ventana de comandos con un estado de200.Pruebe también algunas otras direcciones URL para ver que muestran los códigos de estado
404en la ventana de comandos.Cierre la ventana de comandos para detener la aplicación y, después, cierre la ventana del explorador.
Iniciar con o sin depuración
Puede ejecutar la aplicación con o sin la depuración habilitada. Las diferencias entre estas opciones son las siguientes:
El comando Iniciar depuración sirve para ejecutar la aplicación en el contexto del depurador de Visual Studio. Con el depurador, puede establecer puntos de interrupción, examinar variables y recorrer el código línea a línea. Las aplicaciones se pueden ejecutar más lentamente en el depurador debido a los enlaces que hacen posible la depuración.
Use el comando Iniciar sin depurar para ejecutar la aplicación directamente sin contexto de depuración, de forma similar a cuando se ejecuta la aplicación a través de la línea de comandos. Este comando también inicia automáticamente el explorador y abre la dirección URL indicada en la pestaña Propiedades>Depurar.