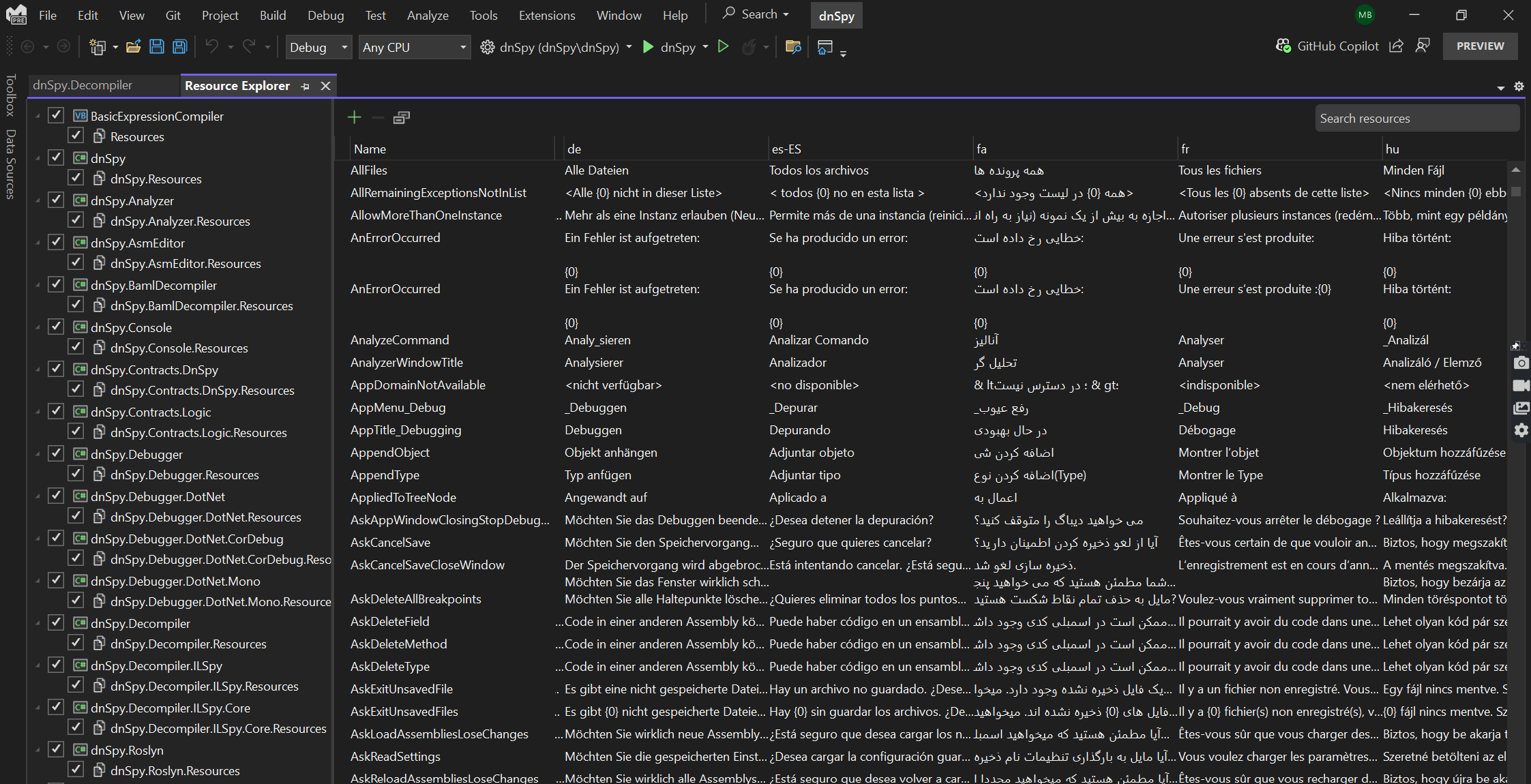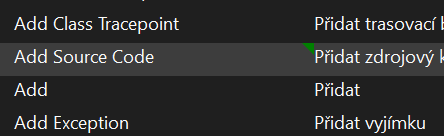Administrar los recursos de la aplicación
Los archivos de recursos son archivos que forman parte de una aplicación, pero no se compilan. Un ejemplo de estos archivos son los archivos de icono de ejemplo o los archivos de audio. Puesto que estos archivos no forman parte del proceso de compilación, se pueden cambiar sin tener que volver a compilar los archivos binarios. Si piensa localizar la aplicación, debe usar los archivos de recursos para todas las cadenas y los demás recursos que deben cambiarse al localizar la aplicación.
Precaución
Los recursos de los archivos .resx se pueden serializar mediante BinaryFormatter, que es no seguro. Incluya solo esos archivos .resx en el proceso de compilación de confianza.
Para obtener más información sobre los recursos de las aplicaciones de .NET, vea Recursos de aplicaciones de .NET.
Trabajar con recursos
En un proyecto de código administrado, abra la ventana de propiedades del proyecto. Puede abrir la ventana Propiedades de cualquiera de estas maneras:
- Hacer clic con el botón derecho en el nodo de proyecto en el Explorador de soluciones y seleccionar Propiedades.
- Escribir las propiedades del proyecto en el cuadro de búsqueda Ctrl+Q
- Presionar Alt+Entrar en el Explorador de soluciones
Seleccione la pestaña Recursos . Puede agregar un archivo .resx si el proyecto no contiene ninguno y luego agregar y eliminar diferentes tipos de recursos y modificar recursos existentes.
Mejoras del Explorador de recursos en Visual Studio 2022 y versiones posteriores
A partir de la versión 17.11 de Visual Studio 2022, el explorador de recursos se ha mejorado significativamente. Consulte Presentación del Explorador de recursos de Visual Studio renovado.
Para usar el nuevo Explorador de recursos, debe tener un proyecto de .NET que contenga uno o varios archivos de recursos (.resx). Para abrir el Explorador de recursos, haga clic con el botón derecho en cualquier archivo de recursos en el Explorador de soluciones y seleccione Abrir con>Explorador de recursos. También puede usar el método abreviado de teclado Ctrl+Alt+R.
Al abrir el nuevo Explorador de recursos, en el lado izquierdo, verá información general de todos los recursos que ha almacenado junto con las configuraciones regionales de cada archivo. Puede configurar qué configuraciones regionales están visibles en la cuadrícula de datos. Esta interfaz le permite comparar traducciones en paralelo y editarlas en su lugar.
Búsqueda de cadenas de recursos
En la parte superior izquierda de la cuadrícula, puede usar el cuadro de búsqueda para realizar un texto de búsqueda de todos los archivos de recursos. Para buscar un recurso, escriba el cuadro de búsqueda de la barra de herramientas y presione Entrar. La cuadrícula de datos mostrará solo los recursos que coinciden con la consulta en su nombre, valor o comentario. Puede usar caracteres comodín (*) para realizar coincidencias parciales y comillas (") para realizar coincidencias exactas.
Adición de comentarios a traducciones específicas de un recurso
Los comentarios son una manera útil de proporcionar más información o contexto para un recurso, como el significado, el uso o el tono de una cadena. En el Explorador de recursos, puede agregar comentarios a cada traducción de un recurso y verlos todos a la vez en la cuadrícula de datos.
Para agregar un comentario a un recurso, seleccione la celda que corresponde a la traducción en la que desea comentar y haga clic en el botón Editar comentario de la barra de herramientas o presione Mayús+Entrar. Aparece un cuadro de comentario debajo de la celda, donde puede escribir el comentario. Presione Entrar para guardar el comentario o Esc para descartarlo.
Para editar o eliminar comentarios existentes, haga clic en el cuadro de comentario o use el mismo método abreviado de teclado. Para ver todos los comentarios de un recurso, busque el icono de triángulo pequeño en la esquina de cada celda que tenga un comentario. Puede mantener el puntero sobre el icono para ver una información sobre herramientas con el texto del comentario o hacer clic en él para abrir el cuadro de comentario.
Los comentarios están disponibles para varios usuarios de los archivos de recursos. El traductor, un desarrollador o un administrador de recursos puede dejar notas, preguntas, explicaciones o advertencias junto con las traducciones. Un pequeño icono en la esquina de cada celda indica la presencia de un comentario.
Filtrado de recursos
Para filtrar los recursos, haga clic en el icono de filtro de la barra de herramientas y seleccione los criterios que desea aplicar. Puede filtrar los recursos por nombre, valor, comentario, tipo o archivo.
| Filter | Descripción |
|---|---|
| Nombre | Muestra solo los recursos que tienen un nombre o prefijo determinado. |
| Valor | Muestra solo los recursos que tienen un valor determinado o contienen una cadena determinada. |
| Comentario | Muestra solo los recursos que tienen un comentario o contienen una cadena determinada en su comentario. |
| Tipo | Mostrar solo los recursos que tienen un tipo determinado, como cadena, imagen o icono. |
| Archivo | Mostrar solo los recursos que pertenecen a un archivo o referencia cultural determinados. |
Puede combinar varios filtros para restringir los resultados y borrarlos haciendo clic en el botón Borrar filtro.
Validación y advertencias
Los marcadores de posición son tokens especiales que se reemplazan por valores dinámicos en tiempo de ejecución, como {0}, {1} o {name}. Si usa marcadores de posición en los recursos, debe asegurarse de que son coherentes en todas las localizaciones; de lo contrario, es posible que vea errores o comportamiento inesperado en la aplicación.
El nuevo Explorador de recursos valida automáticamente los marcadores de posición de cada recurso y muestra un icono de advertencia si hay un error de coincidencia entre la referencia cultural predeterminada y cualquier otra localización. Por ejemplo, si el valor predeterminado de un recurso es "Hello, {name}!" y el valor español es "¡Hola, {nombre}!", verá un icono de advertencia que muestra que el nombre del marcador de posición es diferente. Puede mantener el puntero sobre el icono para ver una información sobre herramientas con los detalles del error de coincidencia y hacer clic en él para corregirlo.
Las traducciones que faltan son otro problema común que puede afectar a la experiencia del usuario de la aplicación. Si no proporciona una traducción para un recurso en una determinada referencia cultural, la aplicación volverá a la referencia cultural predeterminada, lo que podría no ser adecuado o deseable para algunos usuarios. El Explorador de recursos le ayuda a evitar este problema mostrando un icono de advertencia si no hay ningún valor para un recurso en una referencia cultural determinada. Por ejemplo, si> tiene un recurso con un valor predeterminado de File y ningún valor para la referencia cultural francesa, verá un icono de advertencia que muestra que falta la traducción. Puede mantener el puntero sobre el icono para ver una información sobre herramientas con el mensaje Sin valor y seleccionarlo para agregar un valor.
Opciones de personalización
El Explorador de recursos de Visual Studio 2022 y versiones posteriores es compatible con lectores de pantalla y tecnología de asistencia, para que sea más accesible para los desarrolladores con discapacidades visuales o discapacidades. Puede usar métodos abreviados de teclado para navegar por la cuadrícula de datos, editar valores y comentarios y realizar acciones comunes. También puede usar el narrador para leer el contenido de cada celda, así como la información sobre herramientas y las advertencias.
Para ajustar el nivel de zoom, use el control deslizante de zoom en la barra de herramientas o los métodos abreviados de teclado Ctrl+= y Ctrl+-, para acercar o alejar. Use Ctrl+0 para restablecer el nivel de zoom al valor predeterminado.
El tema del Explorador de recursos es coherente con el resto del entorno de Visual Studio. Puede elegir entre temas claros, oscuros o azules, y el Explorador de recursos se adaptará en consecuencia. También puede cambiar la fuente y los colores de la cuadrícula de datos mediante el cuadro de diálogo Herramientas>Opciones>Entorno>Fuentes y colores.
Recursos en otros tipos de proyecto
Los recursos se administran de manera diferente en los proyectos de .NET que en otros tipos de proyecto. Para obtener más información sobre los recursos en:
- Aplicaciones de la Plataforma universal de Windows (UWP), vea Recursos de aplicaciones y sistema de administración de recursos
- Proyectos de C++/CLI (administrados), consulte Recursos en aplicaciones de escritorio
- Proyectos de C++, vea Trabajar con archivos de recursos y Cómo: Crear un recurso
- Utilice la ventana Vista de recursos (Ver>Otras ventanas>Vista de recursos) para mostrar los archivos de recursos incluidos en los proyectos.
Opciones de soporte técnico
Si tiene un problema con la administración de recursos de la aplicación, consulte Solución de los errores en el Editor de recursos.